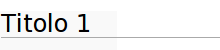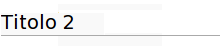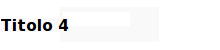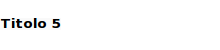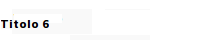Aiuto:Sintassi
| Attenzione: questo articolo è ancora incompleto e in fase di scrittura da parte del suo autore.
Sentitevi liberi di contribuire, proponendo modifiche alla guida tramite l'apposita pagina di discussione, in modo da non interferire con il lavoro portato avanti sulla voce. Per altre informazioni si rimanda al template. |
| Linee guida su come contribuire al Wiki |
|
Sommario |
Indice
L'indice per ciascuna pagina viene creato automaticamente se sono presenti almeno quattro sezioni. Di default compare subito prima della prima sezione inserita.
Per forzare la visualizzazione dell'indice nel caso:
- vi siano meno di quattro sezioni
- si voglia farlo comparire in un punto specificato della pagina
si può utilizzare la parola magica [1] __TOC__
Se invece si vuole inibire la visualizzazione dell'indice, si può ricorrere alla parola magica [1] __NOTOC__
È possibile nascondere o mostrare l'indice attraverso i link "mostra" e "nascondi" presenti al suo interno. Questa scelta viene ricordata per gli indici presenti nelle altre pagine visualizzate.
Formattazione
Dividere in sezioni
| Tipo formattazione | Descrizione | Sintassi | Risultato |
|---|---|---|---|
| Titolo 1 | Racchiudere tra = (non utilizzare all'interno delle pagine in quanto è la formattazione del titolo della guida). |
= Titolo 1 = |
|
| Titolo 2 | Racchiudere tra == | == Titolo 2 = |
|
| Titolo 3 | Racchiudere tra === | === Titolo 3 === |
|
| Titolo 4 | Racchiudere tra ==== | ==== Titolo 4 ==== |
|
| Titolo 5 | Racchiudere tra ===== | ===== Titolo 5 ===== |
|
| Titolo 6 | Racchiudere tra ====== | ====== Titolo 6 ====== |
|
Formattazione di testo
| Tipo di formattazione | Descrizione | Sintassi | Risultato |
|---|---|---|---|
| Grassetto | Racchiudere il testo tra tre apici | '''Questo testo è scritto in grassetto''' |
Questo testo è scritto in grassetto |
| Corsivo | Racchiudere il testo tra due apici | ''Questo testo è scritto in corsivo'' |
Questo testo è scritto in corsivo |
| Grassetto-Corsivo | Racchiudere il testo tra cinque apici | '''''Questo testo è scritto in grassetto-corsivo''''' |
Questo testo è scritto in grassetto-corsivo |
| Sottolineato | Racchiudere il testo tra i tag <u> </u> | <u>Questo testo è sottolineato</u> |
Questo testo è sottolineato |
| Barrato | Racchiudere il testo tra i tag <s> </s> | <s>Questo testo è barrato</s> |
|
| Monospace | Racchiudere il testo tra i tag <code> </code> | <code>Questo testo è di tipo monospace</code> |
Questo testo è di tipo monospace
|
| Apice | Racchiudere il testo tra i tag <sup> </sup> | Questo testo ha un <sup>apice</sup> |
Questo testo ha un apice |
| Pedice | Racchiudere il testo tra i tag <sub> </sub> | Questo testo ha un <sub>pedice</sub> |
Questo testo ha un pedice |
Gestione Paragrafi
Interruzione di riga
Premendo il tasto [Invio] alla fine di una riga, si otterrà l'effetto di andare a capo solo all'interno dell'editor del Wiki mentre le righe non verranno realmente divise al momento del salvataggio.
Per ottenere l'effetto di interrompere la riga senza interrompere il paragrafo, utilizzare il tag <br/> (break) alla fine della riga.
| Esempio | Risultato |
|---|---|
Queste due righe. Non saranno separate |
Queste due righe.Non saranno separate |
Questo due righe.<br/> Saranno separate. Oppure (necessario all'interno di elenchi o blocchi indentati): Questo due righe.<br/>Saranno separate. |
Queste due righe. Saranno separate. |
Interruzione di paragrafo
Un paragrafo viene interrotto con l'inserimento di una riga vuota. Se possibile, non separare i paragrafi con più righe vuote.
| Esempio | Risultato |
|---|---|
Questo paragrafo sta per essere interrotto dal paragrafo successivo.<br/> L'interruzione avverrà con l'inserimento di una riga vuota. Da qui inizia il secondo paragrafo. |
Questo paragrafo sta per essere interrotto dal paragrafo successivo. L'interruzione avverrà con l'inserimento di una riga vuota. |
Indentazione
Per indentare un paragrafo, farlo precedere da uno o più caratteri di due punti ":"
| Esempio | Risultato |
|---|---|
:questo paragrafo è rientrato ::questo paragrafo è rientrato (2)<br/>Seconda riga :::questo paragrafo è rientrato (3) |
|
Blockquote
Altro modo per indentare un paragrafo è includerlo all'interno dei tag <blockquote> </blockquote>
| Esempio | Risultato |
|---|---|
<blockquote> Questo è un esempio<br/> che mostra in che modo<br/> indentare il testo<br/> con il tag "blockquote" </blockquote> |
|
Formattazione di codice
Particolarmente utile per mettere in evidenza linee di codice, contenuto di file, comandi e il loro output.
Per crearlo è sufficiente racchiudere il testo tra i tag <pre> </pre> oppure fare in modo che la riga inizi con uno spazio.
Questi due metodi producono lo stesso risultato (si noti lo spazio iniziale nel secondo esempio):
| Esempio | Risultato |
|---|---|
<pre>prova di testo</pre> |
prova di testo |
prova di testo |
prova di testo |
L'utilizzo dei tag <pre> </pre> consente una facile individuazione del testo formattato ed è, pertanto, consigliato. Questi, però, non permettono di inserire formattazioni diverse per il testo al loro interno come, ad esempio, testo in grassetto o in corsivo all'interno del box che si vede tratteggiato in azzurro; in questo caso è necessario utilizzare il secondo metodo, cioè far iniziare la riga (o le righe) con uno spazio.
Questi esempi chiariscono il funzionamento (notare ancora lo spazio iniziale nel secondo e terzo esempio):
| Esempio | Risultato |
|---|---|
<pre>'''nonostante il triplo apice, il testo non sarà visualizzato in grassetto'''</pre> |
'''nonostante il triplo apice, il testo non sarà visualizzato in grassetto''' |
Con lo spazio iniziale, il triplo apice consente un testo in '''grassetto''' |
Con lo spazio iniziale, il triplo apice consente un testo in grassetto |
... oppure un testo colorato in <span style="color:red">rosso</span> |
... oppure un testo colorato in rosso |
Nel caso si voglia inserire diverse linee di codice con il tag 'pre' in una lista, si deve utilizzare necessariamente un carattere di interruzione di linea (line feed) scrivendo come sempre ogni singolo elemento su un'unica riga:
| Esempio | Risultato |
|---|---|
|
* Primo elemento della lista |
|
Elenchi
Elenco puntato
Permette di ottenere elenchi o sotto-elenchi di voci.
Ciascuna voce è preceduta da uno o più "*"
| Esempio | Risultato |
|---|---|
*uno *due **tre *quattro<br/>cinque **sei ***sette |
|
Elenco numerato
Permette di ottenere elenchi o sotto-elenchi di voci.
Ciascuna voce è preceduta da uno o più "#"
| Esempio | Risultato |
|---|---|
#uno #due ##tre #quattro<br/>cinque ##sei ###sette |
|
Descrizione
Permette l'inserimento di una descrizione per una determinata voce.
| Esempio | Risultato |
|---|---|
;Titolo: Qui può essere inserita una descrizione.<br/>Seconda riga. |
|
Elenco annidato
È possibile annidare elenchi puntati e numerati combinando le diverse sintassi.
| Esempio | Risultato |
|---|---|
# Elenco numerato #* Sotto-elenco puntato #*# Sotto-sotto-elenco numerato |
|
Link
Link interno al Wiki
Per inserire un link ad una pagina interna al Wiki, basta inserirne il nome esatto (attenzione alle maiuscole/minuscole) all'interno delle doppie parentesi quadre [[ ]] . I link verso pagine non esistenti saranno colorati di rosso e saranno tutti visibili nelle guide richieste per permettere anche ad altri la loro ricerca e creazione.
È possibile anche avere un link visualizzato con un titolo generico (non URL).
Non inserite i link interni con la sintassi riservata ai link esterni al Wiki, altrimenti, nel caso di pagina spostata o cancellata, si verrebbe a creare un link rotto di cui è difficile accorgersi.
| Esempio | Risultato |
|---|---|
| Sintassi corretta: | |
[[Pagina principale]] |
Pagina principale |
[[Pagina principale | Mainpage del Wiki]] |
Mainpage del Wiki |
[[Pagina non esistente]] |
Pagina non esistente |
| Sintassi errata: | |
http://guide.debianizzati.org/index.php/Pagina_principale |
http://guide.debianizzati.org/Pagina_principale |
[http://guide.debianizzati.org/index.php/Pagina_principale Pagina principale] |
Pagina principale |
Link esterno al Wiki
Per i link esterni basta scrivere l'URL completo di protocollo. Sono considerati URL validi quelli che utilizzano uno dei seguenti protocolli: http://, https://, ftp://, irc://, gopher://, telnet://, nntp://, worldwind://, mailto:, news:, svn://
L'URL può essere racchiuso tra parentesi quadre nel caso si voglia un titolo generico.
| Esempio | Risultato |
|---|---|
http://meta.wikimedia.org/wiki/Help:Link |
http://meta.wikimedia.org/wiki/Help:Link |
[http://meta.wikimedia.org/wiki/Help:Link WikiMedia Links] |
WikiMedia Links |
I link esterni, sebbene non esplicitamente sconsigliati, sono uno strumento da utilizzare con cautela e attenzione poiché le pagine a cui si riferiscono non sono modificabili.
Valutate attentamente che il link sia solo una fonte informativa supplementare per la pagina che si sta scrivendo e, soprattutto, non inserite link che puntino a parti essenziali per la comprensione della guida stessa. Questo consentirà in futuro sia di aggiornare più agevolmente la pagina sia di fornire all'utente una lettura logicamente completa e sequenziale.
Se si ha la necessità di inserire un link, considerare l'eventualità di far ricorso, se possibile, ai link permanenti (permalink) e di inserire in fondo alla guida una sezione apposita (chiamata "Link esterni", "Collegamenti esterni" o con il nome che più vi piace) che contenga i link esterni. Questo permetterà una loro più facile manutenzione soprattutto se la pagina linkata dovesse diventare irraggiungibile (broken link).
Link a sezioni delle guide
È possibile inserire un link ad una specifica sezione di una pagina anteponendo al suo titolo un carattere "#".
Se il nome della guida non viene specificato, il link sarà riferito ad una sezione della pagina corrente.
| Esempio | Risultato |
|---|---|
[[#Formattazione di codice|Formattazione di codice]] |
Formattazione di codice |
[[Installare Debian#Metodi di installazione|Metodi di installazione di Debian]] |
Metodi di installazione di Debian |
Link a email
Permettono di inserire link a indirizzi email.
La sintassi è simile a quella dei link esterni, tranne per il fatto che viene utilizzata la parola "mailto:" seguita dall'indirizzo email.
| Esempio | Risultato |
|---|---|
[mailto:esempio@esempio.org] |
[1] |
[mailto:esempio@esempio.org Nome del Contatto] |
Nome del Contatto |
Link a categorie
È possibile inserire un link ad una categoria presente sul Wiki in un modo molto simile a quello utilizzato per i link interni. L'unica differenza è che, al posto del nome della guida, va inserito ":Categoria:" seguito dal nome della categoria che si vuol linkare.
| Esempio | Risultato |
|---|---|
[[:Categoria:Internet]] |
Categoria:Internet |
[[:Categoria:Internet | Lista delle guide contenute nella categoria "Internet"]] |
Lista delle guide contenute nella categoria "Internet" |
Altri tag
Nowiki
Racchiudere tra i tag <nowiki> e </nowiki> per inibire l'interpretazione del testo da parte del motore del Wiki e visualizzarli come testo puro.
| Esempio | Risultato |
|---|---|
I tag <nowiki><code></nowiki> <nowiki></code></nowiki> non verranno interpretati. |
I tag <code> </code> non verranno interpretati. |
'''<nowiki>http://127.0.0.1</nowiki>''' |
http://127.0.0.1 |
Commenti
È possibile inserire un commento che verrà visualizzato solo nella finestra di editing della pagina.
| Esempio | Risultato |
|---|---|
<!-- Questo è un commento --> |
(Il testo è visibile solo all'interno della pagina di editing.) |
Linea
L'inserimento di una linea, uguale a quella sottesa al nome delle sezioni, si ottiene attraverso quattro trattini "----"
| Esempio | Risultato |
|---|---|
Sta per essere inserite una riga ---- |
Sta per essere inserite una riga
|
Tabelle
Le tabelle sono un elemento di formattazione molto potente e flessibile con cui è possibile sia accorpare i contenuti in elenchi graficamente coerenti, sia riunificare elementi diversi in un'unica struttura facilmente manipolabile.
Questo Wiki fa ampio ricorso alle tabelle all'interno delle pagine e dei template.
- Inserimento
- l'inserimento di una tabella avviene con l'utilizzo del tag "{|" per marcare l'inzio della tabella e del tag "|}" per la sua fine
- Titoli
- i titoli per ciascuna colonna possono essere inserti facendoli precedere da "!" . Il testo del titolo sarà visualizzato in grassetto.
- Celle
- le celle della tabella sono separate da "||". In caso di formattazione specifica solo per la cella, questa va separata dal contenuto attraverso un |
- Righe
- ciascuna riga inizia con | ed è separata dall'altra attraverso "|-"
Qui di seguito vi è un semplice esempio con cui viene creata una tabella con tre titoli, due righe e sei celle; due celle hanno una formattazione separata:
{| class="wikitable"
!Colonna 1
!Colonna 2
!Colonna 3
|-
|cella 1 || cella 2 || style="background:lightblue" | cella 3
|-
|cella 4 || style="color:red" | cella 5 || cella 6
|}
il cui risultato sarà:
| Colonna 1 | Colonna 2 | Colonna 3 |
|---|---|---|
| cella 1 | cella 2 | cella 3 |
| cella 4 | cella 5 | cella 6 |
L'inserimento di tabelle è specificato meglio e con dovizia di particolari nella pagina apposita di MediaWiki
Immagini
Questo Wiki consente di inserire delle immagini in modo che possano diventare il giusto complemento a quanto esposto all'interno di una guida; il loro caricamento è permesso solo agli utenti registrati.
Per visualizzare un'immagine all'interno di una pagina sono necessari due passi.
Caricamento
Prima di poter inserire un'immagine all'interno di una pagina sarà necessario caricarla sul Wiki. Questo può essere fatto dalla pagina apposita raggiungibile dal link "Carica un file"" nel menù "Strumenti"; in questa pagina saranno visibili alcune voci:
- Nome del file di origine
- qui è possibile scegliere il file che conterrà l'immagine da caricare. È specificato anche quale estensione è permessa per le immagini: questo Wiki accetta immagini nel formato png, gif, jpg e jpeg .
- Nome del file di destinazione
- è il nome dell'immagine sul Wiki e non necessariamente deve coincidere con il nome del file caricato
- Dettagli del file
- scrivere qui tutte le informazioni che si ritengono utili per l'immagine che si sta caricando. In questo box è necessario inserire anche le eventuali informazioni sulla licenza che accompagna l'immagine (se non presente nella voce successiva) e il link alla pagina da cui si è presa l'immagine e/o nome dell'autore originale se differente dall'utente che carica l'immagine.
- Licenza
- scegliere il tipo di licenza con cui è stata rilasciata l'immagine. Di default la scelta sarà "CC-BY-NC-SA 2.0"; nel caso la licenza non sia disponibile tra quelle selezionabili, specificarla nel box "Dettagli del file"
Inserimento
Dopo che l'immagine è stata caricata sul Wiki, sarà possibile inserirla all'interno delle pagine.
Cliccando sull'immagine, di default, si accederà alla pagina relativa nel namespace "File". Ovviamente il link può essere sia inibito che cambiato in modo che il click sull'immagine porti a qualunque pagina interna o esterna al Wiki.
Nei successivi esempi verrà utilizzata la ben conosciuta Swirl. L'immagine è già caricata sul Wiki.
Per ulteriori (e più complete) informazioni su come inserire le immagini, è consigliabile la lettura della guida ufficiale di Wikipedia[2] che spiega minuziosamente come gestire le immagini in una pagina del Wiki.
Caratteri speciali HTML
A causa dell'interpretazione da parte del Wiki, ci si potrebbe trovare nell'impossibilità di inserire un determinato carattere.
In questo caso si può far ricorso, come nell'HTML, all'inserimento di un codice del tipo &codice; nel testo. Dove codice è una parola o un numero che rappresenta il particolare simbolo da inserire.
| Carattere | Codice | Carattere | Codice | Carattere | Codice | Carattere | Codice |
|---|---|---|---|---|---|---|---|
| & | & | > | > | ] | ] | } | } |
| (spazio) | | = | = | | | | | (line feed) | |
| < | < | [ | [ | { | { |
Per una lista completa dei simboli e dei rispettivi codici consultare questa pagina [3].
Documentazione esterna
Link di questa pagina
[1] Le parole magiche
[2] Guida all'inserimento di immagini
[3] Caratteri speciali HTML
Altri link utili
WikiMedia Help on Editing
WikiMedia Documentazione
WikiMedia Tabelle