Installare Debian: configurazione RAID: differenze tra le versioni
Wtf (discussione | contributi) mNessun oggetto della modifica |
Wtf (discussione | contributi) |
||
| (21 versioni intermedie di 2 utenti non mostrate) | |||
| Riga 1: | Riga 1: | ||
{{Template:Installazione}} {{Versioni compatibili | {{Template:Installazione | ||
|precedente=Installare Debian: configurazione LVM | |||
|successivo=Installare Debian su un RAID1 software | |||
}} | |||
{{Versioni compatibili}}{{Template:RAID}} | |||
== Introduzione == | == Introduzione == | ||
Lo scopo di questa guida è presentare un esempio di procedura per configurare un semplice | Lo scopo di questa guida è presentare un esempio di procedura per configurare un semplice RAID tra due dischi direttamente durante la fase di partizionamento dell'installazione.<br /> | ||
Pertanto per quanto riguarda le operazioni precedenti e successive al partizionamento dei dischi il lettore è invitato a seguire una qualsiasi altra guida a sua discrezione. | Pertanto per quanto riguarda le operazioni precedenti e successive al partizionamento dei dischi il lettore è invitato a seguire una qualsiasi altra guida a sua discrezione. | ||
=== EFI === | |||
Questa guida è stata inizialmente scritta quando EFI era ancora una novità assoluta, tuttavia lo strumento di partizionamento dischi disponibile in fase di installazione non è cambiato. | |||
L'unica vera novità è che nei sistemi moderni è stata introdotta una nuova partizione dedicata all'avvio dei diversi sistemi operativi, EFI appunto. In particolare si sottolinea che | |||
{{Warningbox| | |||
La partizione <code>/boot/EFI</code> '''NON''' deve essere messa in raid! | |||
}} | |||
== Ipotesi == | == Ipotesi == | ||
* Due dischi nuovi e non formattati, di differente capacità. | * Due dischi nuovi e non formattati, di differente capacità. | ||
* Creazione di | * Creazione di 5 partizioni (scelta chiaramente del tutto arbitraria): | ||
** '''/boot/EFI''' | |||
** '''swap''' | ** '''swap''' | ||
** '''/''' | ** '''/''' | ||
** '''/home''' | ** '''/home''' | ||
** '''/mnt/pippo''' | ** '''/mnt/pippo''' | ||
* Delle precedenti partizioni solo | * Delle precedenti partizioni solo <code>swap</code>, <code>/</code> e <code>/home</code> saranno messe in RAID (la quinta è una partizione con punto di mount personalizzato dell'utente, giusto per mostrare come si può sfruttare lo spazio in eccesso di uno dei dischi). Normalmente si usano dischi di simili capacità poiché la dimensione di un volume raid è determinata dalla partizione più piccola ad esso appartenente, inoltre nel caso di RAID 1 le partizioni non in RAID non beneficiano evidentemente di ridondanza, quindi se si rompe il disco su cui è presente una partizione non in RAID i dati di quest'ultima andranno inevitabilmente persi. In questa guida si è scelto di mostrare un RAID tra dischi di differente capacità per motivazioni puramente didattiche e per rimarcare il fatto che da un punto di vista strettamente tecnico non esiste alcun impedimento alla coesistenza su di uno stesso disco di partizioni RAID e normali. | ||
* Essendo disponibili solo due dischi sarà possibile scegliere solo tra le modalità '''0''' o '''1'''; in questa guida si opterà arbitrariamente per la modalità '''1''', tuttavia la procedura è tale e quale anche per la modalità '''0''' (eccetto evidentemente il passaggio in cui si sceglie tra raid 1 o raid 0). | * Essendo disponibili solo due dischi sarà possibile scegliere solo tra le modalità '''0''' o '''1'''; in questa guida si opterà arbitrariamente per la modalità '''1''', tuttavia la procedura è tale e quale anche per la modalità '''0''' (eccetto evidentemente il passaggio in cui si sceglie tra raid 1 o raid 0). | ||
== Prima parte == | == Prima parte == | ||
{{Box|IMPORTANTE| | |||
Rispetto a quanto mostrato qui di seguito l'utente '''dovrà''' creare anche una partizione <code>/boot/EFI</code> aggiuntiva su entrambi i dischi anche se questa NON deve essere messa in raid. A fine guida sarà mostrato come duplicare il contenuto della partizione EFI in uso in quella non utilizzata (quest'ultimo passaggio non è strettamente necessario anche se caldamente consigliato). | |||
}} | |||
{|cellpadding="11" | {|cellpadding="11" | ||
| Riga 109: | Riga 125: | ||
== Seconda parte == | == Seconda parte == | ||
{{Warningbox|Per configurare il | {{Warningbox|Per configurare il RAID è necessario scrivere sui dischi tutte le modifiche apportate alle partizioni, pertanto eventuali dati in essi contenuti andranno persi. Se finora avete seguito questa guida solo per fare una prova e non volete perdere il contenuto dei dischi, NON proseguite.}} | ||
{|cellpadding="11" | {|cellpadding="11" | ||
| Riga 163: | Riga 179: | ||
|} | |} | ||
== Terza parte == | |||
| | |||
Terminata l'installazione si consiglia di duplicare il contenuto della partizione <code>/boot/EFI</code> in uso in quella non in uso. | |||
Il primo passo è quindi determinare qual'è quella in uso | |||
<pre>$ mount | grep boot</pre> | |||
Che restituirà qualcosa di simile a | |||
<pre>/dev/sdb1 on /boot/efi type vfat (rw,relatime,fmask=0022,dmask=0022,codepage=437,iocharset=iso8859-1,shortname=mixed,errors=remount-ro)</pre> | |||
In questo caso risulta evidente che la partizione di nostro interesse è <code>/dev/sdb1</code>. | |||
Si vuole ora elencare tutte le partizioni esistenti: | |||
<pre>$ ls -la /dev/disk/by-partuuid/</pre> | |||
Poiché in questa guida si è ipotizzato di usare due dischi e la partizione di boot in uso è <code>/dev/sdb1</code> allora ragionevolmente sarà <code>/dev/sda1</code> quella non utilizzata (questo è certamente vero se le partizioni sono state create nello stesso ordine su entrambi i dischi). | |||
Nell'output del precedente comando bisognerà dunque cercare due righe simili a queste: | |||
<pre> | |||
[...] | |||
lrwxrwxrwx 1 root root 10 Oct 1 22:43 0577b983-cf0a-4516-a3ab-92e19c3e9afe -> ../../sda1 | |||
lrwxrwxrwx 1 root root 10 Oct 1 22:43 98d444f0-df7f-41d9-8461-95ca566bd3a7 -> ../../sdb1 | |||
[...] | |||
</pre> | |||
Gli UUIDs delle due partizioni EFI torneranno utili più avanti per un controllo finale. | |||
Avendo ormai verificato con certezza quali sono le partizioni EFI del sistema è possibile copiare il contenuto di quella in uso (<code>/dev/sdb1</code>) in quella inutilizzata (<code>/dev/sda1</code>): | |||
<pre># dd if=/dev/sdb1 of=/dev/sda1</pre> | |||
A questo punto il sistema dovrebbe essere avviabile con uno qualsiasi dei due dischi. Vale comunque la pena di verificare che entrambe le partizioni EFI sia incluse nell'elenco di avvio: | |||
<pre>$ efibootmgr -v</pre> | |||
Se tutto va bene nell'output del precedente comando sarà possibile vedere gli UUID delle due partizioni EFI: | |||
<pre> | |||
[...] | |||
Boot0000* debian HD(1,GPT,98d444f0-df7f-41d9-8461-95ca566bd3a7,0x800,0x100000)/File(\EFI\debian\shimx64.efi) | |||
Boot0001* debian HD(1,GPT,0577b983-cf0a-4516-a3ab-92e19c3e9afe,0x800,0x100000)/File(\EFI\debian\shimx64.efi) | |||
[...] | |||
</pre> | |||
Qualora mancasse quello della partizione <code>/dev/sda1</code> (è sufficiente confrontare gli UUID) è possibile aggiungerlo con il seguente comando: | |||
<pre># efibootmgr --create --disk /dev/sda --part 1 --label "Debian1" --loader "\EFI\debian\shimx64.efi"</pre> | |||
Nel caso si abbiano più sistemi operativi si tratta semplicemente di ripetere il precedente comando cambiando il valore di <code>--label</code> e di <code>--loader</code> (è sufficiente digitare nuovamente <code>efibootmgr -v</code> e copiare quanto scritto tra le parentesi di <code>/File(...)</code> in corrispondenza del sistema operativo desiderato). | |||
Se si dovesse commettere un errore nella digitazione del precedente comando è sufficiente eliminare la relativa riga col comando | |||
<pre># efibootmgr -B -b 00XY</pre> | |||
dove <code>00XY</code> indica il numero della voce da eliminare, per esempio <code># efibootmgr -B -b 0009</code>. | |||
{{Warningbox| | |||
Poiché la partizione EFI non è in raid, ma quella in uso è stata solo duplicata, ogni modifica alla partizione EFI in uso non sarà automaticamente copiata nella seconda. | |||
}} | }} | ||
La partizioni EFI subiscono raramente delle modifiche, tipicamente quando si installa un nuovo sistema operativo e/o c'è un aggiornamento di uno di questi ad una versione più recente. Ogni qualvolta la partizione EFI in uso viene modificata l'utente dovrà ricordarsi di eseguire nuovamente la procedura qui descritta al fine di mantenere aggiornata anche la partizione EFI di "backup".<br/> | |||
Maggiori informazioni relative a UEFI possono essere reperite in [[Installare_Debian_su_PC_con_firmware_UEFI | quest'altra guida]]. | |||
== Approfondimenti == | |||
=== Sitografia === | |||
* [https://alexskra.com/blog/ubuntu-20-04-with-software-raid1-and-uefi/ Ubuntu 24.04 with software RAID1 and UEFI] | |||
[[Categoria:Installazione]] | [[Categoria:Installazione]] | ||
Versione attuale delle 16:19, 23 giu 2024
|
Tutte le versioni supportate di Debian |
| RAID |
|
Sommario |
|
Introduzione
Lo scopo di questa guida è presentare un esempio di procedura per configurare un semplice RAID tra due dischi direttamente durante la fase di partizionamento dell'installazione.
Pertanto per quanto riguarda le operazioni precedenti e successive al partizionamento dei dischi il lettore è invitato a seguire una qualsiasi altra guida a sua discrezione.
EFI
Questa guida è stata inizialmente scritta quando EFI era ancora una novità assoluta, tuttavia lo strumento di partizionamento dischi disponibile in fase di installazione non è cambiato. L'unica vera novità è che nei sistemi moderni è stata introdotta una nuova partizione dedicata all'avvio dei diversi sistemi operativi, EFI appunto. In particolare si sottolinea che
| ATTENZIONE La partizione |
Ipotesi
- Due dischi nuovi e non formattati, di differente capacità.
- Creazione di 5 partizioni (scelta chiaramente del tutto arbitraria):
- /boot/EFI
- swap
- /
- /home
- /mnt/pippo
- Delle precedenti partizioni solo
swap,/e/homesaranno messe in RAID (la quinta è una partizione con punto di mount personalizzato dell'utente, giusto per mostrare come si può sfruttare lo spazio in eccesso di uno dei dischi). Normalmente si usano dischi di simili capacità poiché la dimensione di un volume raid è determinata dalla partizione più piccola ad esso appartenente, inoltre nel caso di RAID 1 le partizioni non in RAID non beneficiano evidentemente di ridondanza, quindi se si rompe il disco su cui è presente una partizione non in RAID i dati di quest'ultima andranno inevitabilmente persi. In questa guida si è scelto di mostrare un RAID tra dischi di differente capacità per motivazioni puramente didattiche e per rimarcare il fatto che da un punto di vista strettamente tecnico non esiste alcun impedimento alla coesistenza su di uno stesso disco di partizioni RAID e normali. - Essendo disponibili solo due dischi sarà possibile scegliere solo tra le modalità 0 o 1; in questa guida si opterà arbitrariamente per la modalità 1, tuttavia la procedura è tale e quale anche per la modalità 0 (eccetto evidentemente il passaggio in cui si sceglie tra raid 1 o raid 0).
Prima parte
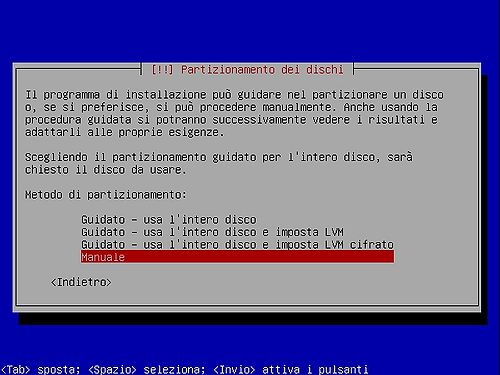
|

|
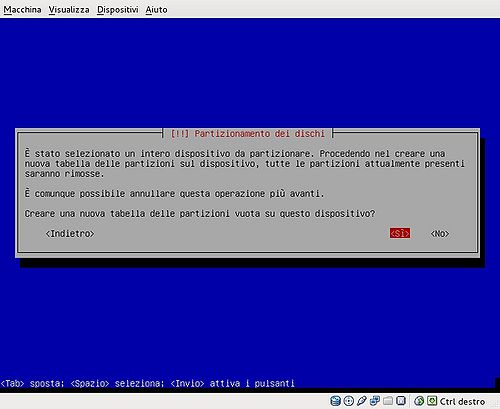
|
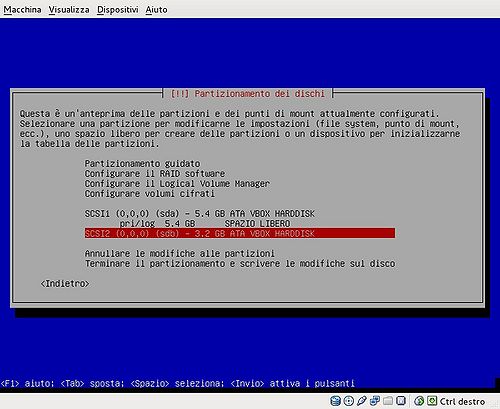
|
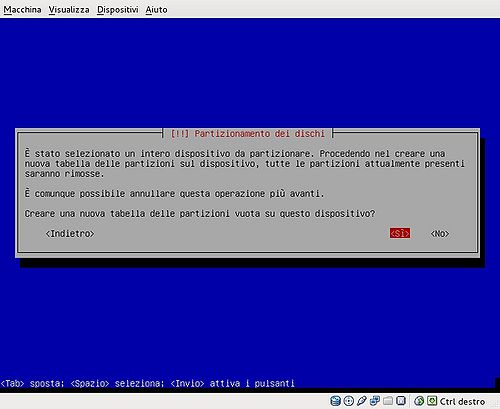
|
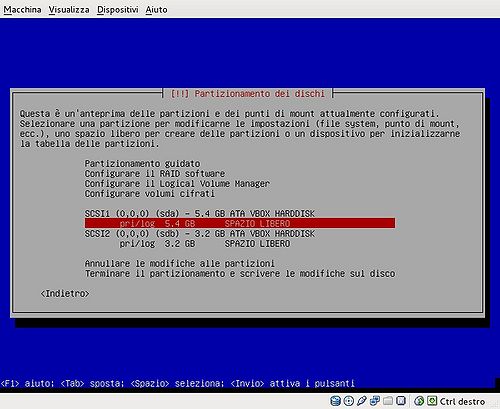
|

|
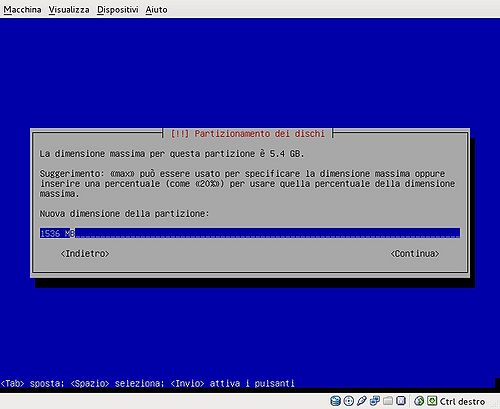
|
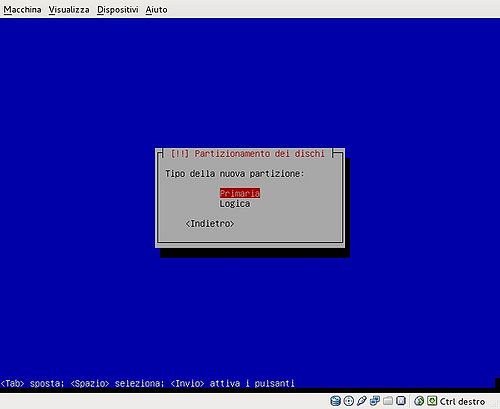
|
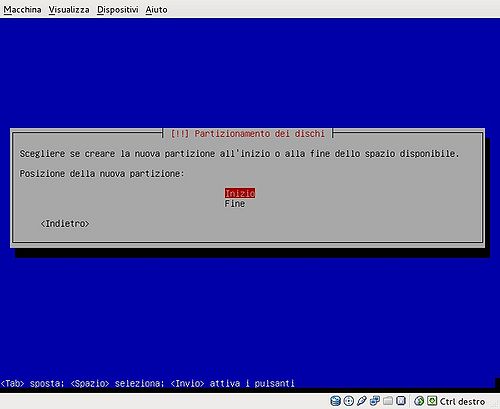
|
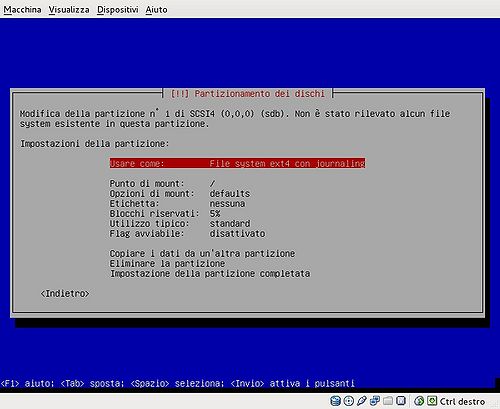
|
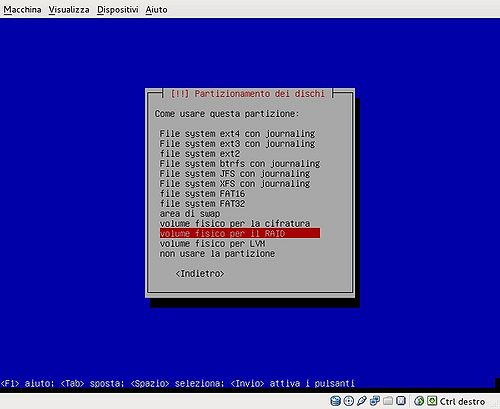
|
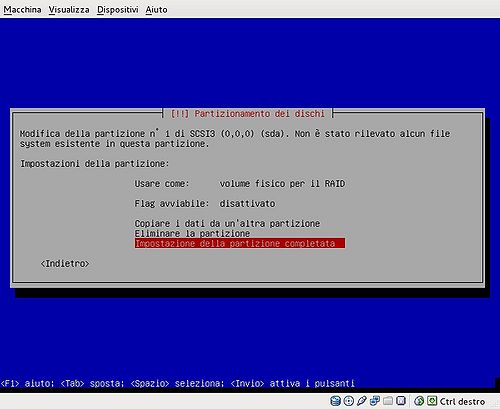
|
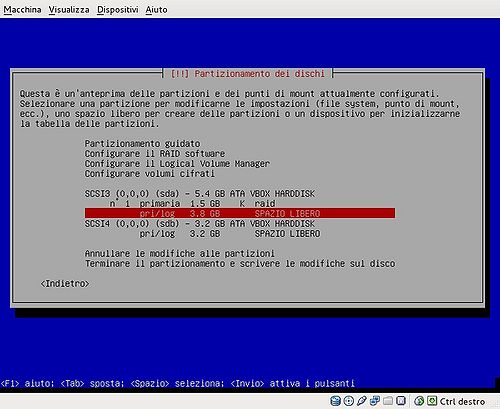
|

|
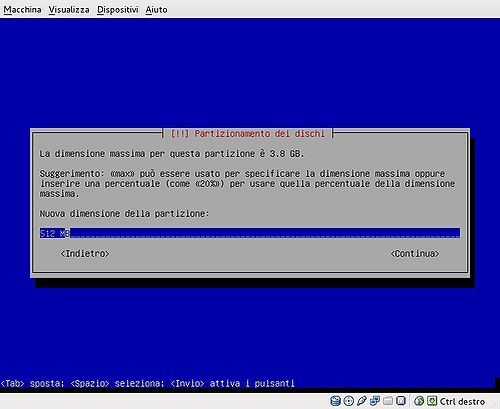
|
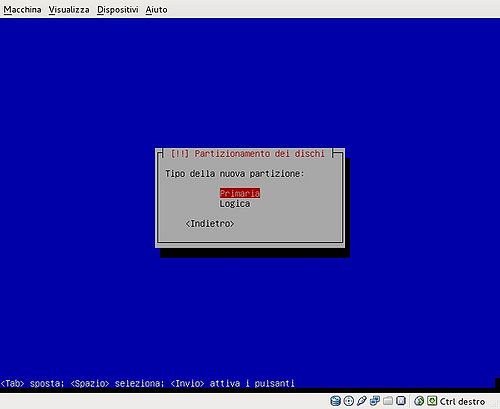
|
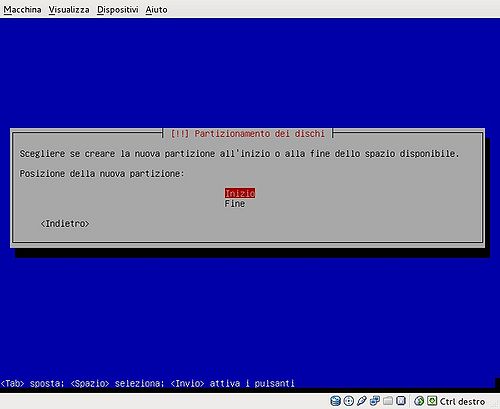
|
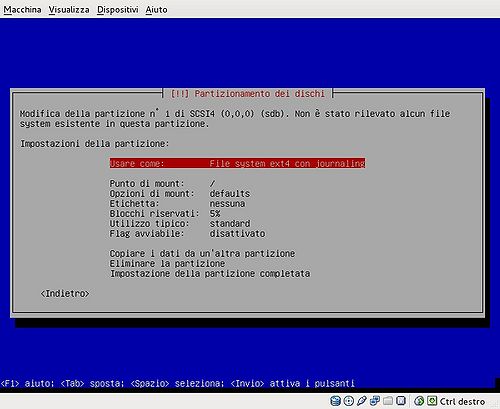
|
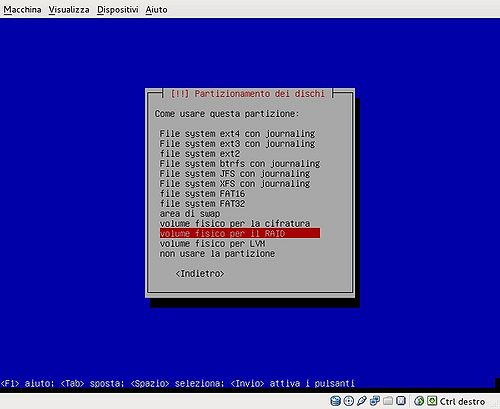
|
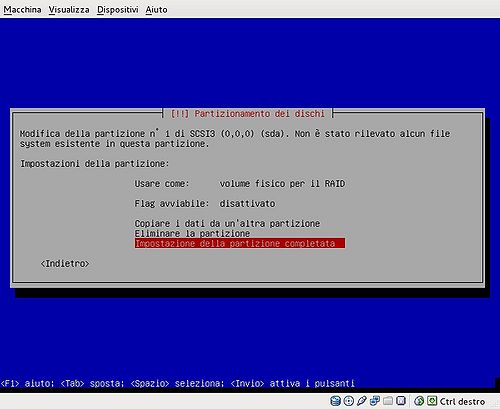
|
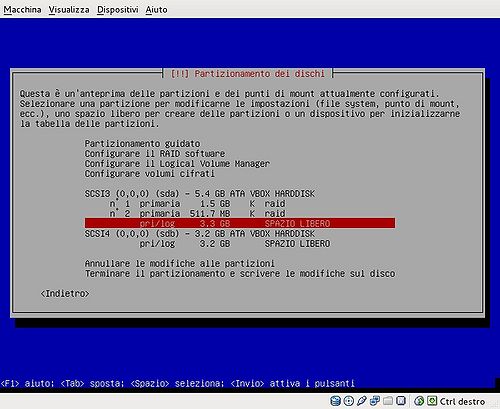
|

|
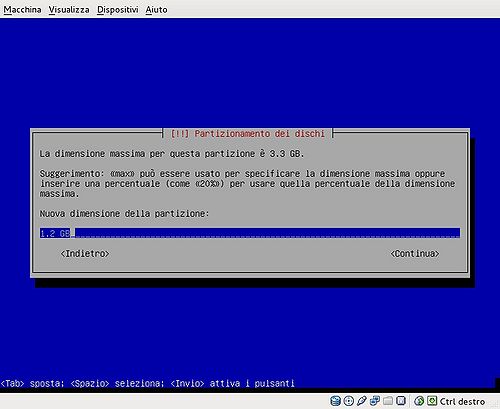
|
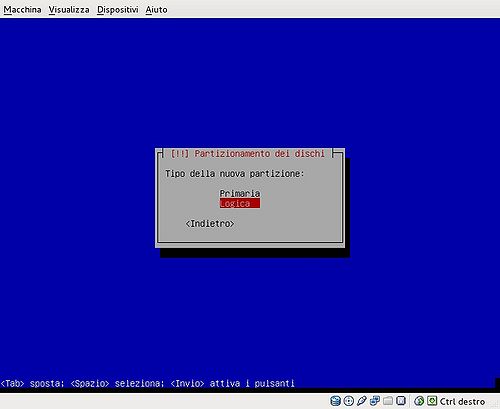
|
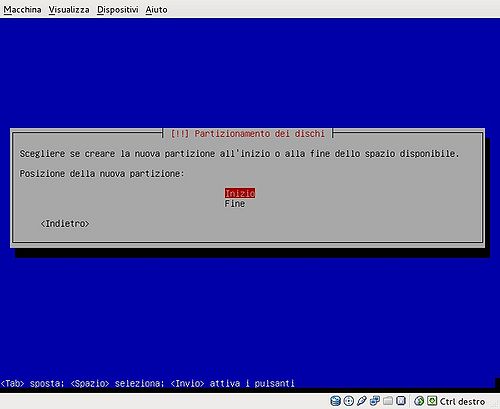
|
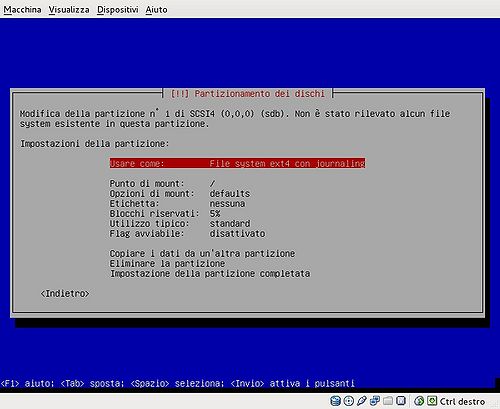
|
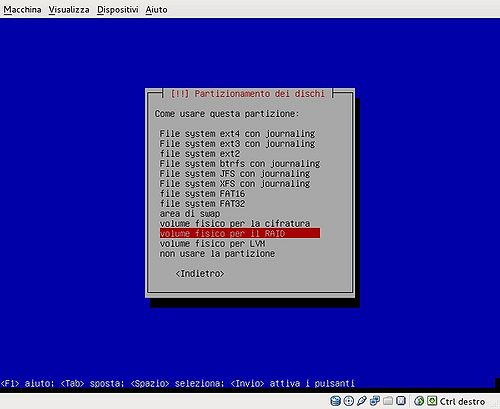
|
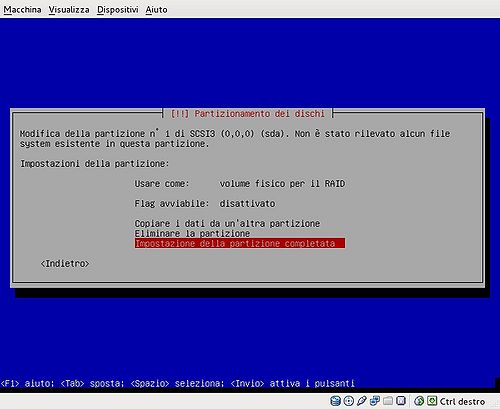
|
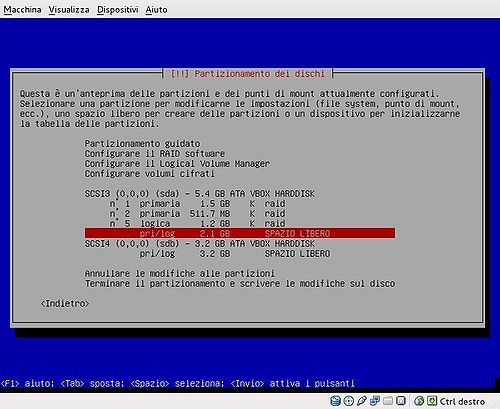
|

|
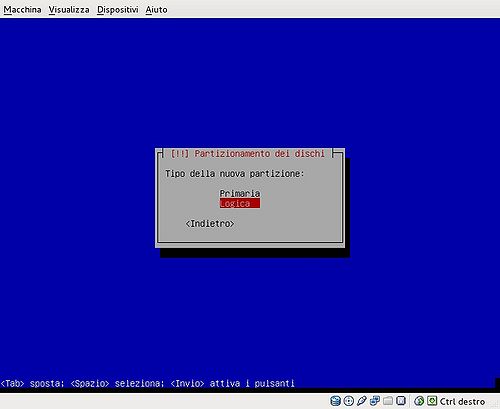
|
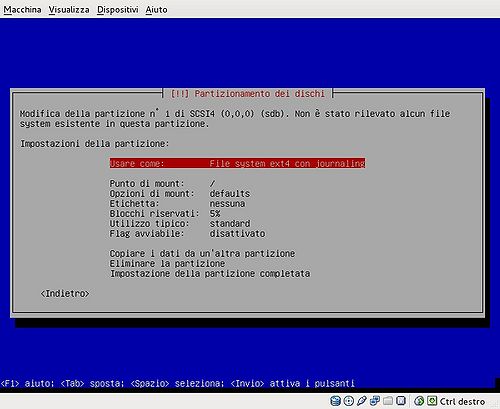
|
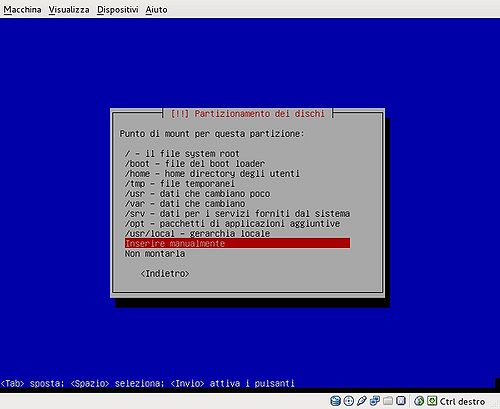
|
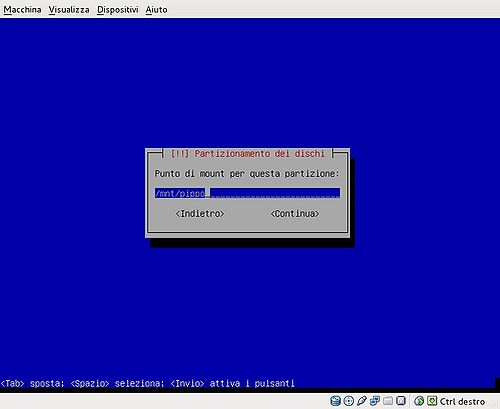
|
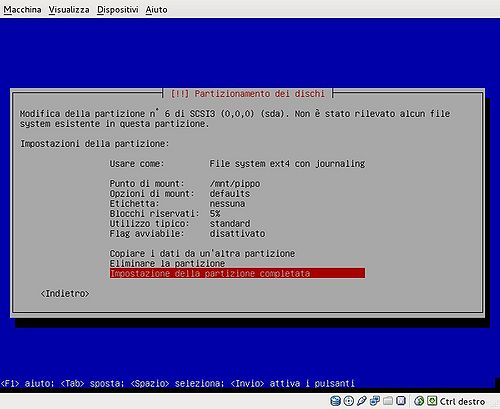
|
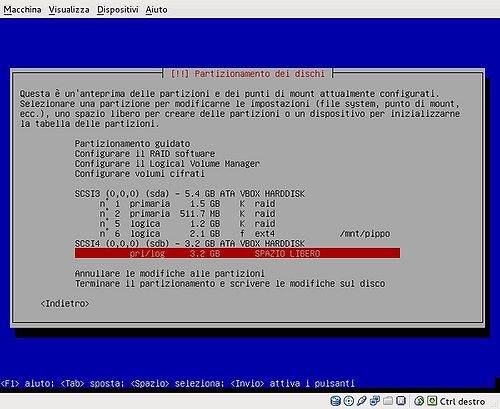
|

|
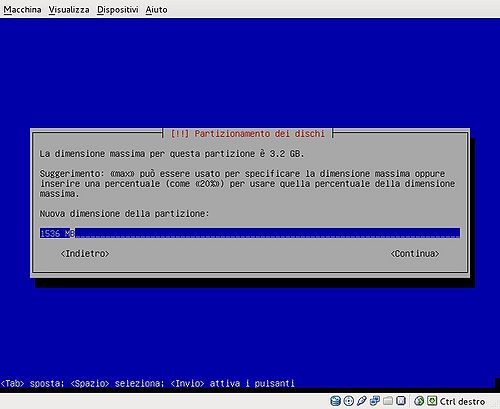
|
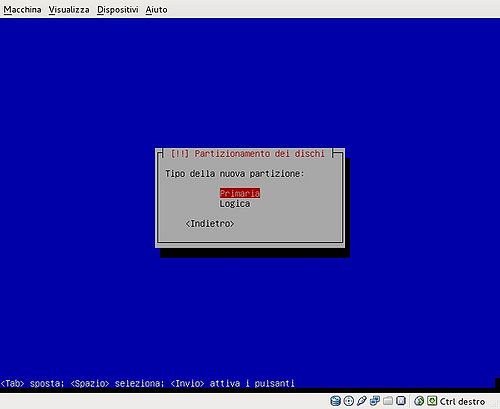
|
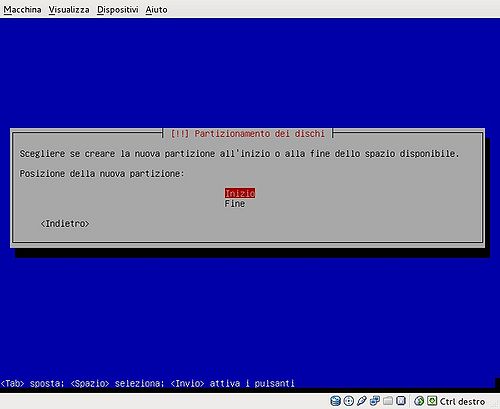
|
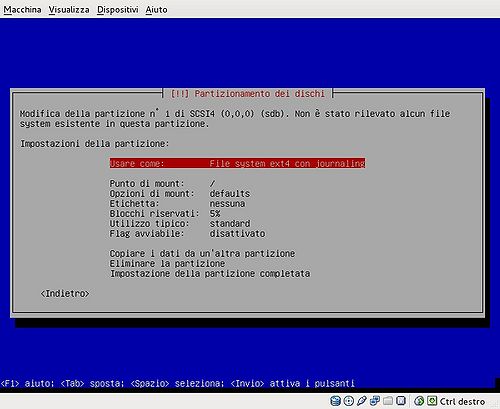
|
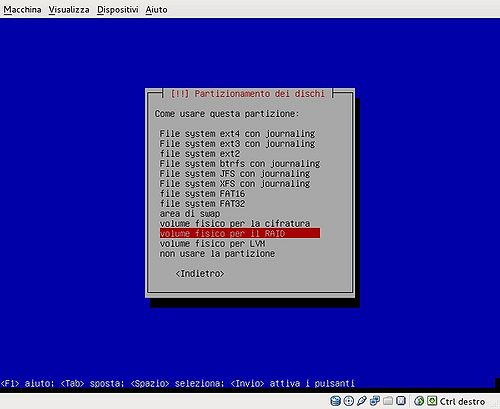
|
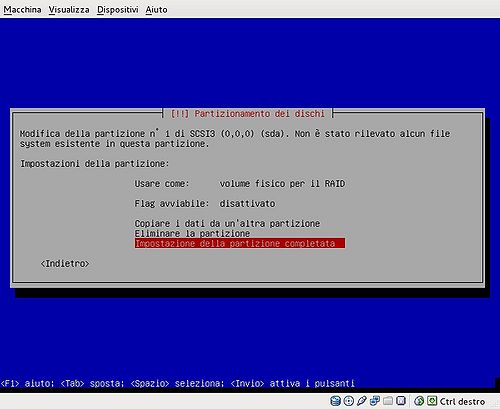
|
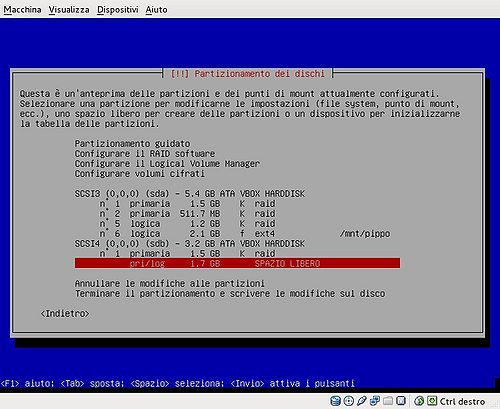
|

|
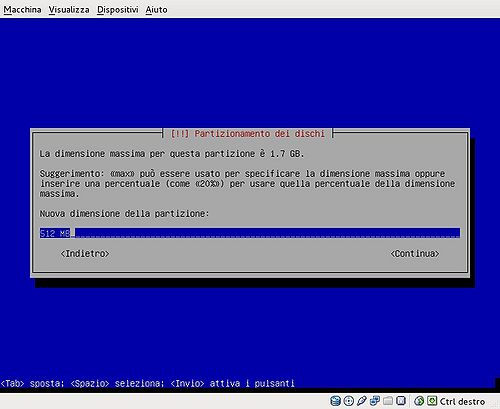
|
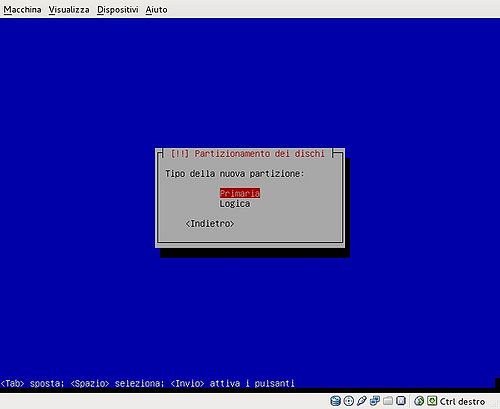
|
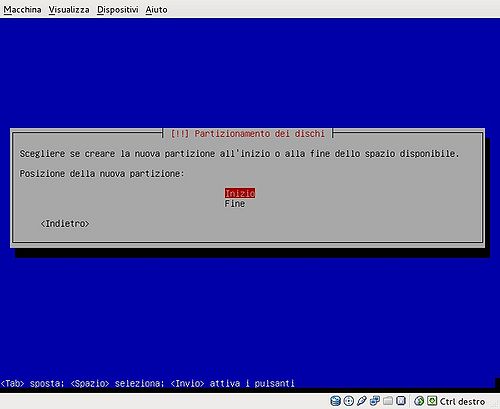
|
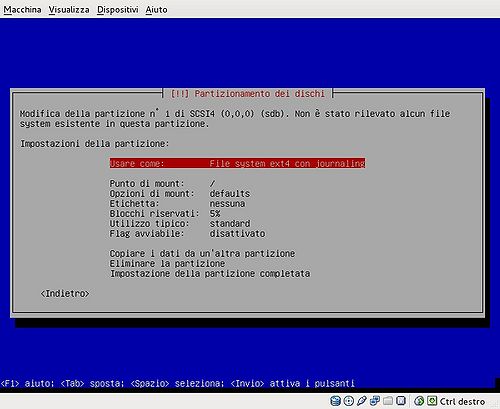
|
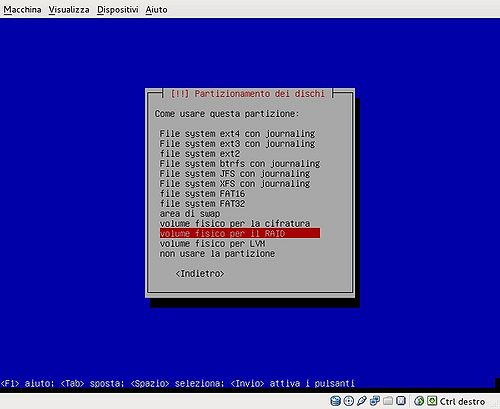
|
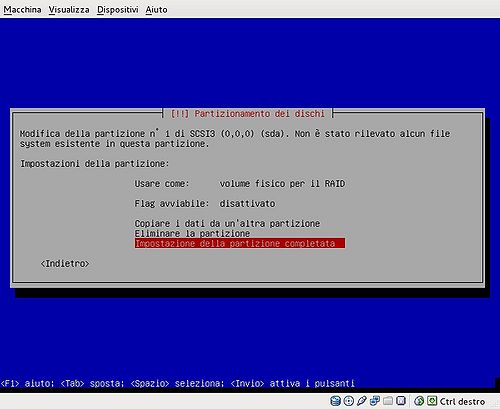
|
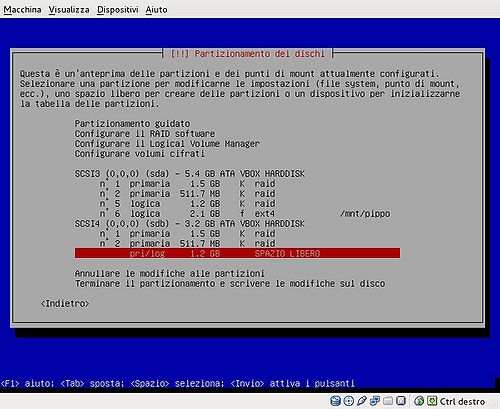
|

|
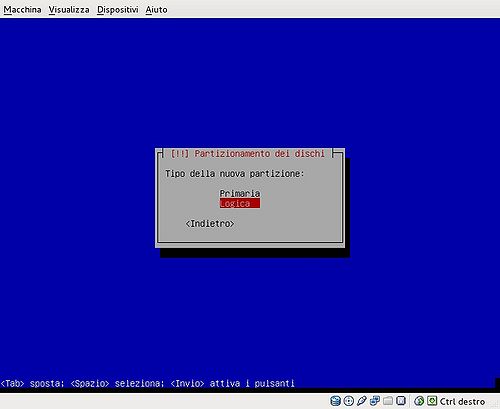
|
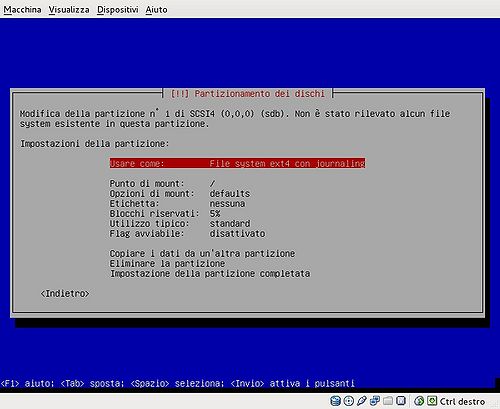
|
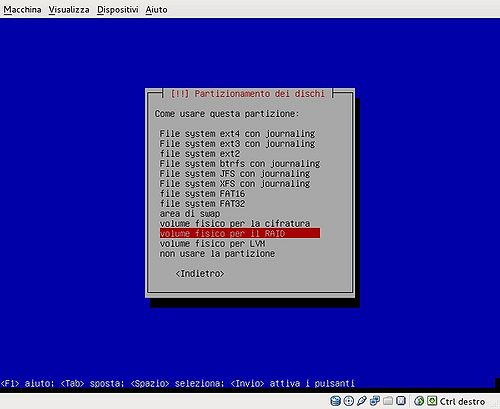
|
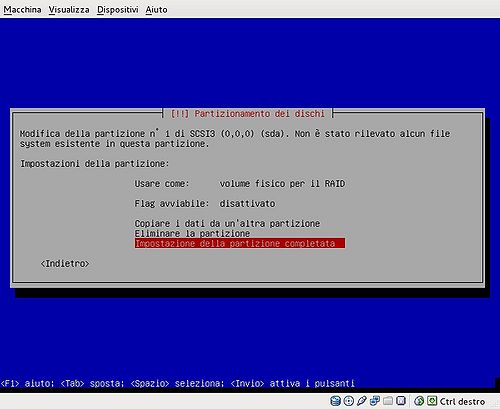
|
Seconda parte
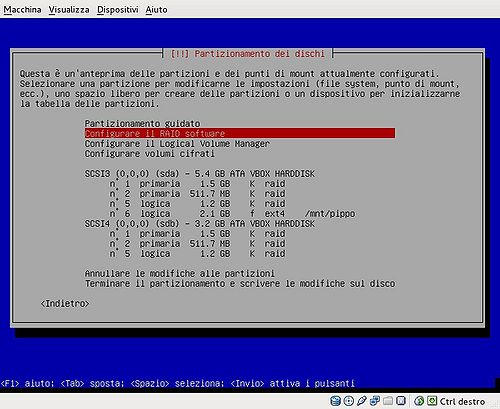
|
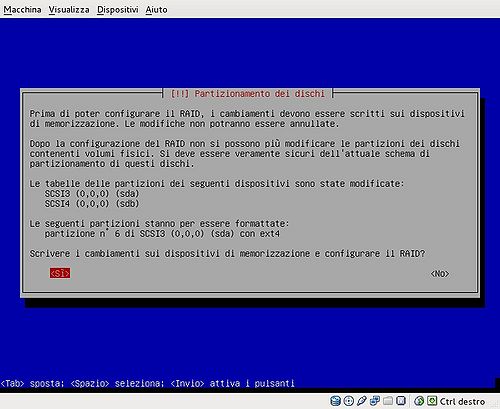
|
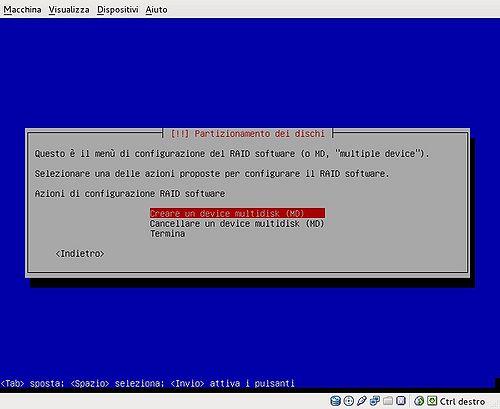
|
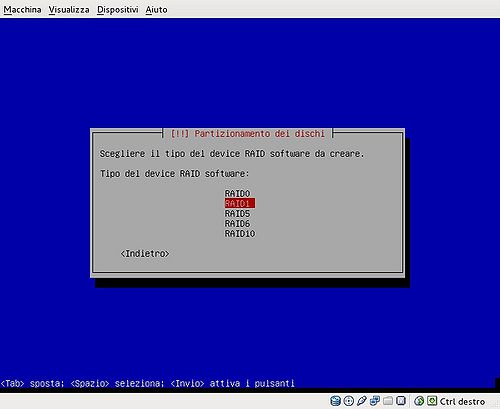
|

|

|
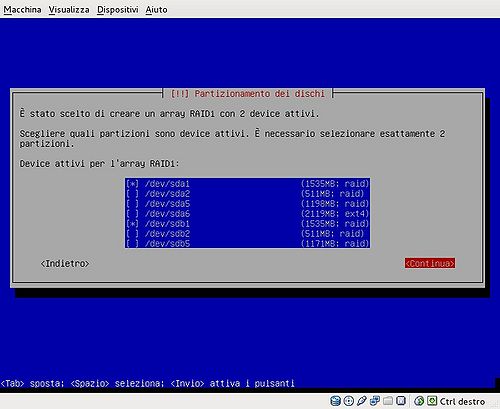
|
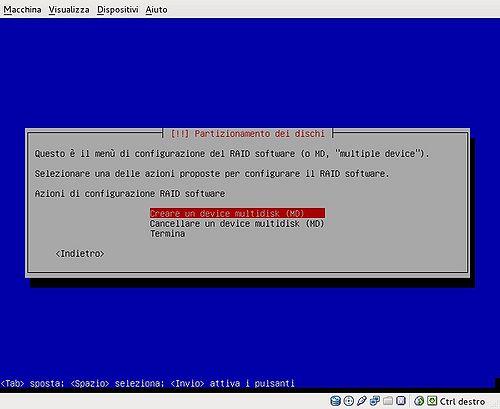
|
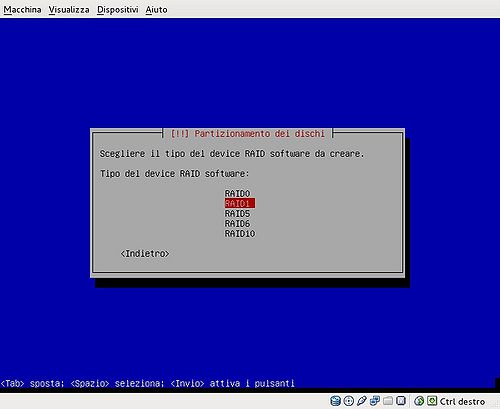
|

|

|

|
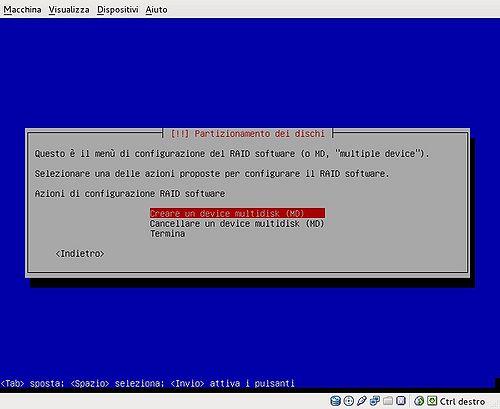
|
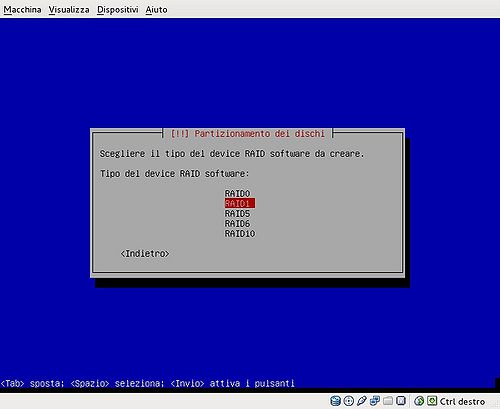
|

|

|
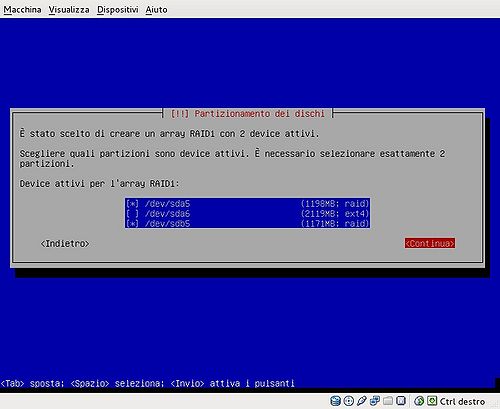
|
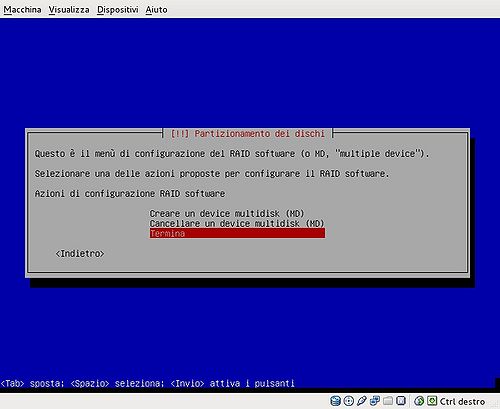
|

|
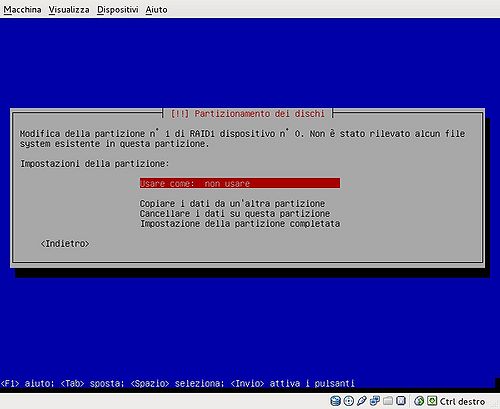
|
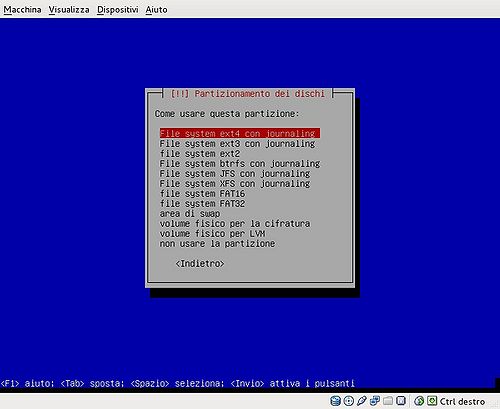
|
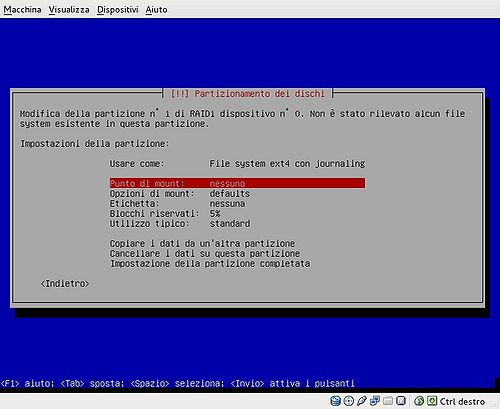
|
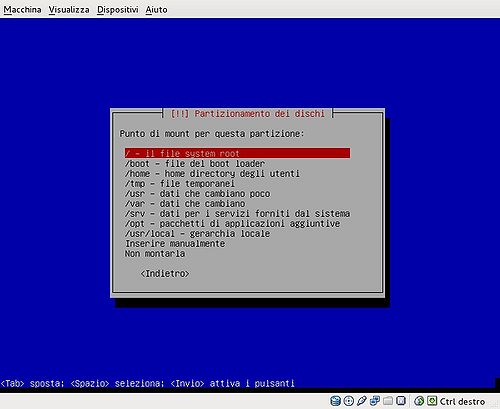
|
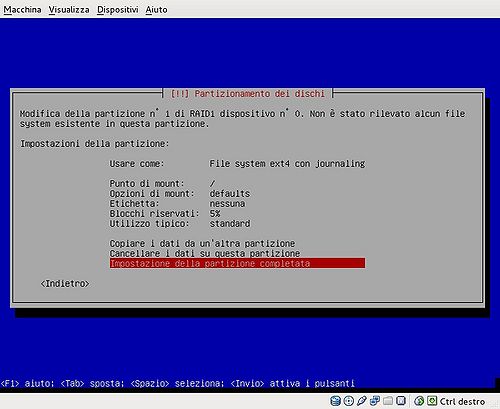
|

|
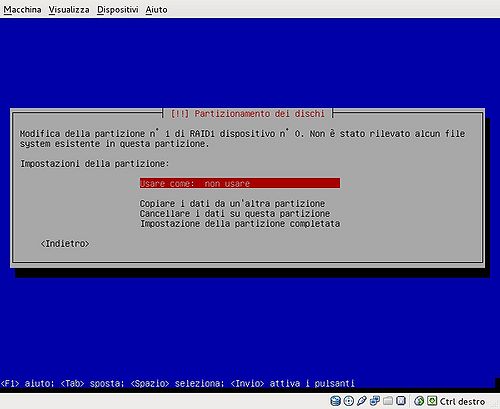
|
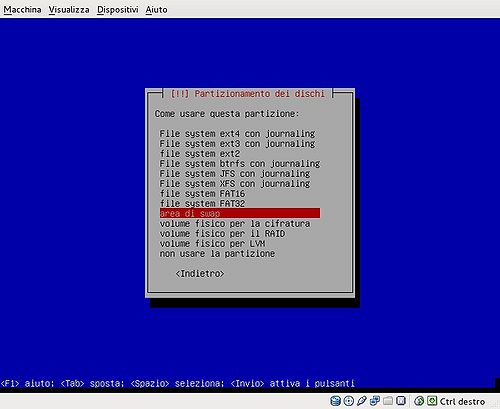
|
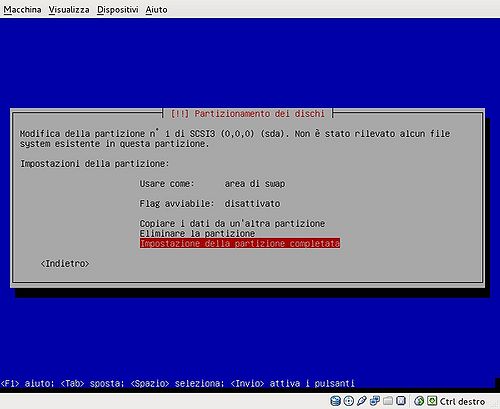
|
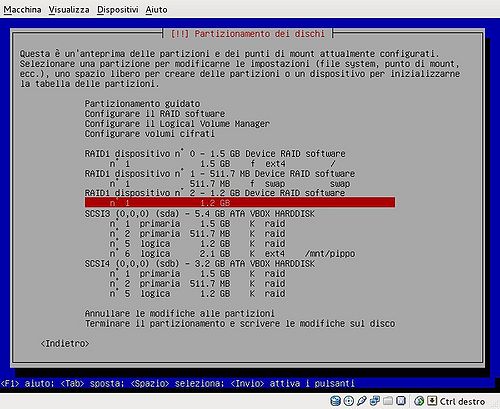
|
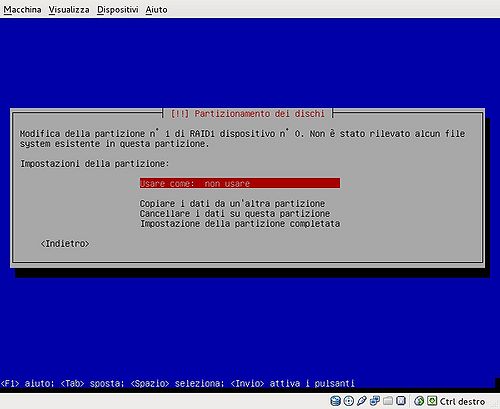
|
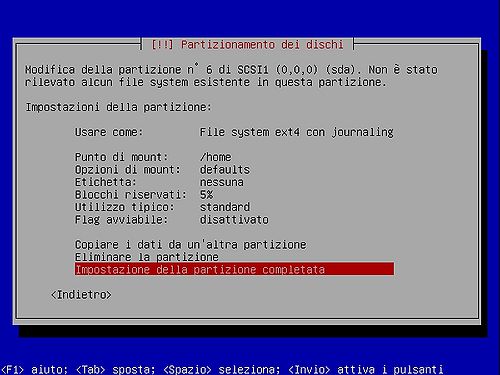
|
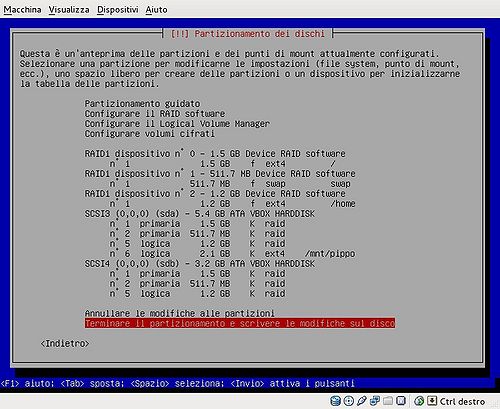
|
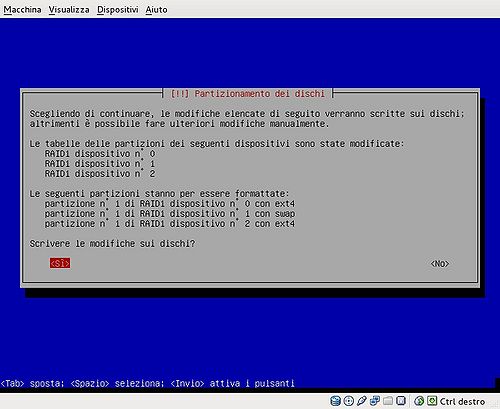
|
Terza parte
Terminata l'installazione si consiglia di duplicare il contenuto della partizione /boot/EFI in uso in quella non in uso.
Il primo passo è quindi determinare qual'è quella in uso
$ mount | grep boot
Che restituirà qualcosa di simile a
/dev/sdb1 on /boot/efi type vfat (rw,relatime,fmask=0022,dmask=0022,codepage=437,iocharset=iso8859-1,shortname=mixed,errors=remount-ro)
In questo caso risulta evidente che la partizione di nostro interesse è /dev/sdb1.
Si vuole ora elencare tutte le partizioni esistenti:
$ ls -la /dev/disk/by-partuuid/
Poiché in questa guida si è ipotizzato di usare due dischi e la partizione di boot in uso è /dev/sdb1 allora ragionevolmente sarà /dev/sda1 quella non utilizzata (questo è certamente vero se le partizioni sono state create nello stesso ordine su entrambi i dischi).
Nell'output del precedente comando bisognerà dunque cercare due righe simili a queste:
[...] lrwxrwxrwx 1 root root 10 Oct 1 22:43 0577b983-cf0a-4516-a3ab-92e19c3e9afe -> ../../sda1 lrwxrwxrwx 1 root root 10 Oct 1 22:43 98d444f0-df7f-41d9-8461-95ca566bd3a7 -> ../../sdb1 [...]
Gli UUIDs delle due partizioni EFI torneranno utili più avanti per un controllo finale.
Avendo ormai verificato con certezza quali sono le partizioni EFI del sistema è possibile copiare il contenuto di quella in uso (/dev/sdb1) in quella inutilizzata (/dev/sda1):
# dd if=/dev/sdb1 of=/dev/sda1
A questo punto il sistema dovrebbe essere avviabile con uno qualsiasi dei due dischi. Vale comunque la pena di verificare che entrambe le partizioni EFI sia incluse nell'elenco di avvio:
$ efibootmgr -v
Se tutto va bene nell'output del precedente comando sarà possibile vedere gli UUID delle due partizioni EFI:
[...] Boot0000* debian HD(1,GPT,98d444f0-df7f-41d9-8461-95ca566bd3a7,0x800,0x100000)/File(\EFI\debian\shimx64.efi) Boot0001* debian HD(1,GPT,0577b983-cf0a-4516-a3ab-92e19c3e9afe,0x800,0x100000)/File(\EFI\debian\shimx64.efi) [...]
Qualora mancasse quello della partizione /dev/sda1 (è sufficiente confrontare gli UUID) è possibile aggiungerlo con il seguente comando:
# efibootmgr --create --disk /dev/sda --part 1 --label "Debian1" --loader "\EFI\debian\shimx64.efi"
Nel caso si abbiano più sistemi operativi si tratta semplicemente di ripetere il precedente comando cambiando il valore di --label e di --loader (è sufficiente digitare nuovamente efibootmgr -v e copiare quanto scritto tra le parentesi di /File(...) in corrispondenza del sistema operativo desiderato).
Se si dovesse commettere un errore nella digitazione del precedente comando è sufficiente eliminare la relativa riga col comando
# efibootmgr -B -b 00XY
dove 00XY indica il numero della voce da eliminare, per esempio # efibootmgr -B -b 0009.
| ATTENZIONE Poiché la partizione EFI non è in raid, ma quella in uso è stata solo duplicata, ogni modifica alla partizione EFI in uso non sarà automaticamente copiata nella seconda. |
La partizioni EFI subiscono raramente delle modifiche, tipicamente quando si installa un nuovo sistema operativo e/o c'è un aggiornamento di uno di questi ad una versione più recente. Ogni qualvolta la partizione EFI in uso viene modificata l'utente dovrà ricordarsi di eseguire nuovamente la procedura qui descritta al fine di mantenere aggiornata anche la partizione EFI di "backup".
Maggiori informazioni relative a UEFI possono essere reperite in quest'altra guida.