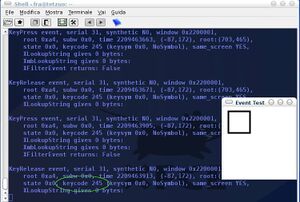Old:Associare un pulsante ad un'azione: Hotkeys: differenze tra le versioni
S3v (discussione | contributi) mNessun oggetto della modifica |
m (rimosso link a guida da cancellare) |
||
| (14 versioni intermedie di 5 utenti non mostrate) | |||
| Riga 1: | Riga 1: | ||
= Introduzione: I Tasti Multimediali = | {{Old}} | ||
== Introduzione: I Tasti Multimediali == | |||
I moderni sistemi multimediali ci forniscono una serie di tasti per scelte rapide che fino a poco tempo fa non erano contemplate. | I moderni sistemi multimediali ci forniscono una serie di tasti per scelte rapide che fino a poco tempo fa non erano contemplate. | ||
Possiamo alzare il volume, far partire il player preferito o modificare la luminosità dello schermo semplicemente con un tasto. | Possiamo alzare il volume, far partire il player preferito o modificare la luminosità dello schermo semplicemente con un tasto. | ||
| Riga 7: | Riga 8: | ||
Noi invece utilizzeremo Hotkeys. | Noi invece utilizzeremo Hotkeys. | ||
= Preparazione del sistema = | == Preparazione del sistema == | ||
La preparazione del sistema è molto semplice, necessitiamo infatti solo di '''hotkeys''' e '''xev'''. | La preparazione del sistema è molto semplice, necessitiamo infatti solo di '''hotkeys''' e '''xev'''. | ||
Mentre ''xev'' è probabilmente già installato (incluso nei pacchetti del server X) dovremo andare ad installare il demone hotkeys alla [[ | Mentre ''xev'' è probabilmente già installato (incluso nei pacchetti del server X) dovremo andare ad installare il demone hotkeys alla [[Debian-way]]: | ||
<pre> | <pre> | ||
| Riga 16: | Riga 17: | ||
</pre> | </pre> | ||
= Come Funziona Hotkeys = | == Come Funziona Hotkeys == | ||
Hotkeys legge dei file con estensione | Hotkeys legge dei file con estensione <code>.def</code> che si trovano nella directory <code>'''/usr/share/hotkeys'''</code>. In questi file sono specificati i tasti (tramite il loro [[keycode]]) e l'applicazione che devono lanciare. Vi sono già parecchi file <code>.def</code> pre-impostati. Se avrete fortuna sarà sufficiente lanciare uno di questi per far funzionare la vostra tastiera. Per visualizzare la lista dei layout di tastiera disponibili, è possibile lanciare hotkeys con il flag <code>-l</code>: | ||
<pre> | <pre> | ||
| Riga 30: | Riga 31: | ||
</pre> | </pre> | ||
Nel caso in cui la vostra tastiera non sia presente in elenco, potrete modificare un file | Nel caso in cui la vostra tastiera non sia presente in elenco, potrete modificare un file <code>.def</code> o crearne uno nuovo da zero. | ||
== Lanciare hotkeys == | === Lanciare hotkeys === | ||
Il comando per lanciare un dato file | Il comando per lanciare un dato file <code>.def</code> con hotkeys è il seguente: | ||
<pre> | <pre> | ||
| Riga 40: | Riga 41: | ||
</pre> | </pre> | ||
ad esempio nel caso del file | ad esempio nel caso del file <code>prova.def</code>: | ||
<pre> | <pre> | ||
| Riga 46: | Riga 47: | ||
</pre> | </pre> | ||
== Configurare hotkeys == | === Configurare hotkeys === | ||
Nel caso in cui la vostra tastiera non fosse inclusa nell'elenco delle tastiere supportate non vi resterà che editare un file | Nel caso in cui la vostra tastiera non fosse inclusa nell'elenco delle tastiere supportate non vi resterà che editare un file <code>.def</code> o crearne uno voi stessi. | ||
Ecco dove entra in campo ''xev''! | Ecco dove entra in campo ''xev''! | ||
Lanciando xev, infatti | Lanciando xev, infatti: | ||
<pre> | <pre> | ||
| Riga 60: | Riga 61: | ||
[[Immagine:Xev.jpg|thumb|center|Esempio]] | [[Immagine:Xev.jpg|thumb|center|Esempio]] | ||
Sarà così elementare aprire l'editor di testo preferito ed assegnare il comando al valore determinato con xev nel file | Sarà così elementare aprire l'editor di testo preferito ed assegnare il comando al valore determinato con xev nel file <code>.def</code> | ||
<pre> | <pre> | ||
| Riga 79: | Riga 80: | ||
== Note == | == Note == | ||
Dato che probabilmente la tastiera in uso sarà sempre la stessa, può essere utile creare uno [[ | Dato che probabilmente la tastiera in uso sarà sempre la stessa, può essere utile creare uno [[script]] per avviare automaticamente hotkeys all'accensione del PC e posizionarlo nella cartella <code>~/.config/autostart</code> [http://www.freedesktop.org (Standard freedesktop).] | ||
L'opzione | L'opzione <code>-Z</code> aggiunta alla stringa di lancio eviterà il fastidioso splash screen del programma. | ||
<pre> | <pre> | ||
| Riga 87: | Riga 88: | ||
</pre> | </pre> | ||
{{Autori | |||
Autore | |Autore = [[Utente:Jango|jango]] | ||
}} | |||
Versione attuale delle 16:05, 27 set 2019
| Attenzione. Questa guida è obsoleta. Viene mantenuta sul Wiki solo per motivi di natura storica e didattica. |
Introduzione: I Tasti Multimediali
I moderni sistemi multimediali ci forniscono una serie di tasti per scelte rapide che fino a poco tempo fa non erano contemplate. Possiamo alzare il volume, far partire il player preferito o modificare la luminosità dello schermo semplicemente con un tasto. Purtroppo ogni produttore (sia in campo desktop che laptop) produce questo tipo di controllo a sua discrezione, creando tastiere non-standard che vanno configurate in modo diverso di caso in caso.
Per fare ciò vi sono vari metodi: uno di questi è mostrato in questa guida. Noi invece utilizzeremo Hotkeys.
Preparazione del sistema
La preparazione del sistema è molto semplice, necessitiamo infatti solo di hotkeys e xev. Mentre xev è probabilmente già installato (incluso nei pacchetti del server X) dovremo andare ad installare il demone hotkeys alla Debian-way:
# apt-get install hotkeys
Come Funziona Hotkeys
Hotkeys legge dei file con estensione .def che si trovano nella directory /usr/share/hotkeys. In questi file sono specificati i tasti (tramite il loro keycode) e l'applicazione che devono lanciare. Vi sono già parecchi file .def pre-impostati. Se avrete fortuna sarà sufficiente lanciare uno di questi per far funzionare la vostra tastiera. Per visualizzare la lista dei layout di tastiera disponibili, è possibile lanciare hotkeys con il flag -l:
$ hotkeys -l mx2500 - Memorex MX2500 Keyboard inspiron8100 - Dell Inspiron 8100 Notebook kbp8993 - Chicony KBP-8993 keyboard ... ipanel - Asus IPanel $
Nel caso in cui la vostra tastiera non sia presente in elenco, potrete modificare un file .def o crearne uno nuovo da zero.
Lanciare hotkeys
Il comando per lanciare un dato file .def con hotkeys è il seguente:
$ hotkeys -t nomefile
ad esempio nel caso del file prova.def:
$ hotkeys -t prova
Configurare hotkeys
Nel caso in cui la vostra tastiera non fosse inclusa nell'elenco delle tastiere supportate non vi resterà che editare un file .def o crearne uno voi stessi.
Ecco dove entra in campo xev!
Lanciando xev, infatti:
$ xev
la pressione di ogni tasto produrrà un output sul terminale in cui sarà segnato il keycode del tasto premuto.
Sarà così elementare aprire l'editor di testo preferito ed assegnare il comando al valore determinato con xev nel file .def
/usr/share/hotkeys# nano prova.def
<?xml version="1.0"?>
<definition>
<config model="prova Internal Keyboard">
<VolUp keycode="158"/>
<VolDown keycode="165"/>
<Mute keycode="166"/>
Note
Dato che probabilmente la tastiera in uso sarà sempre la stessa, può essere utile creare uno script per avviare automaticamente hotkeys all'accensione del PC e posizionarlo nella cartella ~/.config/autostart (Standard freedesktop).
L'opzione -Z aggiunta alla stringa di lancio eviterà il fastidioso splash screen del programma.
$ hotkeys -Z -t prova
| Guida scritta da: jango |  Debianized 20% Debianized 20%
|
| Estesa da: | |
| Verificata da: | |
|
Verificare ed estendere la guida | Cos'è una guida Debianized | |