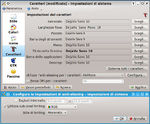Migliorare l'aspetto dei font: differenze tra le versioni
Nessun oggetto della modifica |
m (→Xft: Nascosto box informativo riguardante Infinality e rimosso del vecchio testo nascosto riguardante Iceweasel) |
||
| (156 versioni intermedie di 11 utenti non mostrate) | |||
| Riga 1: | Riga 1: | ||
{{Versioni compatibili|Wheezy|Jessie|Testing_2016|Unstable_2016}} | |||
== Introduzione == | == Introduzione == | ||
Molti nuovi utenti di Debian, specie se provengono da altre distribuzioni Linux più "rifinite", si lamentano del brutto aspetto che hanno i caratteri, (anche se ad alcuni invece piacciono, de gustibus). Il problema risiede nella configurazione predefinita di Debian, che non imposta il [http://en.wikipedia.org/wiki/Font_rasterization rendering dei caratteri] adeguatamente. Nelle ultime versioni di Debian la situazione "out of the box" è un po' migliorata, ma si può fare di più. | |||
Ci sono vari modi e tanti parametri per migliorare il rendering, di seguito si farà un'esposizione quanto più esplicativa possibile (spero). Ulteriori approfondimenti tecnici sull'argomento si possono reperire nell'ultimo capitolo "[[Migliorare l'aspetto dei font#Riferimenti|Riferimenti]]".<br> | |||
A chi invece interessa solo il risultato finale può leggere direttamente la "[[Migliorare l'aspetto dei font#Guida rapida|Guida rapida]]". | |||
In passato, prima di cominciare si sarebbe dovuto controllare che fossero state installate le librerie responsabili della gestione e visualizzazione dei font, e cioè [http://freetype.org/ FreeType], [http://fontconfig.org/ Fontconfig], [http://fribidi.org/ FriBidi], [http://www.freedesktop.org/wiki/Software/HarfBuzz HarfBuzz], [http://pango.org Pango], [http://www.freedesktop.org/wiki/Software/Xft/ Xft] e [http://www.cairographics.org/ Cairo], ma ora sarebbe un controllo superfluo, dato che queste librerie sono dipendenze di molti software e dei principali ambienti desktop. Quasi tutti i software che utilizzano una GUI avranno tra le dipendenze anche qualcuna di queste librerie. | |||
Se invece si utilizza Debian senza un interfaccia grafica, e quindi si visualizzano a schermo solo dei [http://en.wikipedia.org/wiki/Computer_font#Bitmap_fonts caratteri bitmap], questa guida potrebbe risultare utile solo per il paragrafo che riguarda la [[Migliorare l'aspetto dei font#Console Linux|console Linux]]. | |||
== Fontconfig == | |||
''Fontconfig'' è la libreria responsabile di fornire l'elenco dei caratteri disponibili nel sistema alle applicazioni e tra le varie funzioni c'è anche quella di indicare a ''FreeType'' come disegnare i caratteri. Ha un linguaggio di configurazione in XML che permette un'elevata personalizzazione, ma che ne [https://eev.ee/blog/2015/05/20/i-stared-into-the-fontconfig-and-the-fontconfig-stared-back-at-me/ limita la semplicità d'uso]. Ad esempio può essere configurato per usare l'antialiasing su tutti i font tranne che su quelli di lingue orientali, oppure può disabilitare l'hinting su uno specifico font quando questo è di dimensioni inferiori a 8 punti. | |||
La configurazione predefinita di ''Fontconfig'' si trova in <code>/etc/fonts/conf.d/</code> ed è composta da tanti file, ognuno con una sua funzione specifica, intuibile dal nome stesso del file. In realtà tutti i file di configurazione si trovano in <code>/usr/share/fontconfig/conf.avail/</code> e vengono creati (o rimossi) dei link simbolici in <code>/etc/fonts/conf.d/</code> in base alla caratteristica che si vuole abilitare (o disabilitare).<br> | |||
Ad esempio se si esegue | |||
<pre># dpkg-reconfigure fontconfig-config</pre> | |||
in base alle risposte date nella procedura guidata verranno creati o rimossi dei link in <code>conf.d/</code><br> | |||
Però si sconsiglia di cambiare la configurazione in questo modo perché in <code>conf.avail/</code> non sono presenti tutte le opzioni che è possibile impostare con ''Fontconfig'' per migliorare l'aspetto del font. Invece di creare dei file con le configurazioni mancanti in <code>conf.d/</code> diventa molto più pratico ricorrere ad un altro metodo, illustrato di seguito. | |||
Dopo aver letto le configurazioni in <code>conf.d/</code>, ''Fontconfig'' ne cerca delle altre nel file <code>/etc/fonts/local.conf</code> e poi in <code>~/.config/fontconfig/fonts.conf</code>. Entrambi i file non esistono inizialmente, e sono creati dall'utente o da qualche applicazione. Le impostazioni contenute in <code>/etc/fonts/local.conf</code> sono applicate a tutti gli utenti del sistema, mentre quelle in <code>~/.config/fontconfig/fonts.conf</code> risiedono nella home dell'utente e sono applicate solo a quell'utente. La sintassi dei due file è identica (come quella dei file in <code>conf.d/</code>) e possono convivere insieme.<br> | |||
In caso un'opzione fosse presente in più file di configurazione, ''Fontconfig'' dovrebbe usare quest'ordine di lettura, dove la priorità spetta all'ultima configurazione letta: | |||
# <code>/etc/fonts/conf.d/</code> | |||
# <code>/etc/fonts/local.conf</code> | |||
# <code>~/.config/fontconfig/fonts.conf</code> | |||
# impostazioni font degli ambienti desktop (che usano ''Xft'') | |||
A seconda di come sono impostati i parametri all'interno delle configurazioni, ciò potrebbe rendere nulla la priorità. Per esempio usando <code>mode="assign"</code> per impostare un valore, questo rimarrà tale anche se ne verrà impostato uno diverso successivamente; per informazioni [http://www.freedesktop.org/software/fontconfig/fontconfig-user.html <code>man fonts-conf</code>]. | |||
Ecco la configurazione suggerita da usare nel file <code>/etc/fonts/local.conf</code>: | |||
<pre> | |||
<?xml version='1.0'?> | |||
<!DOCTYPE fontconfig SYSTEM "fonts.dtd"> | |||
<fontconfig> | |||
<match target="pattern"> | |||
<!-- La rasterizzazione dei caratteri converte i dati vettoriali dei font | |||
in immagini bitmap, così da poter essere visualizzati sullo schermo. | |||
Il risultato può apparire frastagliato per via dell'aliasing. | |||
L'anti-aliasing aumenta il dettaglio visivo dei bordi dei caratteri. --> | |||
<edit mode="append" name="antialias"> | |||
<bool>true</bool> | |||
</edit> | |||
<!-- Abilitando l'opzione "hinting", le istruzioni di hinting TrueType | |||
incorporate nei font vengono interpretate dal Byte-Code Interpreter | |||
(BCI) di FreeType. Questa è la scelta migliore in caso di font | |||
contenenti buone istruzioni di hinting. --> | |||
<edit mode="append" name="hinting"> | |||
<bool>true</bool> | |||
</edit> | |||
<!-- L'hintstyle rappresenta quanto influenza avrà l'hinting sul risultato | |||
finale. Può essere impostato in "hintfull", "hintmedium", "hintslight" | |||
e "hintnone". Con autohint abilitato è consigliato "hintslight", mentre | |||
con autohint disabilitato (BCI) è consigliato "hintfull", ma è una | |||
scelta abbastanza soggettiva. --> | |||
<edit mode="append" name="hintstyle"> | |||
<const>hintslight</const> | |||
</edit> | |||
<!-- Il subpixel rendering riesce a triplicare efficacemente la risoluzione | |||
orizzontale o verticale dei font usando i subpixel del monitor. | |||
Fontconfig deve sapere che tipo di subpixel usa il vostro monitor per | |||
visualizzare correttamente i caratteri. Le possibili opzioni sono: | |||
"rgb", "bgr", "vrgb", "vbgr", "unknown" e "none". Moltissimi monitor | |||
odierni usano le specifiche "rgb" (Red-Green-Blue). | |||
Non abilitare contemporaneamente questa opzione e l'autohinter. --> | |||
<edit mode="append" name="rgba"> | |||
<const>rgb</const> | |||
</edit> | |||
<!-- Quando si usa il subpixel rendering bisognerebbe abilitare il filtro | |||
LCD, che serve ad ridurre i bordi colorati dei font. Il filtro | |||
"lcddefault" è quello più comune; "lcdlight" è un filtro leggero ideale | |||
per i font che sembrano troppo spessi o tenui; "lcdlegacy" è il filtro | |||
originale di Cairo; "lcdnone" disabilita il filtro. --> | |||
<edit mode="append" name="lcdfilter"> | |||
<const>lcddefault</const> | |||
</edit> | |||
<!-- Abilitando l'autohinter verranno ignorate le istruzioni di hinting | |||
contenute nei font e verrà usato invece un algoritmo generico di | |||
hinting che risulta spesso peggiore ma potrebbe migliorare la | |||
visualizzazione dei font che non hanno istruzioni incorporate, come | |||
molti font nel formato OpenType. | |||
Nelle più recenti versioni di FreeType, se l'hintstyle è impostato su | |||
"hintslight", verrà usato automaticamente l'autohinter se il font non | |||
contiene le istruzioni incorporate, quindi meglio ignorare questa | |||
opzione, così da essere gestita automaticamente. --> | |||
<!-- | |||
<edit mode="append" name="autohint"> | |||
<bool>false</bool> | |||
</edit> | |||
--> | |||
<!-- Fontconfig dovrebbe prendere il valore DPI da Xorg. Per controllare | |||
il valore di Xorg usare il comando 'xdpyinfo | grep resolution' | |||
Per impostare manualmente il DPI disabilitare i tag-commento sotto --> | |||
<!-- | |||
<edit mode="append" name="dpi"> | |||
<double>96</double> | |||
</edit> | |||
--> | |||
<!-- Alcuni font incorporano una versione bitmap che potrebbe essere usata | |||
al posto della vettoriale, specie alle dimensioni più piccole. Con | |||
questa opzione si disattiva l'utilizzo di questi caratteri bitmap. --> | |||
<edit mode="append" name="embeddedbitmap"> | |||
<bool>false</bool> | |||
</edit> | |||
</match> | |||
<!-- Rifiuta l'uso di font bitmap, Fontconfig userà solo font vettoriali | |||
tipo TrueType, OpenType, Postscript, ecc. --> | |||
<selectfont><rejectfont><pattern> | |||
<patelt name="scalable"><bool>false</bool></patelt> | |||
</pattern></rejectfont></selectfont> | |||
<!-- Rifiuta i font Type 1 perché non hanno un buon rendering --> | |||
<selectfont><rejectfont><pattern> | |||
<patelt name="fontformat"><string>Type 1</string></patelt> | |||
</pattern></rejectfont></selectfont> | |||
<!-- I font predefiniti "Serif", "Sans-Serif" e "Monospace" sono in realtà | |||
degli alias a dei font predefiniti, e possono essere cambiati usando la | |||
sostituzione font. Con lo stesso metodo si possono anche creare degli | |||
alias per altri font, l'importante è non dare un nome all'alias che sia | |||
uguale al nome di un font già presente nel sistema. Per esempio se non è | |||
installato Arial si può creare un alias con un suo font simile come FreeSans. | |||
Per personalizzare gli alias togliere i tag-commento sotto --> | |||
<!-- | |||
<alias> | |||
<family>serif</family> | |||
<prefer><family>DejaVu Serif</family></prefer> | |||
</alias> | |||
<alias> | |||
<family>sans-serif</family> | |||
<prefer><family>DejaVu Sans</family></prefer> | |||
</alias> | |||
<alias> | |||
<family>monospace</family> | |||
<prefer><family>DejaVu Sans Mono</family></prefer> | |||
</alias> | |||
<alias> | |||
<family>Arial</family> | |||
<prefer><family>FreeSans</family></prefer> | |||
</alias> | |||
--> | |||
</fontconfig> | |||
</pre> | |||
Se si usa il modello sopra per creare <code>~/.config/fontconfig/fonts.conf</code> bisognerebbe sostituire tutti i <code>mode="append"</code> presenti con <code>mode="assign"</code> per far convivere configurazioni di sistema e dell'utente senza problemi di priorità. | |||
Per creare il file basta usare il proprio editor preferito (es. ''nano''). Per la configurazione di sistema: | |||
<pre># nano /etc/fonts/local.conf</pre> | |||
oppure per il singolo utente: | |||
<pre>$ nano ~/.config/fontconfig/fonts.conf</pre> | |||
poi incollare il modello sopra, eventualmente modificarlo e salvare il file.<br> | |||
Dopo rigeneriamo le cache dei font (di sistema e dell'utente) con: | |||
<pre># fc-cache -fv | |||
$ fc-cache -fv</pre> | |||
e infine riavviamo X facendo logout e login (o riavviando il sistema) per abilitare il nuovo aspetto dei caratteri. | |||
La configurazione sopra riportata è uno "standard" che cerca di fornire il miglior risultato possibile sulla maggior parte dei sistemi. Però ci sono tanti fattori da considerare se l'aspetto dei font con questa configurazione non è ancora soddisfacente. Potrebbe essere ad esempio per via del monitor che usa uno schema [http://www.lagom.nl/lcd-test/subpixel.php subpixel BGR] (casi rari), differente dal comune RGB sul quale si basano le impostazioni predefinite; a volte è invece solo una questione di gusto personale. | |||
Spesso i font hanno istruzioni di hinting codificate al loro interno e mentre alcuni possono dare un buon risultato con l'hinting "Slight", altri appariranno meglio con hinting "None", oppure con "Full" o abilitando "autohint". In ogni caso basta modificare i parametri nei file <code>.conf</code> aiutandosi con i commenti inclusi nel codice o con la documentazione (online e offline) per ottenere il risultato su schermo migliore per i vostri occhi.<br> | |||
Meglio ancora, si possono specificare delle impostazioni specifiche per un determinato font, se questo appare meglio con impostazioni diverse da quelle generali. Nell'esempio seguente, vengono specificati alcuni parametri per il carattere Oxygen-Sans: | |||
<pre> | <pre> | ||
<match target="font"> | |||
<test name="force_autohint"> | |||
<bool>false</bool> | |||
</test> | |||
<test name="family"> | |||
<string>Oxygen-Sans</string> | |||
</test> | |||
<edit name="antialias" mode="assign"> | |||
<bool>true</bool> | |||
</edit> | |||
<edit name="hinting" mode="assign"> | |||
<bool>true</bool> | |||
</edit> | |||
<edit name="hintstyle" mode="assign"> | |||
<const>hintfull</const> | |||
</edit> | |||
<edit name="autohint" mode="assign"> | |||
<bool>false</bool> | |||
</edit> | |||
</match> | |||
</pre> | </pre> | ||
C'è da considerare anche che l'ambiente desktop in uso può cambiare questi parametri, modificando direttamente il file <code>~/.config/fontconfig/fonts.conf</code> (KDE) o passando direttamente a ''Xft'' i propri valori di hinting con una priorità maggiore (GNOME, Xfce, LXDE). | |||
*In ''GNOME 3'' le impostazioni predefinite sono "Hinting: Full" e "Antialiasing: Greyscale" (Greyscale utilizza l'autohint al posto del subpixel hinting). Dato che GNOME sovrascrive le impostazioni di sistema con le sue, è meglio installare il pacchetto ''gnome-tweak-tool'', lanciare l'omonima utility e cambiare questi valori con quelli già usati nei vostri <code>/etc/fonts/local.conf</code> e/o <code>~/.config/fontconfig/fonts.conf</code>.<br> | |||
*In ''Xfce'' e ''LXDE'' non ci dovrebbero essere conflitti con la configurazione di Fontconfig se l'utente non modifica le impostazioni dell'ambiente desktop, altrimenti vale lo stesso discorso di ''GNOME 3'' (eccetto che questi ambienti già forniscono il pannello di configurazione dei font).<br> | |||
*''KDE'' invece utilizza solo Fontconfig, precisamente memorizza le opzioni dell'utente in <code>~/.config/fontconfig/fonts.conf</code>. In realtà anche KDE imposta i valori Xft ma gli servono solo per la compatibilità con alcune applicazioni (tipo quelle in GTK). Un [http://bugs.kde.org/show_bug.cgi?id=245664 bug] di KDE4 (non presente in KDE5) imposta sempre e comunque dei parametri di hinting predefiniti in <code>~/.config/fontconfig/fonts.conf</code> anche se l'utente sceglie di mantenere quelli di sistema; quindi l'unica soluzione al momento è impostare i parametri così come in GNOME3. | |||
Alla fine del tuning potrete testare la vostra configurazione corrente [http://www.infinality.net/files/font.html in questa pagina]. | |||
=== Ubuntu === | |||
Molti utenti che passano da Ubuntu a Debian o che li usano entrambi si lamentano dell'aspetto dei caratteri "out of the box", nettamente migliore su Ubuntu. | |||
Prima di Debian 7 "Wheezy" la differenza tra i due sistemi era più marcata, perché Ubuntu applicava delle patch a Cairo e FreeType per migliorare la resa su schermo e se si voleva lo stesso risultato in Debian bisognava ricompilare i pacchetti interessati aggiungendo le patch. | |||
A partire da Wheezy queste patch sono presenti anche in Debian (perché adottate in upstream) e l'unica differenza rimasta tra Debian e Ubuntu adesso è la configurazione iniziale di Fontconfig. Su Ubuntu questa configurazione è ottenuta sempre con delle patch nel codice di Fontconfig, ma per fortuna non è necessario ricompilare nulla in questo caso, basta solo applicare la stessa configurazione di Ubuntu con <code>local.conf</code> per avere risultati identici. | |||
Il modello di configurazione esposto nel paragrafo precedente è già uguale a quella di Ubuntu, quindi basta usare quella configurazione senza modifiche se si vuole lo stesso risultato. Se si riscontrano delle piccole differenze nel rendering tra le due distribuzioni, ciò sarà dovuto alle differenti versioni delle librerie Fontconfig, FreeType e Cairo (o dei font). | |||
Per completare l'opera di "Ubuntizzazione" si può installare il font predefinito di Ubuntu, che è possibile scaricare da [https://drive.google.com/uc?export=download&id=0B7AdLMiZn4FzczI0Q0UwMWU4UWc qui] già pacchettizzato per Debian, e per installarlo basta un: | |||
<pre># dpkg -i fonts-ubuntu_0.83-1.1_all.deb</pre> | |||
=== Debian 7 e precedenti === | |||
A partire dalla [http://cgit.freedesktop.org/fontconfig/commit/?id=8c255fb185d5651b57380b0a9443001e8051b29d versione 2.10] di ''Fontconfig'' (da Debian 8 "Jessie" in poi) sono cambiate le posizioni di alcuni file di configurazione, ma sarà mantenuta la compatibilità con alcuni dei vecchi percorsi ancora per qualche versione. Ecco una tabella comparativa: | |||
{| class="wikitable" | |||
|- | |||
! !! Percorso attuale !! Vecchio percorso | |||
|- | |||
| '''Directory di configurazione utente''' || <code>~/.config/fontconfig/conf.d/</code> || <code>~/.fonts.conf.d/</code> | |||
|- | |||
| '''File di configurazione utente''' || <code>~/.config/fontconfig/fonts.conf</code> || <code>~/.fonts.conf</code> | |||
|- | |||
| '''Directory caratteri utente''' || <code>~/.local/share/fonts/</code> || <code>~/.fonts/</code> | |||
|- | |||
| '''Cache caratteri utente''' || <code>~/.cache/fontconfig/</code> || <code>~/.fontconfig/</code> | |||
|- | |||
| '''Configurazioni sistema disponibili''' || <code>/usr/share/fontconfig/conf.avail/</code> || <code>/etc/fonts/conf.avail/</code> | |||
|- | |||
|} | |||
== Xft == | |||
"X FreeType interface library" come dice il nome stesso, è una libreria che serve ad interfacciare il rasterizzatore FreeType con X (precisamente con [http://en.wikipedia.org/wiki/X_Rendering_Extension XRender]).<br> | |||
Generalmente non dovrebbe esserci necessità di configurare Xft ma, come vedremo più avanti, può essere meglio impostarne manualmente i parametri per un risultato finale migliore. Per farlo è consigliabile usare gli stessi valori presenti in <code>~/.config/fontconfig/fonts.conf</code> o <code>/etc/fonts/local.conf</code> per evitare possibili conflitti.<br> | |||
Creiamo o modifichiamo il file <code>.Xresources</code> nella nostra home con: | |||
<pre>$ nano ~/.Xresources</pre> | |||
{{Suggerimento|Se invece del file <code>~/.Xresources</code> si inseriscono queste opzioni in <code>/etc/X11/Xresources/x11-common</code> i cambiamenti saranno applicati a tutto il sistema e non ad un solo utente.}} | |||
Poi aggiungiamo il codice seguente: | |||
<pre> | |||
! You can define basic font resources without the need of a fonts.conf file | |||
! or a desktop environment. Note however, the use of a desktop environment | |||
! and/or fonts.conf can override these settings. | |||
Xft.antialias: 1 | |||
Xft.hinting: 1 | |||
Xft.hintstyle: hintslight | |||
Xft.rgba: rgb | |||
Xft.lcdfilter: lcddefault | |||
! FreeType can set this automatically, better not forcing this on or off. | |||
!Xft.autohint: 0 | |||
! Fontconfig will default to the Xft.dpi variable if it is set. | |||
! Xft.dpi is usually set by desktop environments (usually to Xorg DPI | |||
! setting). Use "xrdb -query | grep dpi" to query for the value. | |||
!Xft.dpi: 96 | |||
</pre> | |||
Salviamo il file e riavviamo X facendo logout e login. | |||
Da notare però che '''KDE 5''' (e probabilmente anche altri ambienti desktop) sovrascrivono questi valori con quelli impostati nelle loro schermate di configurazione. Per fare una prova empirica, impostiamo <code>~/.Xresources</code> come sopra e poi mettiamo dei valori diversi in ''KDE 5'' > ''Impostazioni di sistema'' > ''Carattere'', e per l'esattezza ''Tipo di sub-pixel hinting'' "BGR" e ''Stile di hinting'' "Intero". Se riavviamo la sessione e controlliamo i valori Xft attuali con il comando: | |||
<pre>$ xrdb -query | grep Xft</pre> | |||
i due valori cambiati, e cioè ''Xft.hintstyle'' e ''Xft.rgba'', corrisponderanno a quelli di KDE 5 e non a quelli di <code>~/.Xresources</code>.<br> | |||
È tuttavia consigliato impostare ugualmente questi valori in <code>~/.Xresources</code> perché KDE 5 non modifica tutti i valori (ad es. ''Xft.autohint'' e ''Xft.lcdfilter'' non sembrano essere presi in considerazione). E dato che molte applicazioni in GTK sembrano dipendere da Xft per il loro rendering (es. Synaptic), avere tutte le impostazioni configurate a dovere e con gli stessi valori tra '''fontconfig''', '''Xft''' e ambiente desktop, risulterà in un aspetto uniforme tra le varie applicazioni, a prescindere che siano in Qt, in GTK o altri toolkit. | |||
<!-- {{Box|Nota|Se usate [[Migliorare l'aspetto dei font#Infinality|Infinality]] lo script di avvio <code>/etc/X11/Xsession.d/99infinality-settings</code> già si occupa di impostare questi parametri, quindi non è necessario specificarli altrove, se non nelle impostazioni dell'ambiente desktop, come appena visto sopra.}}--> | |||
== DPI == | |||
Se i caratteri a schermo sono troppo piccoli (o troppo grandi) perché il monitor ha una risoluzione elevata (o bassa), si può cambiare il valore del [http://en.wikipedia.org/wiki/Dots_per_inch DPI] specificando quello reale dello schermo (che sarebbe più corretto chiamare [http://en.wikipedia.org/wiki/Pixels_per_inch PPI]).<br> | |||
Impostare il corretto DPI è necessario quando è richiesta una grande cura dei dettagli, come nel font rendering, ma anche in altri casi (software di grafica, di impaginazione, ecc.).<br> | |||
In Debian e in tutte le distribuzioni Linux con Xorg, sono presenti due DPI: quello usato da Xorg e quello usato da Xft/Fontconfig. | |||
=== DPI di Xorg === | |||
Xorg ricava il suo valore dall'[http://en.wikipedia.org/wiki/Extended_display_identification_data EDID] del monitor ma se non si discosta molto dallo standard (non ufficiale) dei 96 DPI, usa tale valore. Potete controllare il valore attualmente impostato con il comando: | |||
<pre>$ xdpyinfo | grep -B2 resolution</pre> | |||
Impostare il giusto valore DPI su Xorg è importante per avere una corrispondenza più realistica possibile delle dimensioni su schermo con quelle reali.<br> | |||
Il valore del DPI reale di uno schermo è ottenibile dal rapporto della sua diagonale in pixel con quella in pollici. La diagonale in pollici è il classico valore che identifica la grandezza dello schermo (ad es. un monitor da 22", una tv da 42", ecc.), mentre per calcolare la diagonale in pixel bisogna applicare il teorema di Pitagora sulla risoluzione nativa dello schermo (ad es. 1366x768, 1920x1080, ecc.). Per facilitare il calcolo esistono delle calcolatrici online come [http://pxcalc.com/ questa] e [http://members.ping.de/~sven/dpi.html questa]. A volte la misura in pollici dello schermo è minore (raramente maggiore) di quella dichiarata: tenetene conto quando fate il calcolo (per sicurezza potete misurare le dimensioni effettive e convertirle in pollici).<br> | |||
Ottenuto un valore DPI (ad es. ''102.46''), bisogna impostarlo su Xorg con il comando | |||
<pre>$ xrandr --dpi 102.46</pre> | |||
ma questo sarà resettato al vecchio valore dopo un riavvio di X. Per fare eseguire quel comando automaticamente ad ogni avvio di X: | |||
<pre> | |||
# cat > /etc/X11/Xsession.d/96setdpi <<EOF | |||
xrandr --dpi 102.46 | |||
EOF | |||
</pre> | |||
ovviamente cambiate quel 102.46 con il DPI del vostro schermo. Questo è il metodo più veloce ma se volete approfondire ci sono altri modi per impostare il DPI su Xorg, leggete ad esempio [http://wiki.archlinux.org/index.php/Xorg#Display_Size_and_DPI qui].<br> | |||
Se si ha una postazione multi-schermo o si collega spesso un monitor esterno, potrete trovare informazioni molto utili su come configurare in questi casi [[Xrandr_e_udev:_configurare_un_monitor_esterno_in_automatico|in questa guida qui]].<br> | |||
Una volta impostato il DPI, potete verificare che questo sia giusto aprendo un qualsiasi file pdf in formato A4 ([http://www.mediafire.com/download/kl37crw0n5k3ydy/A4.pdf come questo]), mettendo lo zoom al 100% e sovrapponendo sul foglio nello schermo un foglio reale di carta in A4: se le dimensioni sono uguali il calcolo e la configurazione sono andati a buon fine. | |||
{{Box|Nota|Testando KDE, sembrerebbe che questo ambiente desktop rilevi automaticamente il DPI esatto dello schermo, in quanto il test del foglio A4 viene superato senza l'uso della procedura sopra (utilizzando il visualizzatore di documenti predefinito di KDE, ''okular''). Provando ad installare ed usare ''evince'' (il visualizzatore predefinito di GNOME) su KDE questo non sembra beneficiare della rilevazione automatica, rendendo necessario l'utilizzo della procedura sopra per una visualizzazione in scala 1:1. Probabilmente è una questione di toolkit: [http://qt-project.org/ Qt] da questo punto di vista sembra superiore a [http://www.gtk.org/ GTK].}} | |||
=== DPI di Xft / Fontconfig === | |||
Questo DPI, rappresentato dalla variabile ''Xft.dpi'', serve praticamente solo per impostare la grandezza dei caratteri e di altri elementi grafici su schermo. Fontconfig usa il valore di ''Xft.dpi'' il quale, se non è stato impostato manualmente o dall'ambiente desktop, è uguale al DPI di Xorg.<br> | |||
Per controllare l'attuale valore di ''Xft.dpi'' (e di altre variabili Xft impostate) usate il comando | |||
<pre>$ xrdb -query | grep -i dpi</pre> | |||
Se il valore ''Xft.dpi'' non è presente, è implicito che è uguale a quello di Xorg. | |||
Per evitare possibili distorsioni dell'interfaccia grafica (tipo immagini bitmap che scalano male) è consigliabile impostare questo DPI sui dei valori "standard": | |||
* 48 (50%) | |||
* 72 (75%) | |||
* 96 (100%) | |||
* 120 (125%) | |||
* 144 (150%) | |||
* 168 (175%) | |||
* 192 (200%) | |||
ma si può comunque usare un valore qualsiasi. Da notare che alcuni elementi delle interfacce grafiche potrebbero non scendere sotto i 96 DPI.<br> | |||
Generalmente è meglio impostare questo DPI tramite gli strumenti di configurazione messi a disposizione dall'ambiente desktop, perché tanto questo andrebbe a sovrascrivere o ad interferire con i settaggi inseriti manualmente.<br> | |||
* '''GNOME 3''' imposta automaticamente Xft.dpi a 96. Per cambiare questo valore bisogna installare <code>gnome-tweak-tool</code> e poi andare nel menù "Preferenze" > "Impostazioni avanzate" > "Tipi di carattere" > "Text scaling factor" e impostare il proprio valore, considerando che quello predefinito "1,0" corrisponde a 96 DPI (quindi 1,25 = 120 DPI, e così via).<br> | |||
* '''Xfce''' non imposta automaticamente il DPI, ma per farlo manualmente andare in "Impostazioni" > "Aspetto" > "Caratteri".<br> | |||
* '''LXDE''' si comporta come Xfce.<br> | |||
* Anche '''KDE ''' non cambia il DPI se non facendolo manualmente da "Impostazioni di sistema" > "Aspetto delle applicazioni" > "Caratteri".<br> | |||
Se necessario, i valori del DPI possono anche essere impostati su <code>/etc/fonts/local.conf</code> e <code>/etc/X11/Xresources/x11-common</code> o nelle rispettive controparti per utente singolo <code>~/.config/fontconfig/fonts.conf</code> e <code>~/.Xresources</code>. Se per creare questi file avete usato le configurazioni-modello dei paragrafi precedenti, le sezioni dove inserire il DPI sono già presenti ma sono disattivate da un tag di commento: togliete quei tag per abilitare. | |||
Nei valori DPI con parte decimale (per esempio 102.46) si usa il punto e non la virgola. Riavviate per vedere il risultato e, se questo non è soddisfacente, rimettete tutto com'era per tornare al valori standard. | |||
== Installazione nuovi caratteri == | |||
Quando si vuole installare un nuovo carattere non presente nei repository di Debian, bisogna mettere i file del font in questione in determinate directory per essere utilizzabile.<br> | |||
La directory dove sono presenti tutti i font di sistema è <code>/usr/share/fonts/</code> ma è meglio non usare questa, perché appunto di sistema. I font vanno inseriti in <code>~/.local/share/fonts/</code> per poter essere usati dall'utente corrente, oppure in <code>/usr/local/share/fonts/</code> per metterli a disposizione di tutti gli utenti del sistema.<br> | |||
È buona abitudine dopo l'installazione o la rimozione di font rigenerare la cache con: | |||
<pre># fc-cache -fv | |||
$ fc-cache -fv</pre> | |||
Facciamo un esempio: per usare i caratteri Ubuntu presenti nel [http://font.ubuntu.com/ sito ufficiale] (archivio .zip), basta estrarli direttamente nella directory dei font dell'utente e aggiornare la cache dei font con: | |||
<pre>$ unzip ubuntu-font-family-0.83.zip -d ~/.local/share/fonts/ | |||
$ fc-cache -fv</pre> | |||
oppure, per renderli disponibili anche agli altri utenti estrarli nella cartella dei font locali con: | |||
<pre># unzip ubuntu-font-family-0.83.zip -d /usr/local/share/fonts/ | |||
# fc-cache -fv | |||
$ fc-cache -fv</pre> | |||
Se vi piacciono i font di Windows e questo è già installato sul vostro pc in dual boot, basta usare questo metodo per montare la partizione di sistema di Windows e copiare i font da <code>\Windows\Fonts</code> alle directory dei font di Debian (se non avete Windows potete sempre cercarli sul web, e comunque considerate che il [https://en.wikipedia.org/wiki/FreeType FreeType] di Linux è diverso dal [https://en.wikipedia.org/wiki/ClearType ClearType] di Windows e i caratteri potrebbero apparire diversi).<br> | |||
A chi interessa ecco alcuni dei caratteri usati nelle interfacce grafiche di vari sistemi operativi:<br> | |||
- Windows XP: ''[https://www.microsoft.com/typography/fonts/family.aspx?FID=19 Tahoma]''<br> | |||
- Windows 7 / 8.x / 10: ''[https://www.microsoft.com/typography/fonts/family.aspx?FID=331 Segoe UI]''<br> | |||
- Mac OS X: ''[https://en.wikipedia.org/wiki/Lucida_Grande Lucida Grande]''<br> | |||
- iOS: ''[https://en.wikipedia.org/wiki/Helvetica#Neue_Helvetica_.281983.29 Helvetica Neue]''<br> | |||
- ultime versioni di OSX e iOS: ''[https://en.wikipedia.org/wiki/San_Francisco_%282014_typeface%29 San Francisco]''<br> | |||
- Android (< 4.0): famiglia di caratteri ''[http://www.droidfonts.com/ Droid]'' (presente in Debian)<br> | |||
- Android: ''[https://developer.android.com/design/style/typography.html Roboto]'' (presente in Debian)<br> | |||
- Ubuntu: la già citata famiglia di caratteri ''[http://font.ubuntu.com/ Ubuntu]''<br> | |||
- Gnome 3: ''[https://wiki.gnome.org/action/show/Projects/CantarellFonts Cantarell]'' (presente in Debian)<br> | |||
- KDE 5: ''[https://projects.kde.org/projects/unmaintained/oxygen-fonts Oxygen]'' (presente da Debian Stretch)<br> | |||
Sul web ci sono tanti siti con collezioni di font, come [https://github.com/google/fonts/ Google Fonts]. Alcuni font pacchettizzati per Debian potete trovarli [https://drive.google.com/folderview?id=0B7AdLMiZn4FzNUtxeU9uT2RTU1U qui], mentre su [https://www.typetester.org/ Typetester] potrete fare dei confronti tra caratteri.<br> | |||
' | Da notare che, come per i vari software, anche i caratteri hanno un numero di versione, perché possono essere revisionati per svariati motivi (come per l'aggiunta dei glifi di una lingua non latina, per migliorarne le istruzioni di hinting, per perfezionare il design, ecc.). | ||
== | == Console Linux == | ||
Si possono anche cambiare i font bitmap della console Linux (i font visibili quando X non è avviato, per esempio quando si avvia il sistema in modalità ripristino) per aumentare la leggibilità.<br> | |||
In breve, bisogna cambiare nel file <code>/etc/default/console-setup</code> il valore di '''FONTFACE=''' con il nome di un altro carattere e quello di '''FONTSIZE=''' con una grandezza del carattere, che varia in base al carattere scelto. Ecco i caratteri selezionabili e le possibili dimensioni per ciascuno: | |||
* '''''VGA''''' - dimensioni: '''8x8''', '''8x14''', '''8x16''', '''16x28''', '''16x32''' | |||
* '''''Terminus''''' - dimensioni: '''6x12''', '''8x14''', '''8x16''', '''10x20''', '''12x24''', '''14x28''', '''16x32''' | |||
* '''''TerminusBold''''' - dimensioni: '''8x14''', '''8x16''', '''10x20''', '''12x24''', '''14x28''', '''16x32''' | |||
* '''''TerminusBoldVGA''''' - dimensioni: '''8x14''', '''8x16''' | |||
* '''''Fixed''''' - dimensioni: '''8x13''', '''8x14''', '''8x15''', '''8x16''', '''8x18''' | |||
Un esempio: | |||
<pre>FONTFACE="Terminus" | |||
FONTSIZE="10x20"</pre> | |||
Dopo aver salvato il file si può riavviare il sistema oppure se si è già nella console si può usare il comando <code>/etc/init.d/console-setup restart</code> | |||
In alternativa è possibile usare una procedura guidata con: | |||
<pre># dpkg-reconfigure console-setup</pre> | |||
Per maggiori dettagli: <code>man console-setup</code> | |||
== Guida rapida == | |||
Questa guida è un estratto di quanto scritto finora e serve da riferimento rapido, ma tralascia dei particolari (come ad esempio il [[Migliorare l'aspetto dei font#DPI|DPI]]). Se non siete alle prime armi e volete più controllo sulla configurazione, consiglio di leggere tutta la guida. | |||
=== Configurazione di sistema === | |||
Come utente root creare il file <code>/etc/fonts/local.conf</code> con un editor di testi (es. ''nano''): | |||
<pre># nano /etc/fonts/local.conf</pre> | |||
e incollare quanto segue: | |||
<pre> | |||
<?xml version='1.0'?> | |||
<!DOCTYPE fontconfig SYSTEM "fonts.dtd"> | |||
<fontconfig> | |||
<match target="pattern"> | |||
<edit mode="append" name="antialias"> | |||
<bool>true</bool> | |||
</edit> | |||
<edit mode="append" name="hinting"> | |||
<bool>true</bool> | |||
</edit> | |||
<edit mode="append" name="hintstyle"> | |||
<const>hintslight</const> | |||
</edit> | |||
<edit mode="append" name="rgba"> | |||
<const>rgb</const> | |||
</edit> | |||
<edit mode="append" name="lcdfilter"> | |||
<const>lcddefault</const> | |||
</edit> | |||
<edit mode="append" name="embeddedbitmap"> | |||
<bool>false</bool> | |||
</edit> | |||
</match> | |||
<selectfont><rejectfont><pattern> | |||
<patelt name="scalable"><bool>false</bool></patelt> | |||
</pattern></rejectfont></selectfont> | |||
<selectfont><rejectfont><pattern> | |||
<patelt name="fontformat"><string>Type 1</string></patelt> | |||
</pattern></rejectfont></selectfont> | |||
</fontconfig> | |||
</pre> | |||
Il rendering ottenuto con queste impostazioni sarà adottato in modo predefinito da tutti gli utenti del sistema, anche dalla schermata iniziale di login. Ma ogni utente può cambiare queste impostazioni nel proprio profilo, come spiegato di seguito (e spesso <u>deve</u> farlo perché alcuni ambienti desktop tendono a sovrascrivere le preferenze di sistema in modo predefinito, anche se non impostate dall'utente). | |||
=== Configurazione utente === | |||
A livello utente: | |||
*se si usa '''Wheezy''' (o versioni precedenti) creare o cambiare il file <code>~/.fonts.conf</code> | |||
*se si usa '''Jessie''' (o versioni successive) creare o cambiare il file <code>~/.config/fontconfig/fonts.conf</code> | |||
Il contenuto del file è il seguente: | |||
<pre> | |||
<?xml version='1.0'?> | |||
<!DOCTYPE fontconfig SYSTEM "fonts.dtd"> | |||
<fontconfig> | |||
<match target="font"> | |||
<edit mode="assign" name="antialias"> | |||
<bool>true</bool> | |||
</edit> | |||
<edit mode="assign" name="hinting"> | |||
<bool>true</bool> | |||
</edit> | |||
<edit mode="assign" name="hintstyle"> | |||
<const>hintslight</const> | |||
</edit> | |||
<edit mode="assign" name="rgba"> | |||
<const>rgb</const> | |||
</edit> | |||
<edit mode="assign" name="lcdfilter"> | |||
<const>lcddefault</const> | |||
</edit> | |||
<edit mode="assign" name="dpi"> | |||
<double>96</double> | |||
</edit> | |||
</match> | |||
</fontconfig> | |||
</pre> | |||
che è quasi uguale a <code>local.conf</code> ma con l'uso di ''mode="assign"'' invece di ''mode="append"'', che permette di sovrascrivere le impostazioni di sistema ai singoli utenti.<br> | |||
Creare anche il file <code>~/.Xresources</code> con il seguente contenuto (se già esistente aggiungere semplicemente queste righe): | |||
<pre> | <pre> | ||
Xft.antialias: 1 | |||
Xft.hinting: 1 | |||
Xft.hintstyle: hintslight | |||
Xft.rgba: rgb | |||
Xft.lcdfilter: lcddefault | |||
Xft.dpi: 96 | |||
</pre> | </pre> | ||
Attivare le nuove impostazioni riavviando il server X (riavviando la sessione oppure il sistema).<br> | |||
Le impostazioni usate nel file creano un rendering uguale a quello di Ubuntu, che piace a molti utenti. Ovviamente sono delle impostazioni consigliate e potrete cambiarle a vostro piacimento. Ma, <u>cosa molto importante</u>, assicurarsi che i due file dell'utente utilizzino le stesse impostazioni, o si avranno problemi di omogeneità nella visualizzazione. | |||
=== Ambienti desktop === | |||
L'utente deve poi usare gli strumenti messi a disposizione dall'ambiente desktop in uso per modificare le impostazioni dei font, al fine di riprendere quelle dei due file utente appena esposti. Questo perché, come già detto sopra, alcuni ambienti desktop impostano i loro parametri predefiniti andando a sovrascrivere quelli di sistema e a volte anche quelli dei due file utente. | |||
[[Image:Kde-font-rendering.jpg|thumb|150px|right|KDE 4]] | |||
[[Image:Gnome-font-rendering.png|thumb|150px|right|GNOME 3]] | |||
[[Image:Xfce-font-rendering.png|thumb|150px|right|Xfce]] | |||
==== KDE 4/5 ==== | |||
In KDE le impostazioni si trovano in "Impostazioni di sistema" > "Aspetto delle applicazioni" > "Caratteri" > "Utilizza l'antialiasing per i caratteri". Qui è possibile scegliere tra ''Abilitato'' (consigliato), ''Disabilitato'' (sconsigliato) e ''Impostazioni di sistema'' ([http://bugs.kde.org/show_bug.cgi?id=245664 che funziona solo su KDE 5]). L'unica scelta logica per KDE 4 rimane quindi ''Abilitato'', dove poi è possibile con il tasto ''Configura'' cambiare le impostazioni (valori consigliati nell'immagine a destra).<br> | |||
KDE salva le impostazioni in <code>~/.config/fontconfig/fonts.conf</code>, modificandolo se già esistente (quindi in tal caso meglio controllare che non abbia stravolto qualcosa). | |||
==== GNOME 3 ==== | |||
GNOME Shell imposta automaticamente una configurazione generica che non sfrutta bene le caratteristiche degli schermi LCD (e che va a sovrascrivere quella di sistema), per cui sarà necessario cambiarla. Per farlo bisogna prima installare il pacchetto <code>gnome-tweak-tool</code>, successivamente andare in "Preferenze" > "Impostazioni avanzate" > "Tipi di carattere" e da qui cambiare i valori di ''Hinting'' e ''Antialiasing'' con quelli che avete inserito nei due file utente. | |||
==== Xfce ==== | |||
In Xfce le impostazioni si trovano in "Impostazioni" > "Aspetto" > "Caratteri". | |||
==== LXDE, Mate, Cinnamon ==== | |||
Anche questi ambienti desktop, come i precedenti, includono dei pannelli di configurazione per cambiare il rendering dei font. | |||
==== Altri desktop ==== | |||
Altri ambienti desktop o windows manager (come [[Enlightenment]], [[Openbox]], ecc.) potrebbero avere degli strumenti di configurazione dei font poco pratici, incompleti o non averne affatto. In questi casi, basta usare [[Migliorare_l%27aspetto_dei_font#Configurazione_utente|i due file utente]] per avere tutto configurato a dovere. | |||
<!-- Infinality non sembra più essere mantenuto stabilmente da nessuno, non rimuovo ma lascio il testo nascosto per consultazione o possibili futuri sviluppi --> | |||
<!-- == Infinality == | |||
Infinality è una combinazione di patch e configurazioni che puntano, come scrive l'autore [http://www.infinality.net/blog/infinality-freetype-patches/ sul suo sito], a migliorare la resa dei font imitando quelle dei vari sistemi operativi, e di permettere all'utente di personalizzare al meglio le impostazioni. | |||
Principalmente, Infinality consiste di due parti: | |||
*un set di patch da applicare al motore di rendering dei font ''FreeType'' per poterne cambiare alcuni parametri non modificabili a nostro piacimento; | |||
*una configurazione di ''Fontconfig'' totalmente personalizzata, che va a sostituire quella standard. Tra le varie configurazioni è degno di nota un "database" con un gran numero di font e le opzioni di rendering migliore per ognuno di essi (per esempio elenca tutti i font senza istruzioni di hinting, li raggruppa in un insieme e abilita l'autohint solo per questo insieme). | |||
Alcuni utenti che hanno provato Infinality non ne sono rimasti colpiti, altri hanno espresso un'opinione negativa. Probabilmente avranno giudicato senza provare a cambiare le molte opzioni di configurazione messe a disposizione, oppure non hanno installato alcuni dei font tipici dei sistemi operativi che cerca di imitare Infinality, che è un requisito importante. | |||
Il creatore del progetto (conosciuto proprio con il nickname Infinality) non lavora più su questo progetto da tempo, e attualmente sembra abbandonato da parte sua. L'utente [https://github.com/bohoomil/fontconfig-ultimate bohoomil] cominciò a portare avanti il progetto autonomamente, poi ha avuto il [http://www.infinality.net/forum/viewtopic.php?f=2&t=350 riconoscimento ufficiale].<br> | |||
Bohoomil chiama il suo progetto [http://bohoomil.com/ Infinality ultimate], perché l'ha modificato sostanzialmente, aggiungendo ad esempio anche delle patch per la libreria ''Cairo'' e cambiando radicalmente le configurazioni di ''Fontconfig'' usate precedentemente.<br> | |||
'' | Comunque a detta di molti, il rendering di FreeType è ormai ottimo anche senza bisogno di queste patch, basta configurare per bene ''Fontconfig''. | ||
=== Installazione === | |||
Con le versioni precedenti c'era bisogno di fare un backup della configurazione in uso di fontconfig e poi di rimuovere i file di configurazione interessati, tutto manualmente. Con l'attuale versione è cambiato radicalmente il meccanismo di funzionamento interno e le vecchie configurazioni sono completamente bypassate e ignorate. Quando Infinality sarà rimosso, le vecchie configurazioni saranno ancora al loro posto e ritorneranno a funzionare automaticamente. L'unico file di cui si potrebbe fare un backup per sicurezza prima di installare è <code>/etc/fonts/fonts.conf</code>, in quanto è l'unico interessato a cambiamenti.<br> | |||
Controllare anche che il file <code>/etc/X11/Xresources/x11-common</code> NON contenga righe con impostazioni [[Migliorare l'aspetto dei font#Xft|Xft]] (se sono presenti e non volete cancellarle direttamente si possono commentare con un '''''!''''' all'inizio della riga). | |||
Adesso si possono aggiornare <code>libfreetype6</code>, <code>libcairo2</code> e <code>libcairo-gobject2</code> con le versioni patchate e poi installare la configurazione di Infinality, contenuta in <code>fontconfig-infinality</code>: | |||
{| class="wikitable" | |||
|- align="center" | |||
| '''Repository<br> completo''' || libfreetype6 || libcairo2 || libcairo-gobject2 || fontconfig-infinality | |||
|- align="center" | |||
| rowspan=2 | [https://drive.google.com/open?id=0B7AdLMiZn4FzT1FGTERscGtzc0E '''Wheezy'''] || [https://drive.google.com/uc?export=download&id=0B7AdLMiZn4FzMnBpVlRzZTNjNVE i386] || n.d. || n.d. || rowspan=2 | [https://drive.google.com/uc?export=download&id=0B7AdLMiZn4FzVnZXT3NUYW1rbVU all] | |||
|- align="center" | |||
| [https://drive.google.com/uc?export=download&id=0B7AdLMiZn4Fzd3NidFRkTWRqejg amd64] || n.d. || n.d. | |||
|- align="center" | |||
| rowspan=2 | [https://drive.google.com/open?id=0B7AdLMiZn4FzZWVXYmM5TE5YVUE '''Jessie'''] || [https://drive.google.com/uc?export=download&id=0B7AdLMiZn4FzcWhxblF6akRlRFk i386] || [https://drive.google.com/uc?export=download&id=0B7AdLMiZn4FzRmx0enI2Wi1jWWM i386] || [https://drive.google.com/uc?export=download&id=0B7AdLMiZn4FzT3JHRk5FSnB0MlE i386] || rowspan=2 | [https://drive.google.com/uc?export=download&id=0B7AdLMiZn4FzelR3d21DOElEcWc all] | |||
|- align="center" | |||
| [https://drive.google.com/uc?export=download&id=0B7AdLMiZn4FzX3FsS3p4dGFRVWM amd64] || [https://drive.google.com/uc?export=download&id=0B7AdLMiZn4FzOG52Y19iYWtrazA amd64] || [https://drive.google.com/uc?export=download&id=0B7AdLMiZn4FzektRMzJfRHJWMWM amd64] | |||
|- align="center" | |||
| rowspan=2 | [https://drive.google.com/open?id=0B7AdLMiZn4FzflZIWDFMWUxMR2F4WGQwQkRkcThsaFFxV2x1S0dGWjgzcEdlVjgtaGV5U2c '''Stretch/Sid'''] || [https://drive.google.com/uc?export=download&id=0B7AdLMiZn4FzLWx5c2V3N29LaVE i386] || [https://drive.google.com/uc?export=download&id=0B7AdLMiZn4FzcUFRUXJYOXhGLWs i386] || [https://drive.google.com/uc?export=download&id=0B7AdLMiZn4FzclQtaVEwOXFic2s i386] || rowspan=2 | [https://drive.google.com/uc?export=download&id=0B7AdLMiZn4FzeEJqR08ycE0yb3c all] | |||
|- align="center" | |||
| [https://drive.google.com/uc?export=download&id=0B7AdLMiZn4FzS0haV1FtMWQ2anc amd64] || [https://drive.google.com/uc?export=download&id=0B7AdLMiZn4FzaWFwNUw2MnJ1Ulk amd64] || [https://drive.google.com/uc?export=download&id=0B7AdLMiZn4FzMkQ4Zk55MlE5eFU amd64] | |||
|} | |||
Gli altri pacchetti, il codice sorgente e i log di compilazione sono disponibili nei repository completi (cliccare sul nome della distribuzione per accedervi). | |||
== | Se avete abilitato [[Usare pacchetti a 32 bit su sistemi a 64 bit|multiarch]], molto probabilmente avrete già installato entrambe le versioni ''i386'' e ''amd64'' delle librerie sopra, quindi dovrete aggiornarle entrambe. Per installare il tutto: | ||
<pre> | |||
# dpkg -i ~/Scaricati/libfreetype6*infinality*.deb ~/Scaricati/libcairo*infinality*.deb ~/Scaricati/fontconfig-infinality*.deb | |||
</pre> | |||
I pacchetti usano un [https://www.debian.org/doc/debian-policy/ch-controlfields.html#s-f-Version epoch] per evitare che, se si aggiorna il sistema ed è disponibile una nuova versione Debian di questi pacchetti, quelli patchati non vengano sovrascritti (perché avranno una versione maggiore). | |||
=== Configurazione === | |||
È fortemente raccomandato che il file <code>~/.Xresources</code> di ogni utente del sistema contenga le seguenti righe (se non esiste createlo): | |||
<pre>Xft.antialias: 1 | |||
Xft.autohint: 0 | |||
Xft.dpi: 96 | |||
Xft.hinting: 1 | |||
Xft.hintstyle: hintfull | |||
Xft.lcdfilter: lcddefault | |||
Xft.rgba: rgb</pre> | |||
e che si modifichino le impostazioni del proprio ambiente desktop ([[Migliorare_l%27aspetto_dei_font#Ambienti_desktop|vedi qui]]) affinché rispecchino questi parametri, altrimenti il risultato non sarà quello voluto e non soddisferà le aspettative. | |||
La configurazione vera e propria di Infinality si modifica cambiando i preset di ''fontconfig-infinality'' e/o gli stili di ''freetype-infinality''. | |||
Per cambiare i primi si usa il comando: | |||
<pre> | |||
# fc-presets set | |||
</pre> | |||
mentre per i secondi dovrete andare a modificare il file <code>/etc/X11/Xsession.d/99infinality-settings</code> alla riga 60, de-commentandola e cambiando il valore della variabile ''export INFINALITY_FT''; per conoscere i possibili valori da utilizzare leggete la lista ivi presente.<br> | |||
Per applicare appieno le modifiche bisogna riavviare la sessione o il sistema.<br> | |||
È possibile creare anche altri preset e modificare finemente i parametri degli stili, ma per farlo rimando alla lettura del file <code>/etc/fonts/infinality.d/README</code> e di <code>/etc/X11/Xsession.d/99infinality-settings</code>. | |||
È altresì consigliato installare alcuni dei font presenti tra i pacchetti raccomandati e suggeriti di <code>fontconfig-infinality*.deb (potete usare aptitude o Synaptic per vedere l'elenco e installarli in modo semplice).</code> | |||
=== Disinstallazione === | |||
Per rimuovere Infinality e ripristinare lo status quo ante: | |||
<pre> | |||
# dpkg --purge --force-depends libfreetype6 libcairo2 libcairo-gobject2 fontconfig-infinality | |||
# apt-get install libfreetype6 libcairo2 libcairo-gobject2 | |||
</pre> | |||
o in caso di multiarch: | |||
<pre> | |||
# dpkg --purge --force-depends libfreetype6:i386 libcairo2:i386 libcairo-gobject2:i386 libfreetype6:amd64 libcairo2:amd64 libcairo-gobject2:amd64 fontconfig-infinality | |||
# apt-get install libfreetype6:i386 libcairo2:i386 libcairo-gobject2:i386 libfreetype6:amd64 libcairo2:amd64 libcairo-gobject2:amd64 | |||
</pre> | |||
La configurazione pre-Infinality verrà automaticamente ripristinata appieno dopo un riavvio. --> | |||
== | == Riferimenti == | ||
Per approfondimenti sulla rasterizzazione consiglio la lettura di [https://www.grc.com/cleartype.htm questo articolo], dettagliato ma comprensibile.<br> | |||
Invece [http://www.rastertragedy.com/ quest'altro] è più simile ad una tesi di laurea, con un approccio più scientifico. | |||
Altre fonti di informazione:<br> | |||
http://wiki.debian.org/Fonts<br> | |||
https://wiki.archlinux.org/index.php/Font_Configuration<br> | |||
http://www.freedesktop.org/software/fontconfig/fontconfig-user.html<br> | |||
http://www.keithp.com/~keithp/render/Xft.tutorial<br> | |||
https://en.wikipedia.org/wiki/Pixels_per_inch<br> | |||
http://weirdfellow.wordpress.com/2010/07/25/valid-autohinting-hinting-style-options/<br> | |||
http://duganchen.ca/writings/slackware/fonts/<br> | |||
http://www.antigrain.com/research/font_rasterization/index.html<br> | |||
https://lists.ubuntu.com/archives/ubuntu-desktop/2008-December/001887.html<br> | |||
http://www.webupd8.org/2013/06/better-font-rendering-in-linux-with.html<br> | |||
https://en.wikipedia.org/wiki/Font_smoothing<br> | |||
https://en.wikipedia.org/wiki/Font_hinting<br> | |||
https://en.wikipedia.org/wiki/Cairo_(graphics)<br> | |||
Autore: [[Utente: | {{Autori | ||
| Autore = [[Utente:Gash|Gash]] | |||
| Verificata_da = | |||
: [[Utente:BubuXP|BubuXP]] 02:46, 21 mag 2013 (CEST) | |||
: [[Utente:Keltik|keltik]] 17:02, 21 giu 2013 (CEST) | |||
: [[Utente:Usmnunter|Usmnunter]] 07:22 17 ago 2014 (CEST) | |||
| Numero_revisori = 3 | |||
| Estesa_da = | |||
: [[Utente:BubuXP|BubuXP]] 02:46, 21 mag 2013 (CEST) (riscrittura totale) | |||
: [[Utente:Danielsan|Danielsan]] | |||
}} | |||
[[Categoria: | [[Categoria:Configurare Debian]] | ||
[[Categoria: | [[Categoria:Ottimizzazione del sistema]] | ||
Versione attuale delle 23:38, 19 lug 2017
| Attenzione. Questa guida è da considerarsi abbandonata, per via del tempo trascorso dall'ultima verifica.
Potrà essere resa obsoleta, previa segnalazione sul forum, se nessuno si propone per l'adozione. |
Debian 7 "wheezy" Debian 8 "jessie" |
Introduzione
Molti nuovi utenti di Debian, specie se provengono da altre distribuzioni Linux più "rifinite", si lamentano del brutto aspetto che hanno i caratteri, (anche se ad alcuni invece piacciono, de gustibus). Il problema risiede nella configurazione predefinita di Debian, che non imposta il rendering dei caratteri adeguatamente. Nelle ultime versioni di Debian la situazione "out of the box" è un po' migliorata, ma si può fare di più.
Ci sono vari modi e tanti parametri per migliorare il rendering, di seguito si farà un'esposizione quanto più esplicativa possibile (spero). Ulteriori approfondimenti tecnici sull'argomento si possono reperire nell'ultimo capitolo "Riferimenti".
A chi invece interessa solo il risultato finale può leggere direttamente la "Guida rapida".
In passato, prima di cominciare si sarebbe dovuto controllare che fossero state installate le librerie responsabili della gestione e visualizzazione dei font, e cioè FreeType, Fontconfig, FriBidi, HarfBuzz, Pango, Xft e Cairo, ma ora sarebbe un controllo superfluo, dato che queste librerie sono dipendenze di molti software e dei principali ambienti desktop. Quasi tutti i software che utilizzano una GUI avranno tra le dipendenze anche qualcuna di queste librerie.
Se invece si utilizza Debian senza un interfaccia grafica, e quindi si visualizzano a schermo solo dei caratteri bitmap, questa guida potrebbe risultare utile solo per il paragrafo che riguarda la console Linux.
Fontconfig
Fontconfig è la libreria responsabile di fornire l'elenco dei caratteri disponibili nel sistema alle applicazioni e tra le varie funzioni c'è anche quella di indicare a FreeType come disegnare i caratteri. Ha un linguaggio di configurazione in XML che permette un'elevata personalizzazione, ma che ne limita la semplicità d'uso. Ad esempio può essere configurato per usare l'antialiasing su tutti i font tranne che su quelli di lingue orientali, oppure può disabilitare l'hinting su uno specifico font quando questo è di dimensioni inferiori a 8 punti.
La configurazione predefinita di Fontconfig si trova in /etc/fonts/conf.d/ ed è composta da tanti file, ognuno con una sua funzione specifica, intuibile dal nome stesso del file. In realtà tutti i file di configurazione si trovano in /usr/share/fontconfig/conf.avail/ e vengono creati (o rimossi) dei link simbolici in /etc/fonts/conf.d/ in base alla caratteristica che si vuole abilitare (o disabilitare).
Ad esempio se si esegue
# dpkg-reconfigure fontconfig-config
in base alle risposte date nella procedura guidata verranno creati o rimossi dei link in conf.d/
Però si sconsiglia di cambiare la configurazione in questo modo perché in conf.avail/ non sono presenti tutte le opzioni che è possibile impostare con Fontconfig per migliorare l'aspetto del font. Invece di creare dei file con le configurazioni mancanti in conf.d/ diventa molto più pratico ricorrere ad un altro metodo, illustrato di seguito.
Dopo aver letto le configurazioni in conf.d/, Fontconfig ne cerca delle altre nel file /etc/fonts/local.conf e poi in ~/.config/fontconfig/fonts.conf. Entrambi i file non esistono inizialmente, e sono creati dall'utente o da qualche applicazione. Le impostazioni contenute in /etc/fonts/local.conf sono applicate a tutti gli utenti del sistema, mentre quelle in ~/.config/fontconfig/fonts.conf risiedono nella home dell'utente e sono applicate solo a quell'utente. La sintassi dei due file è identica (come quella dei file in conf.d/) e possono convivere insieme.
In caso un'opzione fosse presente in più file di configurazione, Fontconfig dovrebbe usare quest'ordine di lettura, dove la priorità spetta all'ultima configurazione letta:
/etc/fonts/conf.d//etc/fonts/local.conf~/.config/fontconfig/fonts.conf- impostazioni font degli ambienti desktop (che usano Xft)
A seconda di come sono impostati i parametri all'interno delle configurazioni, ciò potrebbe rendere nulla la priorità. Per esempio usando mode="assign" per impostare un valore, questo rimarrà tale anche se ne verrà impostato uno diverso successivamente; per informazioni man fonts-conf.
Ecco la configurazione suggerita da usare nel file /etc/fonts/local.conf:
<?xml version='1.0'?>
<!DOCTYPE fontconfig SYSTEM "fonts.dtd">
<fontconfig>
<match target="pattern">
<!-- La rasterizzazione dei caratteri converte i dati vettoriali dei font
in immagini bitmap, così da poter essere visualizzati sullo schermo.
Il risultato può apparire frastagliato per via dell'aliasing.
L'anti-aliasing aumenta il dettaglio visivo dei bordi dei caratteri. -->
<edit mode="append" name="antialias">
<bool>true</bool>
</edit>
<!-- Abilitando l'opzione "hinting", le istruzioni di hinting TrueType
incorporate nei font vengono interpretate dal Byte-Code Interpreter
(BCI) di FreeType. Questa è la scelta migliore in caso di font
contenenti buone istruzioni di hinting. -->
<edit mode="append" name="hinting">
<bool>true</bool>
</edit>
<!-- L'hintstyle rappresenta quanto influenza avrà l'hinting sul risultato
finale. Può essere impostato in "hintfull", "hintmedium", "hintslight"
e "hintnone". Con autohint abilitato è consigliato "hintslight", mentre
con autohint disabilitato (BCI) è consigliato "hintfull", ma è una
scelta abbastanza soggettiva. -->
<edit mode="append" name="hintstyle">
<const>hintslight</const>
</edit>
<!-- Il subpixel rendering riesce a triplicare efficacemente la risoluzione
orizzontale o verticale dei font usando i subpixel del monitor.
Fontconfig deve sapere che tipo di subpixel usa il vostro monitor per
visualizzare correttamente i caratteri. Le possibili opzioni sono:
"rgb", "bgr", "vrgb", "vbgr", "unknown" e "none". Moltissimi monitor
odierni usano le specifiche "rgb" (Red-Green-Blue).
Non abilitare contemporaneamente questa opzione e l'autohinter. -->
<edit mode="append" name="rgba">
<const>rgb</const>
</edit>
<!-- Quando si usa il subpixel rendering bisognerebbe abilitare il filtro
LCD, che serve ad ridurre i bordi colorati dei font. Il filtro
"lcddefault" è quello più comune; "lcdlight" è un filtro leggero ideale
per i font che sembrano troppo spessi o tenui; "lcdlegacy" è il filtro
originale di Cairo; "lcdnone" disabilita il filtro. -->
<edit mode="append" name="lcdfilter">
<const>lcddefault</const>
</edit>
<!-- Abilitando l'autohinter verranno ignorate le istruzioni di hinting
contenute nei font e verrà usato invece un algoritmo generico di
hinting che risulta spesso peggiore ma potrebbe migliorare la
visualizzazione dei font che non hanno istruzioni incorporate, come
molti font nel formato OpenType.
Nelle più recenti versioni di FreeType, se l'hintstyle è impostato su
"hintslight", verrà usato automaticamente l'autohinter se il font non
contiene le istruzioni incorporate, quindi meglio ignorare questa
opzione, così da essere gestita automaticamente. -->
<!--
<edit mode="append" name="autohint">
<bool>false</bool>
</edit>
-->
<!-- Fontconfig dovrebbe prendere il valore DPI da Xorg. Per controllare
il valore di Xorg usare il comando 'xdpyinfo | grep resolution'
Per impostare manualmente il DPI disabilitare i tag-commento sotto -->
<!--
<edit mode="append" name="dpi">
<double>96</double>
</edit>
-->
<!-- Alcuni font incorporano una versione bitmap che potrebbe essere usata
al posto della vettoriale, specie alle dimensioni più piccole. Con
questa opzione si disattiva l'utilizzo di questi caratteri bitmap. -->
<edit mode="append" name="embeddedbitmap">
<bool>false</bool>
</edit>
</match>
<!-- Rifiuta l'uso di font bitmap, Fontconfig userà solo font vettoriali
tipo TrueType, OpenType, Postscript, ecc. -->
<selectfont><rejectfont><pattern>
<patelt name="scalable"><bool>false</bool></patelt>
</pattern></rejectfont></selectfont>
<!-- Rifiuta i font Type 1 perché non hanno un buon rendering -->
<selectfont><rejectfont><pattern>
<patelt name="fontformat"><string>Type 1</string></patelt>
</pattern></rejectfont></selectfont>
<!-- I font predefiniti "Serif", "Sans-Serif" e "Monospace" sono in realtà
degli alias a dei font predefiniti, e possono essere cambiati usando la
sostituzione font. Con lo stesso metodo si possono anche creare degli
alias per altri font, l'importante è non dare un nome all'alias che sia
uguale al nome di un font già presente nel sistema. Per esempio se non è
installato Arial si può creare un alias con un suo font simile come FreeSans.
Per personalizzare gli alias togliere i tag-commento sotto -->
<!--
<alias>
<family>serif</family>
<prefer><family>DejaVu Serif</family></prefer>
</alias>
<alias>
<family>sans-serif</family>
<prefer><family>DejaVu Sans</family></prefer>
</alias>
<alias>
<family>monospace</family>
<prefer><family>DejaVu Sans Mono</family></prefer>
</alias>
<alias>
<family>Arial</family>
<prefer><family>FreeSans</family></prefer>
</alias>
-->
</fontconfig>
Se si usa il modello sopra per creare ~/.config/fontconfig/fonts.conf bisognerebbe sostituire tutti i mode="append" presenti con mode="assign" per far convivere configurazioni di sistema e dell'utente senza problemi di priorità.
Per creare il file basta usare il proprio editor preferito (es. nano). Per la configurazione di sistema:
# nano /etc/fonts/local.conf
oppure per il singolo utente:
$ nano ~/.config/fontconfig/fonts.conf
poi incollare il modello sopra, eventualmente modificarlo e salvare il file.
Dopo rigeneriamo le cache dei font (di sistema e dell'utente) con:
# fc-cache -fv $ fc-cache -fv
e infine riavviamo X facendo logout e login (o riavviando il sistema) per abilitare il nuovo aspetto dei caratteri.
La configurazione sopra riportata è uno "standard" che cerca di fornire il miglior risultato possibile sulla maggior parte dei sistemi. Però ci sono tanti fattori da considerare se l'aspetto dei font con questa configurazione non è ancora soddisfacente. Potrebbe essere ad esempio per via del monitor che usa uno schema subpixel BGR (casi rari), differente dal comune RGB sul quale si basano le impostazioni predefinite; a volte è invece solo una questione di gusto personale.
Spesso i font hanno istruzioni di hinting codificate al loro interno e mentre alcuni possono dare un buon risultato con l'hinting "Slight", altri appariranno meglio con hinting "None", oppure con "Full" o abilitando "autohint". In ogni caso basta modificare i parametri nei file .conf aiutandosi con i commenti inclusi nel codice o con la documentazione (online e offline) per ottenere il risultato su schermo migliore per i vostri occhi.
Meglio ancora, si possono specificare delle impostazioni specifiche per un determinato font, se questo appare meglio con impostazioni diverse da quelle generali. Nell'esempio seguente, vengono specificati alcuni parametri per il carattere Oxygen-Sans:
<match target="font">
<test name="force_autohint">
<bool>false</bool>
</test>
<test name="family">
<string>Oxygen-Sans</string>
</test>
<edit name="antialias" mode="assign">
<bool>true</bool>
</edit>
<edit name="hinting" mode="assign">
<bool>true</bool>
</edit>
<edit name="hintstyle" mode="assign">
<const>hintfull</const>
</edit>
<edit name="autohint" mode="assign">
<bool>false</bool>
</edit>
</match>
C'è da considerare anche che l'ambiente desktop in uso può cambiare questi parametri, modificando direttamente il file ~/.config/fontconfig/fonts.conf (KDE) o passando direttamente a Xft i propri valori di hinting con una priorità maggiore (GNOME, Xfce, LXDE).
- In GNOME 3 le impostazioni predefinite sono "Hinting: Full" e "Antialiasing: Greyscale" (Greyscale utilizza l'autohint al posto del subpixel hinting). Dato che GNOME sovrascrive le impostazioni di sistema con le sue, è meglio installare il pacchetto gnome-tweak-tool, lanciare l'omonima utility e cambiare questi valori con quelli già usati nei vostri
/etc/fonts/local.confe/o~/.config/fontconfig/fonts.conf. - In Xfce e LXDE non ci dovrebbero essere conflitti con la configurazione di Fontconfig se l'utente non modifica le impostazioni dell'ambiente desktop, altrimenti vale lo stesso discorso di GNOME 3 (eccetto che questi ambienti già forniscono il pannello di configurazione dei font).
- KDE invece utilizza solo Fontconfig, precisamente memorizza le opzioni dell'utente in
~/.config/fontconfig/fonts.conf. In realtà anche KDE imposta i valori Xft ma gli servono solo per la compatibilità con alcune applicazioni (tipo quelle in GTK). Un bug di KDE4 (non presente in KDE5) imposta sempre e comunque dei parametri di hinting predefiniti in~/.config/fontconfig/fonts.confanche se l'utente sceglie di mantenere quelli di sistema; quindi l'unica soluzione al momento è impostare i parametri così come in GNOME3.
Alla fine del tuning potrete testare la vostra configurazione corrente in questa pagina.
Ubuntu
Molti utenti che passano da Ubuntu a Debian o che li usano entrambi si lamentano dell'aspetto dei caratteri "out of the box", nettamente migliore su Ubuntu.
Prima di Debian 7 "Wheezy" la differenza tra i due sistemi era più marcata, perché Ubuntu applicava delle patch a Cairo e FreeType per migliorare la resa su schermo e se si voleva lo stesso risultato in Debian bisognava ricompilare i pacchetti interessati aggiungendo le patch.
A partire da Wheezy queste patch sono presenti anche in Debian (perché adottate in upstream) e l'unica differenza rimasta tra Debian e Ubuntu adesso è la configurazione iniziale di Fontconfig. Su Ubuntu questa configurazione è ottenuta sempre con delle patch nel codice di Fontconfig, ma per fortuna non è necessario ricompilare nulla in questo caso, basta solo applicare la stessa configurazione di Ubuntu con local.conf per avere risultati identici.
Il modello di configurazione esposto nel paragrafo precedente è già uguale a quella di Ubuntu, quindi basta usare quella configurazione senza modifiche se si vuole lo stesso risultato. Se si riscontrano delle piccole differenze nel rendering tra le due distribuzioni, ciò sarà dovuto alle differenti versioni delle librerie Fontconfig, FreeType e Cairo (o dei font).
Per completare l'opera di "Ubuntizzazione" si può installare il font predefinito di Ubuntu, che è possibile scaricare da qui già pacchettizzato per Debian, e per installarlo basta un:
# dpkg -i fonts-ubuntu_0.83-1.1_all.deb
Debian 7 e precedenti
A partire dalla versione 2.10 di Fontconfig (da Debian 8 "Jessie" in poi) sono cambiate le posizioni di alcuni file di configurazione, ma sarà mantenuta la compatibilità con alcuni dei vecchi percorsi ancora per qualche versione. Ecco una tabella comparativa:
| Percorso attuale | Vecchio percorso | |
|---|---|---|
| Directory di configurazione utente | ~/.config/fontconfig/conf.d/ |
~/.fonts.conf.d/
|
| File di configurazione utente | ~/.config/fontconfig/fonts.conf |
~/.fonts.conf
|
| Directory caratteri utente | ~/.local/share/fonts/ |
~/.fonts/
|
| Cache caratteri utente | ~/.cache/fontconfig/ |
~/.fontconfig/
|
| Configurazioni sistema disponibili | /usr/share/fontconfig/conf.avail/ |
/etc/fonts/conf.avail/
|
Xft
"X FreeType interface library" come dice il nome stesso, è una libreria che serve ad interfacciare il rasterizzatore FreeType con X (precisamente con XRender).
Generalmente non dovrebbe esserci necessità di configurare Xft ma, come vedremo più avanti, può essere meglio impostarne manualmente i parametri per un risultato finale migliore. Per farlo è consigliabile usare gli stessi valori presenti in ~/.config/fontconfig/fonts.conf o /etc/fonts/local.conf per evitare possibili conflitti.
Creiamo o modifichiamo il file .Xresources nella nostra home con:
$ nano ~/.Xresources
| Suggerimento Se invece del file ~/.Xresources si inseriscono queste opzioni in /etc/X11/Xresources/x11-common i cambiamenti saranno applicati a tutto il sistema e non ad un solo utente.
|
Poi aggiungiamo il codice seguente:
! You can define basic font resources without the need of a fonts.conf file ! or a desktop environment. Note however, the use of a desktop environment ! and/or fonts.conf can override these settings. Xft.antialias: 1 Xft.hinting: 1 Xft.hintstyle: hintslight Xft.rgba: rgb Xft.lcdfilter: lcddefault ! FreeType can set this automatically, better not forcing this on or off. !Xft.autohint: 0 ! Fontconfig will default to the Xft.dpi variable if it is set. ! Xft.dpi is usually set by desktop environments (usually to Xorg DPI ! setting). Use "xrdb -query | grep dpi" to query for the value. !Xft.dpi: 96
Salviamo il file e riavviamo X facendo logout e login.
Da notare però che KDE 5 (e probabilmente anche altri ambienti desktop) sovrascrivono questi valori con quelli impostati nelle loro schermate di configurazione. Per fare una prova empirica, impostiamo ~/.Xresources come sopra e poi mettiamo dei valori diversi in KDE 5 > Impostazioni di sistema > Carattere, e per l'esattezza Tipo di sub-pixel hinting "BGR" e Stile di hinting "Intero". Se riavviamo la sessione e controlliamo i valori Xft attuali con il comando:
$ xrdb -query | grep Xft
i due valori cambiati, e cioè Xft.hintstyle e Xft.rgba, corrisponderanno a quelli di KDE 5 e non a quelli di ~/.Xresources.
È tuttavia consigliato impostare ugualmente questi valori in ~/.Xresources perché KDE 5 non modifica tutti i valori (ad es. Xft.autohint e Xft.lcdfilter non sembrano essere presi in considerazione). E dato che molte applicazioni in GTK sembrano dipendere da Xft per il loro rendering (es. Synaptic), avere tutte le impostazioni configurate a dovere e con gli stessi valori tra fontconfig, Xft e ambiente desktop, risulterà in un aspetto uniforme tra le varie applicazioni, a prescindere che siano in Qt, in GTK o altri toolkit.
DPI
Se i caratteri a schermo sono troppo piccoli (o troppo grandi) perché il monitor ha una risoluzione elevata (o bassa), si può cambiare il valore del DPI specificando quello reale dello schermo (che sarebbe più corretto chiamare PPI).
Impostare il corretto DPI è necessario quando è richiesta una grande cura dei dettagli, come nel font rendering, ma anche in altri casi (software di grafica, di impaginazione, ecc.).
In Debian e in tutte le distribuzioni Linux con Xorg, sono presenti due DPI: quello usato da Xorg e quello usato da Xft/Fontconfig.
DPI di Xorg
Xorg ricava il suo valore dall'EDID del monitor ma se non si discosta molto dallo standard (non ufficiale) dei 96 DPI, usa tale valore. Potete controllare il valore attualmente impostato con il comando:
$ xdpyinfo | grep -B2 resolution
Impostare il giusto valore DPI su Xorg è importante per avere una corrispondenza più realistica possibile delle dimensioni su schermo con quelle reali.
Il valore del DPI reale di uno schermo è ottenibile dal rapporto della sua diagonale in pixel con quella in pollici. La diagonale in pollici è il classico valore che identifica la grandezza dello schermo (ad es. un monitor da 22", una tv da 42", ecc.), mentre per calcolare la diagonale in pixel bisogna applicare il teorema di Pitagora sulla risoluzione nativa dello schermo (ad es. 1366x768, 1920x1080, ecc.). Per facilitare il calcolo esistono delle calcolatrici online come questa e questa. A volte la misura in pollici dello schermo è minore (raramente maggiore) di quella dichiarata: tenetene conto quando fate il calcolo (per sicurezza potete misurare le dimensioni effettive e convertirle in pollici).
Ottenuto un valore DPI (ad es. 102.46), bisogna impostarlo su Xorg con il comando
$ xrandr --dpi 102.46
ma questo sarà resettato al vecchio valore dopo un riavvio di X. Per fare eseguire quel comando automaticamente ad ogni avvio di X:
# cat > /etc/X11/Xsession.d/96setdpi <<EOF xrandr --dpi 102.46 EOF
ovviamente cambiate quel 102.46 con il DPI del vostro schermo. Questo è il metodo più veloce ma se volete approfondire ci sono altri modi per impostare il DPI su Xorg, leggete ad esempio qui.
Se si ha una postazione multi-schermo o si collega spesso un monitor esterno, potrete trovare informazioni molto utili su come configurare in questi casi in questa guida qui.
Una volta impostato il DPI, potete verificare che questo sia giusto aprendo un qualsiasi file pdf in formato A4 (come questo), mettendo lo zoom al 100% e sovrapponendo sul foglio nello schermo un foglio reale di carta in A4: se le dimensioni sono uguali il calcolo e la configurazione sono andati a buon fine.
| Nota Testando KDE, sembrerebbe che questo ambiente desktop rilevi automaticamente il DPI esatto dello schermo, in quanto il test del foglio A4 viene superato senza l'uso della procedura sopra (utilizzando il visualizzatore di documenti predefinito di KDE, okular). Provando ad installare ed usare evince (il visualizzatore predefinito di GNOME) su KDE questo non sembra beneficiare della rilevazione automatica, rendendo necessario l'utilizzo della procedura sopra per una visualizzazione in scala 1:1. Probabilmente è una questione di toolkit: Qt da questo punto di vista sembra superiore a GTK. |
DPI di Xft / Fontconfig
Questo DPI, rappresentato dalla variabile Xft.dpi, serve praticamente solo per impostare la grandezza dei caratteri e di altri elementi grafici su schermo. Fontconfig usa il valore di Xft.dpi il quale, se non è stato impostato manualmente o dall'ambiente desktop, è uguale al DPI di Xorg.
Per controllare l'attuale valore di Xft.dpi (e di altre variabili Xft impostate) usate il comando
$ xrdb -query | grep -i dpi
Se il valore Xft.dpi non è presente, è implicito che è uguale a quello di Xorg. Per evitare possibili distorsioni dell'interfaccia grafica (tipo immagini bitmap che scalano male) è consigliabile impostare questo DPI sui dei valori "standard":
- 48 (50%)
- 72 (75%)
- 96 (100%)
- 120 (125%)
- 144 (150%)
- 168 (175%)
- 192 (200%)
ma si può comunque usare un valore qualsiasi. Da notare che alcuni elementi delle interfacce grafiche potrebbero non scendere sotto i 96 DPI.
Generalmente è meglio impostare questo DPI tramite gli strumenti di configurazione messi a disposizione dall'ambiente desktop, perché tanto questo andrebbe a sovrascrivere o ad interferire con i settaggi inseriti manualmente.
- GNOME 3 imposta automaticamente Xft.dpi a 96. Per cambiare questo valore bisogna installare
gnome-tweak-toole poi andare nel menù "Preferenze" > "Impostazioni avanzate" > "Tipi di carattere" > "Text scaling factor" e impostare il proprio valore, considerando che quello predefinito "1,0" corrisponde a 96 DPI (quindi 1,25 = 120 DPI, e così via). - Xfce non imposta automaticamente il DPI, ma per farlo manualmente andare in "Impostazioni" > "Aspetto" > "Caratteri".
- LXDE si comporta come Xfce.
- Anche KDE non cambia il DPI se non facendolo manualmente da "Impostazioni di sistema" > "Aspetto delle applicazioni" > "Caratteri".
Se necessario, i valori del DPI possono anche essere impostati su /etc/fonts/local.conf e /etc/X11/Xresources/x11-common o nelle rispettive controparti per utente singolo ~/.config/fontconfig/fonts.conf e ~/.Xresources. Se per creare questi file avete usato le configurazioni-modello dei paragrafi precedenti, le sezioni dove inserire il DPI sono già presenti ma sono disattivate da un tag di commento: togliete quei tag per abilitare.
Nei valori DPI con parte decimale (per esempio 102.46) si usa il punto e non la virgola. Riavviate per vedere il risultato e, se questo non è soddisfacente, rimettete tutto com'era per tornare al valori standard.
Installazione nuovi caratteri
Quando si vuole installare un nuovo carattere non presente nei repository di Debian, bisogna mettere i file del font in questione in determinate directory per essere utilizzabile.
La directory dove sono presenti tutti i font di sistema è /usr/share/fonts/ ma è meglio non usare questa, perché appunto di sistema. I font vanno inseriti in ~/.local/share/fonts/ per poter essere usati dall'utente corrente, oppure in /usr/local/share/fonts/ per metterli a disposizione di tutti gli utenti del sistema.
È buona abitudine dopo l'installazione o la rimozione di font rigenerare la cache con:
# fc-cache -fv $ fc-cache -fv
Facciamo un esempio: per usare i caratteri Ubuntu presenti nel sito ufficiale (archivio .zip), basta estrarli direttamente nella directory dei font dell'utente e aggiornare la cache dei font con:
$ unzip ubuntu-font-family-0.83.zip -d ~/.local/share/fonts/ $ fc-cache -fv
oppure, per renderli disponibili anche agli altri utenti estrarli nella cartella dei font locali con:
# unzip ubuntu-font-family-0.83.zip -d /usr/local/share/fonts/ # fc-cache -fv $ fc-cache -fv
Se vi piacciono i font di Windows e questo è già installato sul vostro pc in dual boot, basta usare questo metodo per montare la partizione di sistema di Windows e copiare i font da \Windows\Fonts alle directory dei font di Debian (se non avete Windows potete sempre cercarli sul web, e comunque considerate che il FreeType di Linux è diverso dal ClearType di Windows e i caratteri potrebbero apparire diversi).
A chi interessa ecco alcuni dei caratteri usati nelle interfacce grafiche di vari sistemi operativi:
- Windows XP: Tahoma
- Windows 7 / 8.x / 10: Segoe UI
- Mac OS X: Lucida Grande
- iOS: Helvetica Neue
- ultime versioni di OSX e iOS: San Francisco
- Android (< 4.0): famiglia di caratteri Droid (presente in Debian)
- Android: Roboto (presente in Debian)
- Ubuntu: la già citata famiglia di caratteri Ubuntu
- Gnome 3: Cantarell (presente in Debian)
- KDE 5: Oxygen (presente da Debian Stretch)
Sul web ci sono tanti siti con collezioni di font, come Google Fonts. Alcuni font pacchettizzati per Debian potete trovarli qui, mentre su Typetester potrete fare dei confronti tra caratteri.
Da notare che, come per i vari software, anche i caratteri hanno un numero di versione, perché possono essere revisionati per svariati motivi (come per l'aggiunta dei glifi di una lingua non latina, per migliorarne le istruzioni di hinting, per perfezionare il design, ecc.).
Console Linux
Si possono anche cambiare i font bitmap della console Linux (i font visibili quando X non è avviato, per esempio quando si avvia il sistema in modalità ripristino) per aumentare la leggibilità.
In breve, bisogna cambiare nel file /etc/default/console-setup il valore di FONTFACE= con il nome di un altro carattere e quello di FONTSIZE= con una grandezza del carattere, che varia in base al carattere scelto. Ecco i caratteri selezionabili e le possibili dimensioni per ciascuno:
- VGA - dimensioni: 8x8, 8x14, 8x16, 16x28, 16x32
- Terminus - dimensioni: 6x12, 8x14, 8x16, 10x20, 12x24, 14x28, 16x32
- TerminusBold - dimensioni: 8x14, 8x16, 10x20, 12x24, 14x28, 16x32
- TerminusBoldVGA - dimensioni: 8x14, 8x16
- Fixed - dimensioni: 8x13, 8x14, 8x15, 8x16, 8x18
Un esempio:
FONTFACE="Terminus" FONTSIZE="10x20"
Dopo aver salvato il file si può riavviare il sistema oppure se si è già nella console si può usare il comando /etc/init.d/console-setup restart
In alternativa è possibile usare una procedura guidata con:
# dpkg-reconfigure console-setup
Per maggiori dettagli: man console-setup
Guida rapida
Questa guida è un estratto di quanto scritto finora e serve da riferimento rapido, ma tralascia dei particolari (come ad esempio il DPI). Se non siete alle prime armi e volete più controllo sulla configurazione, consiglio di leggere tutta la guida.
Configurazione di sistema
Come utente root creare il file /etc/fonts/local.conf con un editor di testi (es. nano):
# nano /etc/fonts/local.conf
e incollare quanto segue:
<?xml version='1.0'?>
<!DOCTYPE fontconfig SYSTEM "fonts.dtd">
<fontconfig>
<match target="pattern">
<edit mode="append" name="antialias">
<bool>true</bool>
</edit>
<edit mode="append" name="hinting">
<bool>true</bool>
</edit>
<edit mode="append" name="hintstyle">
<const>hintslight</const>
</edit>
<edit mode="append" name="rgba">
<const>rgb</const>
</edit>
<edit mode="append" name="lcdfilter">
<const>lcddefault</const>
</edit>
<edit mode="append" name="embeddedbitmap">
<bool>false</bool>
</edit>
</match>
<selectfont><rejectfont><pattern>
<patelt name="scalable"><bool>false</bool></patelt>
</pattern></rejectfont></selectfont>
<selectfont><rejectfont><pattern>
<patelt name="fontformat"><string>Type 1</string></patelt>
</pattern></rejectfont></selectfont>
</fontconfig>
Il rendering ottenuto con queste impostazioni sarà adottato in modo predefinito da tutti gli utenti del sistema, anche dalla schermata iniziale di login. Ma ogni utente può cambiare queste impostazioni nel proprio profilo, come spiegato di seguito (e spesso deve farlo perché alcuni ambienti desktop tendono a sovrascrivere le preferenze di sistema in modo predefinito, anche se non impostate dall'utente).
Configurazione utente
A livello utente:
- se si usa Wheezy (o versioni precedenti) creare o cambiare il file
~/.fonts.conf - se si usa Jessie (o versioni successive) creare o cambiare il file
~/.config/fontconfig/fonts.conf
Il contenuto del file è il seguente:
<?xml version='1.0'?>
<!DOCTYPE fontconfig SYSTEM "fonts.dtd">
<fontconfig>
<match target="font">
<edit mode="assign" name="antialias">
<bool>true</bool>
</edit>
<edit mode="assign" name="hinting">
<bool>true</bool>
</edit>
<edit mode="assign" name="hintstyle">
<const>hintslight</const>
</edit>
<edit mode="assign" name="rgba">
<const>rgb</const>
</edit>
<edit mode="assign" name="lcdfilter">
<const>lcddefault</const>
</edit>
<edit mode="assign" name="dpi">
<double>96</double>
</edit>
</match>
</fontconfig>
che è quasi uguale a local.conf ma con l'uso di mode="assign" invece di mode="append", che permette di sovrascrivere le impostazioni di sistema ai singoli utenti.
Creare anche il file ~/.Xresources con il seguente contenuto (se già esistente aggiungere semplicemente queste righe):
Xft.antialias: 1 Xft.hinting: 1 Xft.hintstyle: hintslight Xft.rgba: rgb Xft.lcdfilter: lcddefault Xft.dpi: 96
Attivare le nuove impostazioni riavviando il server X (riavviando la sessione oppure il sistema).
Le impostazioni usate nel file creano un rendering uguale a quello di Ubuntu, che piace a molti utenti. Ovviamente sono delle impostazioni consigliate e potrete cambiarle a vostro piacimento. Ma, cosa molto importante, assicurarsi che i due file dell'utente utilizzino le stesse impostazioni, o si avranno problemi di omogeneità nella visualizzazione.
Ambienti desktop
L'utente deve poi usare gli strumenti messi a disposizione dall'ambiente desktop in uso per modificare le impostazioni dei font, al fine di riprendere quelle dei due file utente appena esposti. Questo perché, come già detto sopra, alcuni ambienti desktop impostano i loro parametri predefiniti andando a sovrascrivere quelli di sistema e a volte anche quelli dei due file utente.
KDE 4/5
In KDE le impostazioni si trovano in "Impostazioni di sistema" > "Aspetto delle applicazioni" > "Caratteri" > "Utilizza l'antialiasing per i caratteri". Qui è possibile scegliere tra Abilitato (consigliato), Disabilitato (sconsigliato) e Impostazioni di sistema (che funziona solo su KDE 5). L'unica scelta logica per KDE 4 rimane quindi Abilitato, dove poi è possibile con il tasto Configura cambiare le impostazioni (valori consigliati nell'immagine a destra).
KDE salva le impostazioni in ~/.config/fontconfig/fonts.conf, modificandolo se già esistente (quindi in tal caso meglio controllare che non abbia stravolto qualcosa).
GNOME 3
GNOME Shell imposta automaticamente una configurazione generica che non sfrutta bene le caratteristiche degli schermi LCD (e che va a sovrascrivere quella di sistema), per cui sarà necessario cambiarla. Per farlo bisogna prima installare il pacchetto gnome-tweak-tool, successivamente andare in "Preferenze" > "Impostazioni avanzate" > "Tipi di carattere" e da qui cambiare i valori di Hinting e Antialiasing con quelli che avete inserito nei due file utente.
Xfce
In Xfce le impostazioni si trovano in "Impostazioni" > "Aspetto" > "Caratteri".
LXDE, Mate, Cinnamon
Anche questi ambienti desktop, come i precedenti, includono dei pannelli di configurazione per cambiare il rendering dei font.
Altri desktop
Altri ambienti desktop o windows manager (come Enlightenment, Openbox, ecc.) potrebbero avere degli strumenti di configurazione dei font poco pratici, incompleti o non averne affatto. In questi casi, basta usare i due file utente per avere tutto configurato a dovere.
Riferimenti
Per approfondimenti sulla rasterizzazione consiglio la lettura di questo articolo, dettagliato ma comprensibile.
Invece quest'altro è più simile ad una tesi di laurea, con un approccio più scientifico.
Altre fonti di informazione:
http://wiki.debian.org/Fonts
https://wiki.archlinux.org/index.php/Font_Configuration
http://www.freedesktop.org/software/fontconfig/fontconfig-user.html
http://www.keithp.com/~keithp/render/Xft.tutorial
https://en.wikipedia.org/wiki/Pixels_per_inch
http://weirdfellow.wordpress.com/2010/07/25/valid-autohinting-hinting-style-options/
http://duganchen.ca/writings/slackware/fonts/
http://www.antigrain.com/research/font_rasterization/index.html
https://lists.ubuntu.com/archives/ubuntu-desktop/2008-December/001887.html
http://www.webupd8.org/2013/06/better-font-rendering-in-linux-with.html
https://en.wikipedia.org/wiki/Font_smoothing
https://en.wikipedia.org/wiki/Font_hinting
https://en.wikipedia.org/wiki/Cairo_(graphics)
| Guida scritta da: Gash |  Debianized 80% Debianized 80%
|
| Estesa da: | |
| Verificata da: | |
|
Verificare ed estendere la guida | Cos'è una guida Debianized | |