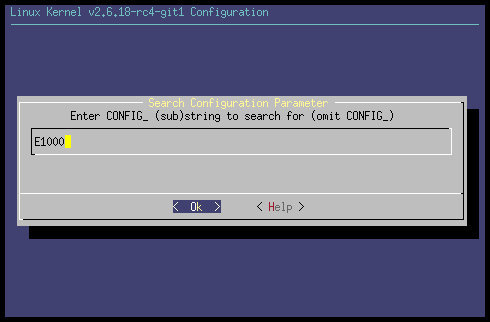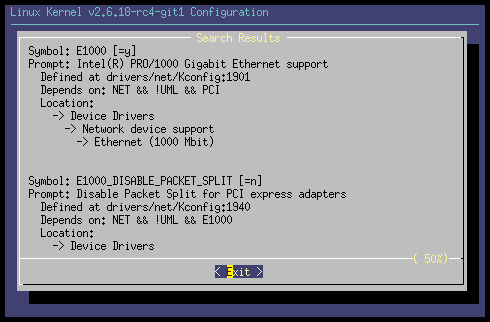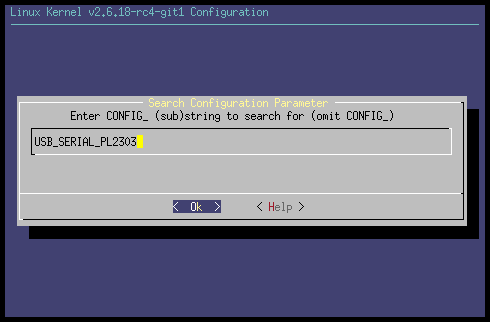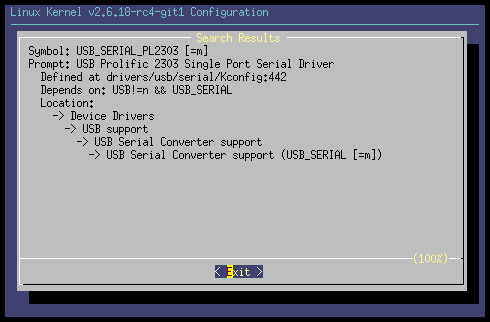LKN: Personalizzare un Kernel: differenze tra le versioni
Nessun oggetto della modifica |
mNessun oggetto della modifica |
||
| (53 versioni intermedie di 8 utenti non mostrate) | |||
| Riga 1: | Riga 1: | ||
{{ | {{LKN}} | ||
Uno dei punti più delicati e difficili nella compilazione della propria versione del kernel Linux è quello di determinare esattamente quali driver e quali opzioni di configurazione sono richiesti per il corretto funzionamento della macchina su cui sarà eseguito. | |||
Questo capitolo guiderà il lettore attraverso questo processo di ricerca e selezione dei driver corretti. | |||
==Usare un kernel di una distribuzione== | |||
Uno dei metodi più semplici, per determinare quali moduli siano necessari, è quello di partire dalla configurazione che viene installata dal pacchetto del kernel della distribuzione che si sta usando. È infatti molto più semplice determinare di quali driver si ha bisogno basandosi su quelli installati in un sistema in funzione, in cui i driver corretti sono già associati all'hardware in utilizzo. | |||
Se invece si sta personalizzando un kernel per una macchina sulla quale non è installata una distribuzione Linux, allora conviene partire dalla versione LiveCD di una distribuzione. Questo consente all'utente di far partire Linux sulla macchina in oggetto e di determinare le opzioni di configurazione del kernel necessarie al suo corretto funzionamento su quell'hardware. | |||
===Dove si trova la configurazione del kernel?=== | |||
Quasi tutte le distribuzioni forniscono il file di configurazione nello stesso pacchetto del kernel. Si consiglia di leggere la documentazione relativa alla distribuzione stessa per sapere dove viene installato il file di configurazione. Solitamente si trova da qualche parte in una sotto-directory di <code>/usr/src/linux/</code>. | |||
< | {{Box|Nota per Debian (NdT)|In debian il file di configurazione di ogni kernel installato si trova in <code>/boot/</code> ed ha come nome <code>config-''versione''</code>.}} | ||
</ | |||
Se avete difficoltà a trovare la configurazione del kernel, allora guardate nel kernel stesso. I kernel di molte distribuzioni sono compilati in modo da includere il file di configurazione dentro il filesystem <code>/proc</code>. Per verificare se questo è il vostro caso, digitate: | |||
<pre> | <pre> | ||
$ | $ ls /proc/config.gz | ||
/proc/config.gz | |||
</pre> | </pre> | ||
Se il file ''/proc/config.gz'' è presente, allora copiatelo nella directory del sorgente kernel ed estraetelo: | |||
<pre> | <pre> | ||
$ cp /proc/config.gz -/linux/ | |||
$ cd -/linux | |||
$ gzip -dv config.gz | |||
config.gz: 74.9% - - replaced with config | |||
</pre> | </pre> | ||
Copiate questo file di configurazione nella vostra directory del kernel e rinominatelo in ''.config''. | |||
Ora potrete utilizzare questo file come base di partenza nella personalizzazione della configurazione del kernel, così come descritto nel [[LKN:_Configurare_e_Compilare|Capitolo 4]]. | |||
Usando questo file di configurazione si dovrebbe ottenere sempre un file immagine del kernel (un ''kernel ricompilato'', NdT) funzionante sulla propria macchina. | |||
Lo svantaggio di questa immagine è che verranno compilati quasi tutti i moduli e driver presenti nei sorgenti del kernel. Ciò non è quasi mai necessario per una singola macchina, quindi sarebbe meglio disabilitare tutti i driver e le opzioni non necessarie. Si raccomanda di disabilitare solo quelle opzioni che si è sicuri non serviranno, poiché ci potrebbero essere parti del sistema che richiedono l'abilitazione di certe opzioni. | |||
===Determinare quali moduli sono necessari=== | |||
Usando il file di configurazione fornito dalla vostra distribuzione il tempo richiesto per la compilazione del kernel è molto lungo poiché tutti i possibili driver vengono abilitati. Si dovrebbe cercare di abilitare solo i driver per l'hardware presente nel sistema, così da ridurre i tempi di compilazione del kernel e permettere la compilazione di tutti o parte dei driver nel kernel stesso (compilando ''staticamente'' invece che come moduli NdT), riducendo un po' la memoria utilizzata e, in alcune architetture, creando un kernel che sarà eseguito più velocemente. Per escludere i driver dal kernel è necessario determinare quali moduli sono indispensabili per il funzionamento dell'hardware installato. Attraverso l'utilizzo di due esempi, cercheremo di spiegare come determinare quali driver siano indispensabili al controllo dell'hardware. | |||
Le informazioni che mettono in relazione i dispositivi ai driver presenti nel kernel sono conservate in varie parti del sistema. Uno dei posti più importanti dove sono salvate queste informazioni è il filesystem virtuale ''sysfs''. All'avvio di Linux ''sysfs'' dovrebbe essere montato dagli script di inizializzazione della vostra distribuzione nella directory ''/sys''. ''sysfs'' consente di dare un'occhiata a come le varie parti del kernel sono legate l'una a l'altra, questo lo si deduce grazie ai vari collegamenti simbolici (''symlink'' NdT) che puntano all'interno dell'intero filesystem. | |||
In tutti gli esempi di seguito, saranno riportati i veri percorsi (''path'' NdT) di ''sysfs'' corrispondenti ad hardware specifico. La vostra macchina sarà certamente diversa, ma la posizione relativa delle informazioni sarà la stessa. Non ci si deve allarmare se i nomi di file nel ''sysfs'' non sono i medesimi, ciò è normale e prevedibile. | |||
Inoltre, la struttura interna del file di sistema ''sysfs'' subisce modifiche, a causa sia della riorganizzazione dei driver sia dei ripensamenti degli sviluppatori del kernel su come presentare al meglio in ''user space'' le strutture interne del kernel. A causa di questo, col tempo, alcuni dei ''symlink'' precedentemente menzionati in questo capitolo possono non essere presenti. Comunque le informazioni saranno ancora tutte lì, solo spostate un po'. | |||
=== | ====Esempio: Come determinare il driver di rete==== | ||
Uno dei dispositivi (''device'' NdT) più comuni ed importanti in un sistema è la scheda di rete. È essenziale capire quale driver la controlla ed attivarlo nella configurazione in maniera da consentire un corretto funzionamento delle connessioni di rete. | |||
In primo luogo, partendo dal nome dell'interfaccia di rete si deve risalire al device PCI che la sta controllando. I nomi delle interfacce di rete si ottengono come segue: | |||
<pre> | <pre> | ||
$ | $ ls /sys/class/net/ | ||
eth0 eth1 eth2 lo | |||
</pre> | </pre> | ||
La directory ''lo'' rappresenta solo il dispositivo di rete loopback, che non è connesso e nessun reale dispositivo di rete. Invece si deve prestare attenzione alle directory ''eth0'', ''eth1'' e ''eth2'', dato che si riferiscono a dispositivi realmente esistenti. | |||
Per ottenere maggiori informazioni su questi dispositivi, si utilizza il comando ''ifconfig'': | |||
<pre> | <pre> | ||
$ | $ /sbin/ifconfig -a | ||
... | eth0 Link encap:Ethernet HWaddr 00:12:3F:65:7D:C2 | ||
inet addr:192.168.0.13 Bcast:192.168.0.255 Mask:255.255.255.0 | |||
... | UP BROADCAST NOTRAILERS RUNNING MULTICAST MTU:1500 Metric:1 | ||
RX packets:2720792 errors:0 dropped:0 overruns:0 frame:0 | |||
TX packets:1815488 errors:0 dropped:0 overruns:0 carrier:0 | |||
collisions:0 txqueuelen:100 | |||
RX bytes:3103826486 (2960.0 Mb) TX bytes:371424066 (354.2 Mb) | |||
Base address:0xdcc0 Memory:dfee0000-dff00000 | |||
eth1 Link encap:UNSPEC HWaddr 80-65-00-12-7D-C2-3F-00-00-00-00-00-00-00-00 | |||
BROADCAST MULTICAST MTU:1500 Metric:1 | |||
RX packets:0 errors:0 dropped:0 overruns:0 frame:0 | |||
TX packets:0 errors:0 dropped:0 overruns:0 carrier:0 | |||
collisions:0 txqueuelen:1000 | |||
RX bytes:0 (0.0 b) TX bytes:0 (0.0 b) | |||
eth2 Link encap:UNSPEC HWaddr 00-02-3C-04-11-09-D2-BA-00-00-00-00-00-00-00 | |||
BROADCAST MULTICAST MTU:1500 Metric:1 | |||
RX packets:0 errors:0 dropped:0 overruns:0 frame:0 | |||
TX packets:0 errors:0 dropped:0 overruns:0 carrier:0 | |||
collisions:0 txqueuelen:1000 | |||
RX bytes:0 (0.0 b) TX bytes:0 (0.0 b) | |||
lo Link encap:Local Lookback | |||
inet addr:127.0.0.1 Mask:255.0.0.0 | |||
UP LOOPBACK RUNNING MTU:16436 Metric:1 | |||
RX packets:60 errors:0 dropped:0 overruns:0 frame:0 | |||
TX packets:60 errors:0 dropped:0 overruns:0 carrier:0 | |||
collisions:0 txqueuelen:1000 | |||
RX bytes:13409 (13.0 Kb) TX bytes:13409 (13.0 Kb) | |||
</pre> | </pre> | ||
Da questo listato si può riconoscere nel dispositivo di rete <code>eth0</code> quello attivo e funzionante, come si può vedere dalle righe: | |||
<pre> | <pre> | ||
eth0 Link encap:Ethernet HWaddr 00:12:3F:65:7D:C2 | |||
inet addr:192.168.0.13 Bcast:192.168.0.255 Mask:255.255.255.0 | |||
</pre> | </pre> | ||
Questo risultato mostra che tale dispositivo è di tipo Ethernet e gli è stato assegnato un indirizzo IP valido (<code>inet</code>). | |||
Ora, dopo che abbiamo individuato il dispositivo <code>eth0</code> e ci siamo accertati di volerlo abilitare nel nostro nuovo kernel, dobbiamo individuare quale driver lo controlla. Ciò si realizza con una semplice procedura, che è quella di seguire i diversi link nel filesystem sysfs, eseguibile con un comando di una sola riga: | |||
<pre> | <pre> | ||
$ | $ basename `readlink /sys/class/net/eth0/device/driver/module` | ||
e1000 | |||
</pre> | </pre> | ||
Il risultato mostra che il modulo chiamato <code>e1000</code> controlla il dispositivo di rete <code>eth0</code>. Il comando ''basename'' appena mostrato racchiude in un'unica riga i seguenti passaggi: | |||
# Segue il percorso a cui punta il symlink ''/sys/class/net/eth0/device'', contenuto all'interno della directory ''/sys/device/'', che contiene le informazioni relative al dispositivo che controlla ''eth0''. Notare che nelle versioni più recenti del kernel la directory ''/sys/class/net/eth0'' potrebbe essere anch'essa un symlink. | |||
# All'interno della directory che descrive il dispositivo in ''sysfs'', c'è un symlink che punta al driver relativo a questo dispositivo. Questo symlink è nominato ''driver'', pertanto si segue questo collegamento. | |||
# All'interno della directory che descrive il driver in ''sysfs'', c'è un symlink che punta al modulo che si trova all'interno del driver in oggetto. Questo symlink è chiamato <code>module</code>. Noi cerchiamo il file a cui punta questo symlink, per ottenerlo ci serviamo del comando ''readlink'', il quale produce un risultato simile a questo: <pre>$ readlink /sys/class/net/eth0/device/driver/module</pre><pre>../../../../module/e1000</pre> | |||
# Dato che a noi interessa solo il nome del modulo, vogliamo scartare il resto del risultato ottenuto con il comando ''readlink'', tenendo solo la parte più a destra del risultato. Questo è appunto ciò che il comando ''basename'' realizza. Applicandolo direttamente all'intero percorso, ritorna quanto segue:<pre>$ basename ../../../../module/e1000</pre><pre>e1000</pre> | |||
Così abbiamo inserito il lungo percorso ottenuto seguendo il symlink, ottenuto grazie a ''readlink'', quale parametro del programma ''basename'', permettendo così l'intero processo di essere realizzato in una sola riga. | |||
Ora che abbiamo il nome del modulo, si deve trovare l'opzione di configurazione del kernel che lo controlla. Si può cercare nei vari menu di configurazione dei dispositivi di rete oppure cercare nel codice sorgente del kernel stesso per essere sicuri di avere l'opzione giusta: | |||
<pre> | <pre> | ||
$ cd linux | $ cd ~/linux/linux-2.6.17.8 | ||
$ | $ find -type f -name Makefile | xargs grep e1000 | ||
./drivers/net/Makefile:obj-$(CONFIG_E1000) += e1000/ | |||
./drivers/net/e1000/Makefile:obj-$(CONFIG_E1000) += e1000.o | |||
./drivers/net/e1000/Makefile:e1000-objs := e1000_main.o e1000_hw.o e1000_ethtool.o e1000_param.o | |||
</pre> | </pre> | ||
Si ricordi di sostituire il nome '''e1000''', usato in questo esempio, con quello del modulo che avete intenzione di trovare. | |||
La cosa importante da cercare nel risultato del precedente comando ''find'' sono le righe dove compare il termine <code>'''CONFIG_'''</code>. Questa è l'opzione di configurazione che il kernel deve aver attivato per poter compilare il modulo. Nell'esempio precedente l'opzione di configurazione che ci interessa è pertanto <code>CONFIG_E1000</code>. | |||
<pre> | Adesso si dispone dell'informazione necessaria per poter configurare il kernel. Si esegue lo strumento di configurazione a menù: | ||
<pre>$ make menuconfig</pre> | |||
Dopodiché si prema il tasto '''<code>/</code>''' (slash) (che ha il compito di far partire una ricerca), e si digiti l'opzione di configurazione, senza la parte di testo <code>CONFIG_</code>. Questo processo è mostrato nella [[:Immagine:Config_search.png|figura 7-1]]. | |||
[[Immagine:Config_search.png|center|frame|''Figura 7-1. Ricerca in menuconfig.'']] | |||
Il sistema di configurazione del kernel dirà ora esattamente dove selezionare l'opzione per abilitare questo modulo. Si veda la [[:Immagine:Config_search_found.png|figura 7-2]]. | |||
[[Immagine:Config_search_found.png|center|frame|''Figura 7-2. Risultato della ricerca in menuconfig.'']] | |||
Il primo elemento nella schermata mostra l'opzione che stavate cercando. Le informazioni mostrate dalla schermata vi dicono che, per attivare il modulo <code>E1000</code> nel kernel, la seguente opzione di configurazione deve essere abilitata: | |||
<pre> | <pre> | ||
Device Drivers | |||
Network device support | |||
[*] Network device support | |||
Ethernet (1000 Mbit) | |||
[*] Intel(R) PRO/1000 Gigabit Ethernet support | |||
</pre> | </pre> | ||
Questo modo di procedere funziona per ogni tipo di dispositivo attivo nel kernel. | |||
====Esempio: Un dispositivo USB==== | |||
Come secondo esempio, esaminiamo ora un convertitore USB-seriale che è presente nel sistema. Attualmente il convertitore è collegato alla porta ''/dev/ttyUSB0'', pertanto si deve prendere in esame la sezione tty del ''sysfs''. | |||
<pre> | |||
$ ls /sys/class/tty/ | grep USB | |||
ttyUSB0 | |||
</pre> | |||
Si può ora eseguire una ricerca di questo dispositivo nel ''sysfs'' allo scopo di trovare il modulo che lo gestisce, utilizzando la stessa procedura mostrata nella sezione precedente: | |||
<pre> | |||
$ basename `readlink /sys/class/tty/ttyUSB0/device/driver/module` | |||
pl2303 | |||
</pre> | |||
Dopodiché, per poter individuare l'opzione di configurazione che si deve abilitare, si cerca nell'albero del codice sorgente del kernel: | |||
<pre> | |||
$ cd ~/linux/linux-2.6.17.8 | |||
$ find -type f -name Makefile | xargs grep pl2303 | |||
./drivers/usb/serial/Makefile:obj-$(CONFIG_USB_SERIAL_PL2303) += pl2303.o | |||
</pre> | |||
Si utilizzi lo strumento di configurazione del kernel, come indicato in [[:Immagine:Config_search_pl2303.png|figura 7-3]], per trovare l'opzione adeguata da abilitare, relativa al settaggio dell'opzione <code>CONFIG_USB_SERIAL_PL2303</code>. | |||
[[Immagine:Config_search_pl2303.png|center|frame|''Figura 7-3. Ricerca di USB_SERIAL_PL2303''.]] | |||
Nel nostro caso il risultato è mostrato nella [[:Immagine:Config_search_pl2303_found.png|figura 7-4]]. | |||
[[Immagine:Config_search_pl2303_found.png|center|frame|''Figura 7-4. Risultato della ricerca di USB_SERIAL_PL2303'']] | |||
Ciò mostra esattamente dove trovare l'opzione <code>USB Profilic 2303 Single Port Serial Driver</code>, che è necessaria alla corretta gestione di questo dispositivo. | |||
====Sommario della scoperta del dispositivo==== | |||
Riassumendo, ecco i vari passaggi che servono per identificare il driver funzionante di un dispositivo ad esso collegato: | |||
# Trovare la corretta classe di dispositivi in ''sysfs'' relativa al dispositivo che ci interessa. I dispositivi di rete sono elencati in ''/sys/class/net'', mentre i dispositivi tty sono elencati in ''/sys/class/tty''. Gli altri vari dispositivi si trovano in altre sotto-directory di ''/sys/class'', a seconda del tipo. | |||
# Seguire i link simboilci nell'albero di ''sysfs'' per trovare il nome del modulo che controlla il dispositivo in oggetto. Lo si trova seguendo il symlink ''/sys/class/class_name/device_name/device/driver/module'', e può essere visualizzato combinando i comandi ''readlink'' e ''basename'':<pre>$ basename `readlink /sys/class/class_name/device_name/device/driver/module`</pre> | |||
# Ricercare nei file Makefile con ''find'' e ''grep'' le opzioni <code>CONFIG_</code> usate per compilare il modulo: <pre>$ find -type f -name Makefile | xargs grep module_name</pre> | |||
# Ricercare l'opzione trovata nel sistema di configurazione del kernel, dopodiché andare nella posizione del menù che specifica di attivare quel driver per compilarlo. | |||
====Lasciamo che il kernel ci dica ciò di cui abbiamo bisogno==== | |||
Dopo esserci infilati nel ''sysfs'' e aver seguito i sui symlinks per ricercare passo passo i nomi dei moduli, presentiamo un semplice script che farà per noi tutto il lavoro in un modo leggermente diverso: | |||
<pre> | |||
#!/bin/bash | |||
# | |||
# find_all_modules.sh | |||
# | |||
for i in `find /sys/ -name modalias -exec cat {} \;`; do | |||
/sbin/modprobe --config /dev/null --show-depends $i ; | |||
done | rev | cut -f1 -d '/' | rev | sort -u | |||
</pre> | |||
Si può scaricare un file d'esempio, contenente questo script, dal sito web del libro, riportato nella sezione ''Come contattarci'' che si trova nella prefazione (ossia [http://www.oreilly.com/catalog/9780596100797/ qui] NdT). | |||
Questo script cerca nel ''sysfs'' tutti file chiamati ''modalias''. Il file ''modalias'' contiene gli alias dei moduli e comunica al comando ''modprobe'' quali moduli debbano essere caricati per ogni dispositivo. L'alias del modulo è composto da una combinazione di: produttore del dispositivo, ID, tipo di classe ed altri identificativi univoci per il tipo di dispositivo in questione. Tutti i moduli del driver del kernel hanno una lista interna dei dispositivi che supportano, che è generata automaticamente dalla lista dei dispositivi che il driver comunica al kernel di poter supportare. Il comando ''modprobe'' ricerca tutti i dispositivi nella lista di tutti i driver e cerca di trovare una corrispondenza confrontando l'alias. Se trova una corrispondenza, allora provvede al caricamento del modulo (questa procedura è la stessa seguita dal caricamento automatico dei driver in Linux). | |||
Lo script prevede l'arresto del programma ''modprobe'' prima di caricare il modulo, e visualizza a schermo solo le azioni che eseguirebbe. Questo ci dà una lista di tutti i moduli che sono necessari al controllo di tutti i dispositivi del sistema. Eseguendo una piccola pulizia della lista, ordinandola e selezionando i campi adeguati, | |||
otteniamo il seguente risultato: | |||
<pre> | |||
$ find_all_modules.sh | |||
8139cp.ko | |||
8139too.koo | |||
ehci-hcd.ko | |||
fimware_vlass.ko | |||
i2c-i801.ko | |||
ieee80211.ko | |||
ieee80211_crypt.ko | |||
ipw2200.ko | |||
mii.ko | |||
mmc_core.ko | |||
pcmcia_core.ko | |||
rsrc_nonstatic.ko | |||
sdhci.ko | |||
snd-hda-codec.ko | |||
snd-hda-intel.ko | |||
snd-page-alloc.ko | |||
snd-pmc.ko | |||
snd-timer.ko | |||
snd.ko | |||
soundcore.ko | |||
uhci-hcd.ko | |||
usbcore.ko | |||
yenta_socket.ko | |||
</pre> | |||
Questa è la lista di tutti i moduli che sono necessari alla gestione dell'hardware della macchina. | |||
Lo script mostrerà probabilmente alcuni messaggi di errore che possono essere del tipo: | |||
<pre> | |||
FATAL: Module pci:v00008086d00002592sv000010CFsd000012E0bc03sc00i00 not found. | |||
FATAL: Module serio:ty01pr00id00ex00 not found. | |||
</pre> | |||
Questo ci dice che non si trova un modulo che gestisce quel dispositivo. Questo non deve comunque interessare più di tanto, poiché alcuni dispositivi non hanno driver nel kernel che lavorino per loro. | |||
==Determinare il modulo corretto partendo da zero== | |||
Talvolta non c'è la possibilità di avere un kernel funzionante su una macchina in modo da determinare quali moduli del kernel siano necessari per gestire l'hardware. Oppure si è aggiunto del nuovo hardware al sistema e bisogna trovare le opzioni della configurazione necessarie a farlo funzionare correttamente. Questa sezione illustrerà come determinare le opzioni di configurazione necessarie a far funzionare l'hardware. | |||
Il modo più semplice per capire quale driver controlla un nuovo dispositivo è quello di compilare come moduli tutti i driver di quel tipo disponibili nei sorgenti del kernel, e lasciare che il processo di avvio tramite ''udev'' associ il driver al dispositivo. Una volta fatto ciò, si dovrebbe essere in grado di risalire al driver necessario seguendo i passi descritti precedentemente, e infine ricompilare il kernel abilitando il solo driver necessario. | |||
Se invece non si vogliono compilare tutti i driver, o questo meccanismo non funziona per qualche motivo, sarà necessario un pò più di lavoro per individuare il driver necessario. I passi successivi sono complessi e richiedono talvolta di dover cercare nei sorgenti del kernel. Non abbiate timore di ciò, sarà solo di aiuto a comprendere meglio l'hardware ed i sorgenti del kernel. | |||
I passi necessari per trovare il driver corrispondente di un dispositivo cambiano a seconda del tipo di dispositivo in questione. In questo capitolo discuteremo le due tipologie di dispositivi più comuni: PCI e USB; ma i metodi qui descritti saranno validi anche per altri tipi di dispositivi. | |||
È inoltre molto importante per il kernel di essere in grado di trovare tutti i filesystem presenti nel sistema, di cui il più importante è quello radice (''root'' NdT). Approfondiremop questo aspetto successivamente in [[LKN: Personalizzare un Kernel#Root filesystem|"Root filesystem"]]. | |||
===Dispositivi PCI=== | |||
I dispositivi PCI si distinguono per ''vendor ID'' e ''device ID''; ogni combinazione di ''vendor ID'' e di ''device ID'' può richiedere un driver unico. Questa è la base per la ricerca mostrata in questa sezione. | |||
Per questo esempio useremo un scheda di rete PCI che supporremo non funzionante con l'attuare versione del kernele in esecuzione. Questo esempio sarà diverso dalla vostra situazione, con differenti device PCI e valori ID del bus, ma i passi salienti dovrebbero essere rilevanti per ogni tipo di dispositivo PCI per il quale vogliate trovare un driver funzionante. | |||
In primo luogo troviamo nel sistema il dispositivo PCI che non sta funzionando. Per ottenere una lista di tutti i dispositivi PCI usiamo il programma <code>lspci</code>. Poiché a noi interessano solo dispositivi PCI ethernet restringeremo la nostra ricerca filtrado tra i risultati solo quelli che conterranno la parola ''ethernet'' (ignorando se i caratteri sono minuscoli o maiuscoli): | |||
<pre> | |||
$ /usr/sbin/lspci | grep -i ethernet | |||
06:04.0 Ethernet controller: Realtek Semiconductor Co., Ltd. RTL-8139/ | |||
8139C/8139C+ (rev 10) | |||
</pre> | |||
Questo è il dispositivo che vorremmo fare funzionare.<sup>*</sup> | |||
<small>Nota ('''<sup>*</sup>'''): potreste anche provare a cercare in tutta la configurazione del kernel un dispositivo che corrisponde alla stringa mostrata sopra (un dispositivo della Realtek Semiconductors con nome prodotto RTL-8139/8139C/8139C+), ma questo non funziona sempre. Per questo motivo useremo la via lunga in questo capitolo.</small> | |||
::[[Immagine:Warning_65x68.jpg|left]] Quasi tutte le distribuzioni mettono il programma <code>lspci</code> in <code>/usr/sbin/</code>, ma alcune lo mettono in altri percorsi. Per trovare in quale posizione è stato messo digitare: | |||
::<code>$ '''which lspci'''</code> | |||
::<code>/usr/sbin/lspci</code> | |||
Se state usando una distribuzione che mette ''lspci'' in un'altra posizione, usate il percorso corretto per la vostra installazione ogni volta che verrà usato ''lspci''. | |||
I primi pochi spezzoni dell'output di ''lspci'' mostrano l'ID del bus PCI per questo dispositivo, <code>06:04.0</code>. Questo è il valore che useremo quando cercheremo in ''sysfs'' per trovare più informazioni riguardo questo dispositivo. | |||
Andiamo in ''sysfs'' dove tutti i dispositivi PCI sono elencati, e guardiamo i loro nomi: | |||
<pre> | <pre> | ||
$ cd | $ cd /sys/bus/pci/devices/ | ||
$ ls | $ ls | ||
... | 0000:00:00.0 0000:00:1d.0 0000:00:1e.0 0000:00:1f.3 0000:06:03.3 | ||
0000:00:02.0 0000:00:1d.1 0000:00:1f.0 0000:06:03.0 0000:06:03.4 | |||
... | 0000:00:02.1 0000:00:1d.2 0000:00:1f.1 0000:06:03.1 0000:06:04.0 | ||
0000:00:1b.0 0000:00:1d.7 0000:00:1f.2 0000:06:03.2 0000:06:05.0 | |||
</pre> | </pre> | ||
Il kernel numera i dispositivi PCI con un <code>0000:</code> iniziale che non viene mostrato nell'output di ''lspci''.<sup>+</sup> Dunque, aggiungiamo un <code>0000:</code> al numero datoci da ''lspci'' e entriamo in quella directory: | |||
<pre> | <pre> | ||
$ cd 0000:06:04.0 | |||
</pre> | </pre> | ||
<small>Nota ('''<sup>+</sup>'''): alcuni processori 64-bit mostreranno il "leading bus number" per i dispositivi PCI nell'output di lspci, ma per la maggiorparte delle comuni macchine Linux, non verrà mostrato di default.</small> | |||
In questa directory vogliamo conoscere il valori dei file ''vendor'' e ''device''. | |||
<pre> | <pre> | ||
$ cat vendor | |||
0x10ec | |||
$ cat device | |||
0x8139 | |||
</pre> | </pre> | ||
Questi sono il ''vendor ID'' ed il ''device ID'' per questo dispositivo PCI. Il kernel usa questi valori per associare correttamente un driver ad un dispositivo. I driver PCI dicono al kernel quale vendor e device ID supporteranno così che il kernel sappia come collegare il driver al dispositivo corretto. Scriveteli da qualche parte, dato che ci riferiremo a loro più tardi. | |||
Ora che sappiamo il ''vendor ID'' e il ''device ID'' per questo dipositivo PCI, abbiamo bisogno di trovare i driver del kernel corretto che riporta di supportare questo dispositivo. Tornate indietro alla directory di source del kernel: | |||
<pre> | |||
$ cd ~/linux/linux-2.6.17.8/ | |||
</pre> | |||
Il posto più comune per gli ID di tipo PCI nell'albero sorgente del kernel è ''include/linux/pci_ids.h''. Cercate in quel file il vostro ''vendor id'': | |||
<pre> | |||
$ grep -i 0x10ec include/linux/pci_ids.h | |||
#define PCI_VENDOR_ID_REALTEK 0x10ec | |||
</pre> | |||
Il valore qui definito, <code>PCI_VENDOR_ID_REALTEK</code>, è ciò che probabilmente sarà usato in qualsiasi kernel driver che riporta di supportare i dispositivi di quel produttore. | |||
Per essere sicuri, si cerchi il ''device ID'' anche in questo file , dato che è a volte descritto là: | |||
<pre> | |||
$ grep -i 0x8139 include/linux/pci_ids.h | |||
#define PCI_DEVICE_ID_REALTEK_8139 0x8139 | |||
</pre> | |||
Questa definizione sarà utile più avanti. | |||
Ora si cerchi nei file sorgenti dei driver relativi a questo produttore: | |||
<pre> | |||
$ grep -Rl PCI_VENDOR_ID_REALTEK * | |||
include/linux/pci_ids.h | |||
drivers/net/r8169.c | |||
drivers/net/8139too.c | |||
drivers/net/8139cp.c | |||
</pre> | |||
Non serve guardare nel primo file riportato qui, ''pci_ids.h'', dato che è dove è stata trovata la definizione originale. Ma i file ''r8139.c'', ''8139too.c'', e ''8169cp.c'' nella sottodirectory ''drivers/net/'' dovrebbero essere esaminati più da vicino. | |||
Si apra uno di questi file in un editor, cercando <code>PCI_VENDOR_ID_REALTEK</code>. Nel file ''drivers/net/r8169.c'', si vede nella seguente sezione di codice: | |||
<pre> | |||
static struct pci_device_id rtl8169_pci_tbl[] = { | |||
{ PCI_DEVICE(PCI_VENDOR_ID_REALTEK, 0x8169), }, | |||
{ PCI_DEVICE(PCI_VENDOR_ID_REALTEK, 0x8129), }, | |||
{ PCI_DEVICE(PCI_VENDOR_ID_DLINK, 0x4300), }, | |||
{ PCI_DEVICE(0x16ec, 0x0116), }, | |||
{ PCI_VENDOR_ID_LINKSYS, 0x1032, PCI_ANY_ID, 0x0024, }, | |||
{0,}, | |||
}; | |||
</pre> | |||
Tutti i driver PCI contengono una lista di dispositivi differenti che supportano. Questa lista è contenuta in una struttura di valori <code>struct pci_device_id</code>, come questa. Questo è ciò che dobbiamo guardare per determinare se il nostro dispositivo è supportato da questo driver. Il valore del vendor corrisponde qui, ma il secondo valore dopo il vendor è il valore del dispositivo. Il nostro dispositivo ha il valore 0x8139, mentre questo driver supporta i valori di dispositivi per 0x8169 e 0x8129 con il ''vendor ID'' di <code>PCI_VENDOR_ID_REALTEK</code>. Per cui questo driver non supporterà il nostro dispositivo. | |||
Spostandoci al prossimo file, ''drivers/net/8139too.c'', si può trovare la stringa <code>PCI_VENDOR_ID_REALTEK</code> nel seguente pezzo di codice: | |||
<pre> | |||
if (pdev->vendor == PCI_VENDOR_ID_REALTEK && | |||
pdev->device == PCI_DEVICE_ID_REALTEK_8139 && pci_rev >= 0x20) { | |||
dev_info(&pdev->dev,"This (id %04x:%04x rev %02x) is an enhanced 8139C+ chip\n", | |||
pdev->vendor, pdev->device, pci_rev); | |||
dev_info(&pdev->dev, "Use the \"8139cp\" driver for improved performance and stability.\n"); | |||
} | |||
</pre> | |||
L'utilizzo del valore di <code>PCI_VENDOR_ID_REALTEK</code> qui corrisponde anche con il codice che controlla se il dispositivo PCI ID corrisponde al valore <code>PCI_DEVICE_ID_REALTEK_8139</code>. Se corrisponde, il driver stamperà un messaggio che dice: "Use the 8139cp for improved performance and stability." Forse dovremmo guardare a quel driver di seguito. Anche se non avessimo tale visibile consiglio, il driver ''8139too.c'' non ha la coppia vendor e device ID che stiamo cercando in una variabile del tipo <code>struct pci_device_id</code>, ciò ci dice che non supporta il nostro dispositivo. | |||
Infine, guardate nel file ''drivers/net/8139cp.c''. Usa la definizione <code>PCI_VENDOR_ID_REALTEK</code> nel seguente sezione di codice: | |||
<pre> | |||
static struct pci_device_id cp_pci_tbl[] = { | |||
{ PCI_VENDOR_ID_REALTEK, PCI_DEVICE_ID_REALTEK_8139, | |||
PCI_ANY_ID, PCI_ANY_ID, 0, 0, }, | |||
{ PCI_VENDOR_ID_TTTECH, PCI_DEVICE_ID_TTTECH_MC322, | |||
PCI_ANY_ID, PCI_ANY_ID, 0, 0, }, | |||
{ }, | |||
}; | |||
MODULE_DEVICE_TABLE(pci, cp_pci_tbl); | |||
</pre> | |||
Ecco l'uso di entrambi i valori del nostro ''vendor ID'' e ''device ID'' in una variabile <code>struct pci_device_id</code>. Questo driver dovrebbe supportare il nostro dispositivo. | |||
Ora che abbiamo il nome del driver, possiamo lavorare a ritroso, come mostrato nella prima sezione del capitolo, per trovare l'appropriato valore di configurazione del kernel che dovrebbe essere abilitato per compilare questo driver. | |||
Riassumendo, ecco i passaggi necessari per trovare quale driver PCI può controllare uno specifico dispositivo PCI: | |||
# Trovare l'ID del bus PCI del dispositivo per il quale volete trovare il driver, usando ''lspci''. | |||
# Andare nella directory ''/sys/bus/pci/devices/0000:bus_id'', dove ''bus_id'' è l'ID del bus PCI trovato nel passaggio precedente. | |||
# Leggere i valori dai file ''vendor'' e ''device'' nella directory dei dispositivi PCI. | |||
# Tornare all'albero sorgente del kernel e cercare in ''include/linux/pci_ids.h'' per il ''vendor PCI'' e ''device ID'' trovato nel passaggio precedente. | |||
# Cercare nell'albero sorgente del kernel per le referenze a quei valori nei driver. Sia il ''vendor'' che il ''device ID'' devono essere in una definizione di tipo <code>struct pci_device_id</code>. | |||
# Cercare nei Makefile del kernel la regola <code>CONFIG_</code> che compila questo driver, usando ''find'' e ''grep'': <pre>$ find -type f -name Makefile | xargs grep DRIVER_NAME</pre> | |||
# Cercare nel sistema di configurazione del kernel quel valore di configurazione e andate nella posizione del menù che specifica di abilitare quel driver per essere compilato. | |||
===Dispositivi USB=== | |||
Trovare il driver specifico per un dispositivo USB è come trovare un driver per un dispositivo PCI come descritto nella precedente sezione, con solo differenze minori nel trovare i valori ID del bus. | |||
In questo esempio, troviamo il driver che è necessario per un dispositivo USB wireless. Come per l'esempio del dispositivo PCI, i dettagli in questo esempio saranno differenti dalla vostra situazione, ma i passi necessari dovrebbero essere rilevanti per ogni tipo di dispositivo USB per cui desideriate trovare un driver funzionante. | |||
Come per il dispositivo PCI, l'ID del bus deve essere trovato per il dispositivo USB per cui volete trovare il driver. Per fare ciò, potete usare il programma ''lsusb'' che si trova nel pacchetto ''usbutils''. | |||
Il programma ''lsusb'' mostra tutti i dispositivi USB attaccati al sistema. Dato che voi non conoscete come il dispositivo specifico che state cercando è chiamato, cominciate guardando tutti i dispositivi: | |||
<pre> | |||
$ /usr/sbin/lsusb | |||
Bus 002 Device 003: ID 045e:0023 Microsoft Corp. Trackball Optical | |||
Bus 002 Device 001: ID 0000:0000 | |||
Bus 005 Device 003: ID 0409:0058 NEC Corp. HighSpeed Hub | |||
Bus 005 Device 001: ID 0000:0000 | |||
Bus 004 Device 003: ID 157e:300d | |||
Bus 004 Device 002: ID 045e:001c Microsoft Corp. | |||
Bus 004 Device 001: ID 0000:0000 | |||
Bus 003 Device 001: ID 0000:0000 | |||
Bus 001 Device 001: ID 0000:0000 | |||
</pre> | |||
I dispositivi con un ID di 0000:0000 possono venir ignorati, dal momento che sono ''USB host controller'' che guidano il bus stesso. Filtrandoli, restiamo con quattro dispositivi: | |||
<pre> | |||
$ /usr/sbin/lsusb | grep -v 0000:0000 | |||
Bus 002 Device 003: ID 045e:0023 Microsoft Corp. Trackball Optical | |||
Bus 005 Device 003: ID 0409:0058 NEC Corp. HighSpeed Hub | |||
Bus 004 Device 003: ID 157e:300d | |||
Bus 004 Device 002: ID 045e:001c Microsoft Corp. | |||
</pre> | |||
Dato che i dispositivi USB sono facili da rimuovere, scollegate il dispositivo di cui volete trovare il driver ed eseguite ''lsusb'' nuovamente: | |||
<pre> | |||
$ /usr/sbin/lsusb | grep -v 0000:0000 | |||
Bus 002 Device 003: ID 045e:0023 Microsoft Corp. Trackball Optical | |||
Bus 005 Device 003: ID 0409:0058 NEC Corp. HighSpeed Hub | |||
Bus 004 Device 002: ID 045e:001c Microsoft Corp. | |||
</pre> | |||
Il terzo dispositivo ora manca, che significa il dispositivo mostrato come: | |||
<pre> | |||
Bus 004 Device 003: ID 157e:300d | |||
</pre> | |||
è il dispositivo per cui volete trovare il driver. | |||
Se voi riattaccate il dispositivo e guardate all'output di ''lsusb'' ancora una volta, il numero del dispositivo sarà cambiato: | |||
<pre> | |||
/usr/sbin/lsusb | grep 157e | |||
Bus 004 Device 004: ID 157e:300d | |||
</pre> | |||
Questo è dovuto al fatto che i numeri dei dispositivi USB non sono unici, ma cambiano ogni volta che un dispositivo viene inserito. Ciò che resta costante sono il ''vendor ID'' e ''product ID'', mostrati qui da ''lsusb'' come due valori a quattro cifre con un '''<code>:</code>''' tra di loro. Per questo dispositivo, il ''vendor ID'' è '''157e''' e il ''product ID'' è '''300d'''. Scrivetevi i valori che trovate, dato che li userete nei passi successivi. | |||
Come per i dispositivi PCI, cercheremo nel codice sorgente del kernel il vendor USB e i product ID per trovare il driver adeguato per controllare questo dispositivo. Sfortunatamente, nessun singolo file contiene tutti gli ID dei vendor USB, come invece per quelli PCI. Perciò è necessaria una ricerca nel codice sorgente dell'intero kernel: | |||
<pre> | <pre> | ||
$ grep -i -R -l 157e drivers/* | |||
drivers/atm/pca200e.data | |||
drivers/atm/pca200e_ecd.data | |||
drivers/atm/sba200e_ecd.data | |||
drivers/net/wireless/zd1211rw/zd_usb.c | |||
drivers/scsi/ql1040_fw.h | |||
drivers/scsi/ql1280_fw.h | |||
drivers/scsi/qlogicpti_asm.c | |||
</pre> | </pre> | ||
Sappiamo che questo è un dispositivo USB wireless, e non un dispositivo ATM o SCSI, per cui possiamo tranquillamente ignorare i file trovati nelle directory ''atm'' e ''scsi''. Quindi resta da cercare solo il file ''drivers/ | |||
net/wireless/zd1211rw/zd_usb.c''. | |||
''zd_usb.c'' mostra la stringa 157e nel seguente pezzo di codice: | |||
<pre> | <pre> | ||
static struct usb_device_id usb_ids[] ={ | |||
/* ZD1211 */ | |||
{ USB_DEVICE(0x0ace, 0x1211), .driver_info = DEVICE_ZD1211 }, | |||
{ USB_DEVICE(0x07b8, 0x6001), .driver_info = DEVICE_ZD1211 }, | |||
{ USB_DEVICE(0x126f, 0xa006), .driver_info = DEVICE_ZD1211 }, | |||
{ USB_DEVICE(0x6891, 0xa727), .driver_info = DEVICE_ZD1211 }, | |||
{ USB_DEVICE(0x0df6, 0x9071), .driver_info = DEVICE_ZD1211 }, | |||
{ USB_DEVICE(0x157e, 0x300b), .driver_info = DEVICE_ZD1211 }, | |||
/* ZD1211B */ | |||
{ USB_DEVICE(0x0ace, 0x1215), .driver_info = DEVICE_ZD1211B }, | |||
{ USB_DEVICE(0x157e, 0x300d), .driver_info = DEVICE_ZD1211B }, | |||
{} | |||
}; | |||
</pre> | </pre> | ||
Come per i driver PCI, i driver USB dicono al kernel quali dispositivi supportano affinché il kernel possa associare il driver al dispositivo. Ciò viene fatto usando una variabile di tipo <code>struct usb_device_id</code>, come mostrato qui. Questa è una lista dei differenti vendor e product ID che sono supportati da questo driver. La linea: | |||
<pre> | |||
{ USB_DEVICE(0x157e, 0x300b), .driver_info = DEVICE_ZD1211 }, | |||
</pre> | |||
mostra che il nostro vendor e product ID sono supportati da questo driver. | |||
Una volta che avete il nome del driver che è necessario per controllare il dispositivo, lavorate a ritroso tramite i Makefile del kernel, come descritto precedentemente nel capitolo su come abilitare il driver per compilarlo appropriatamente. | |||
Riassumendo, i passaggi necessari per trovare quale driver USB controllerà uno specifico dispositivo USB sono: | |||
# Trovare il vendor USB e il product ID del dispositivo per il quale si vuole trovare il driver, usando ''lsusb'' dopo aver aggiunto e rimosso il dispositivo per vedere cosa è cambiato nella lista. | |||
# Cercare l'albero del codice sorgente del kernel per il vendor e il product ID del dispositivo USB. Sia il vendor e il product ID dovrebbero essere in una definizione <code>struct usb_device_id</code>. | |||
# Cercare nei Makefile del kernel la regola <code>CONFIG_</code> che compila questi driver, ricorrendo a ''find'' e ''grep'': <pre>$ find -type f -name Makefile | xargs grep DRIVER_NAME</pre> | |||
# Cercare nella configurazione di sistema del kernel il valore di quella configurazione e andate alla posizione nel menù che specifica di abilitare il driver per essere compilato. | |||
===Root filesystem=== | |||
Il filesystem radice (''root'' NdT) è il filesystem da cui la porzione principale del sistema in esecuzione si avvia. Contiene tutti i programmi iniziali che fanno partire la distribuzione e solitamente contiene anche l'intera configurazione di sistema della macchina. In breve, è molto importante, e deve essere in grado di esser trovato dal kernel a tempo di avvio (''boot time'' NdT) affinché le cose funzionino propriamente. | |||
Se il vostro nuovo kernel configurato muore a boot time con un errore del tipo: | |||
<pre> | |||
VFS: Cannot open root device hda2 (03:02) | |||
Please append a correct "root=" boot option | |||
Kernal panic: VFS: Unable to mount root fs on 03:02 | |||
</pre> | |||
significa che il root filesystem non è stato trovato. Se non state usando un'immagine ramdisk a ''boot time'', è solitamente raccomandabile che compiliate nel kernel sia il filesystem che usate come partizione di root che il controller per quel disco nel kernel, invece di averlo come modulo. Se invece usate un ramdisk a boot time, dovreste essere coperti anche compilando queste porzioni come moduli. | |||
::[[Immagine:Warning_65x68.jpg|left]]Come potete determinare se state usando un ramdisk a boot time? Nel [[LKN:_Installare_ed_Avviare_con_un_Kernel|Capitolo 5]] abbiamo menzionato l'uso dello script di installazione della vostra distribuzione per installare il kernel rispetto all'effettuare l'installazione per proprio conto. Se state usando lo script di installazione della distribuzione, state probabilmente già usando un ramdisk. Se invece lo state installando per vostro conto, probabilmente non lo state usando. | |||
Le sottosezioni seguenti mostrano come lasciare che il kernel trovi il root filesystem durante il boot. | |||
=== | ====Tipo del filesystem==== | ||
Per prima cosa, bisogna determinare il tipo di filesystem che la partizione di root sta utilizzando. Per fare ciò, si guardi al risultato del comando ''mount'': | |||
<pre> | |||
$ mount | grep " / " | |||
/dev/sda2 on / type ext3 (rw,noatime) | |||
</pre> | |||
Siamo interessati al tipo di filesystem, che viene mostrato dopo la parola <code>type</code>. In questo esempio è ext3. Questo è il tipo di filesystem che la partizione di root sta usando. Andate nel sistema di configurazione del kernel e siate sicuri che questo tipo di filesystem sia abilitato, come descritto nel [[LKN:_Ricette_per_Configurare_il_Kernel|Capitolo 8]]. | |||
''' | ====Controller del disco==== | ||
Nell'output del comando ''mount'' appena mostrato, la prima porzione della linea mostra su quale dispositivo a blocchi il root filesystem è montato. In questo esempio è ''/dev/sda2''. Ora che il filesystem è correttamente configurato nel vostro kernel, dovete essere sicuri che questo dispositivo a blocchi funzionerà correttamente. Per trovare quali driver sono necessari, ancora una volta bisognerà guardare in ''sysfs''. | |||
Tutti i dispositivi a blocchi sono mostrati in ''sysfs'' in ''/sys/block'' oppure in ''/sys/class/block'', a seconda della versione del kernel che state usando. In entrambi i luoghi, i dispositivi a blocchi costituiscono un albero, con le diverse partizioni figlie del dispositivo principale: | |||
<pre> | <pre> | ||
$ tree -d /sys/block/ | egrep "hd|sd" | |||
|-- hdc | |||
|-- hdd | |||
`-- sda | |||
|-- sda1 | |||
|-- sda2 | |||
|-- sda3 | |||
</pre> | </pre> | ||
Data l'informazione nel comando di ''mount'', dovete essere sicuri che il dispositivo sda2 è configurato correttamente. Poiché questa è una partizione (le partizioni di un disco sono numerate, mentre i dispositivi a blocchi principali non lo sono), l'intero dispositivo sda deve essere configurato. (Senza il dispositivo a blocchi principale, non c'è possibilità di accedere alle partizioni individuali su quel dispositivo). | |||
Il dispositivo a blocchi sda è rappresentato semplicemente come il dispositivo di rete che abbiamo visto precedentemente in questo capitolo. Esiste un symlink nella directory del dispositivo chiamato ''device'' che punta al dispositivo logico che controlla il dispositivo a blocchi: | |||
<pre> | |||
$ ls -l /sys/block/sda | |||
... | |||
device -> ../../devices/pci0000:00/0000:00:1f.2/host0/target0:0:0/0:0:0:0 | |||
... | |||
</pre> | |||
Ora avete bisogno di iniziare a percorrere la catena dei dispositivi nel ''sysfs'' per trovare quale driver sta controllando questo dispositivo: | |||
<pre> | |||
$ ls -l /sys/devices/pci0000:00/0000:00:1f.2/host0/target0:0:0/0:0:0:0 | |||
... | |||
driver -> ../../../../../../bus/scsi/drivers/sd | |||
... | |||
</pre> | |||
Qui vediamo che il driver del controller del disco SCSI è responsabile per il funzionamento di questo dispositivo. Così sappiamo che dobbiamo configurare il supporto ai dischi SCSI nella nostra configurazione del kernel. | |||
Continuando a salire la catena delle directory in ''sysfs'', provate a trovare dov'è il driver che controlla l'hardware: | |||
<pre> | |||
$ ls -l /sys/devices/pci0000:00/0000:00:1f.2/host0 | |||
... | |||
</pre> | |||
Ancora, nessun driver qui. Continuando di un livello in su: | |||
<pre> | |||
$ ls -l /sys/devices/pci0000:00/0000:00:1f.2 | |||
... | |||
driver -> ../../../bus/pci/drivers/ata_piix | |||
</pre> | |||
Eccolo! Questo è il controller del disco che abbiamo bisogno di assicurarci sia nella nostra configurazione del kernel. | |||
Così per questo root filesystem, abbiamo bisogno di abilitare i driver ext3, sd, e ata_piix nella nostra configurazione del kernel, così che saremo capaci di fare il boot con successo del nostro kernel su questo hardware. | |||
===Script d'aiuto=== | |||
Come menzionato all'inizio del capitolo, file e directory in ''sysfs'' cambiano da una versione del kernel a un'altra. Qui c'è uno script che è a portata di mano per determinare i necessari driver del kernel e il nome del modulo per ogni dispositivo nel sistema. È stato sviluppato con gli sviluppatori del kernel responsabili per ''sysfs'' e dovrebbe funzionare con successo con tutte le versioni future del kernel 2.6 . | |||
Per esempio, liquida il precedente esempio, quando dovevate prendere tutti i driver appropriati per i dispositivi a blocco sda: | |||
<pre> | <pre> | ||
$ get-driver.sh sda | |||
looking at sysfs device: /sys/devices/pci0000:00/0000:00:1f.2/host0/target0:0:0/0:0:0:0 | |||
found driver: sd | |||
found driver: ata_piix | |||
</pre> | |||
Posso anche trovare tutto sui driver appropriati necessari per cose complicate come i dispositivi USB-to-serial: | |||
<pre> | |||
$ get-driver.sh ttyUSB0 | |||
looking at sysfs device: /sys/devices/pci0000:00/0000:00:1d.3/usb4/4-2/4-2.3/4-2.3:1.0/ttyUSB0 | |||
found driver: pl2303 from module: pl2303 | |||
found driver: pl2303 from module: pl2303 | |||
found driver: usb from module: usbcore | |||
found driver: usb from module: usbcore | |||
found driver: usb from module: usbcore | |||
found driver: uhci_hcd from module: uhci_hcd | |||
</pre> | |||
Potete scaricare un file di esempio contenente questo script dal web site del libro, fornito nella sezione "How to Contact Us" nella prefazione (ossia [http://www.oreilly.com/catalog/9780596100797/ qui] NdT). | |||
Di seguito lo script: | |||
<pre> | <pre> | ||
#!/bin/sh | |||
# | |||
# Find all modules and drivers for a given class device. | |||
# | |||
if [ $# != "1" ] ; then | |||
echo | |||
echo "Script to display the drivers and modules for a specified sysfs class device" | |||
echo "usage: $0 <CLASS_NAME>" | |||
echo | |||
echo "example usage:" | |||
echo " $0 sda" | |||
echo "Will show all drivers and modules for the sda block device." | |||
echo | |||
exit 1 | |||
fi | |||
DEV=$1 | |||
if test -e "$1"; then | |||
DEVPATH=$1 | |||
else | |||
# find sysfs device directory for device | |||
DEVPATH=$(find /sys/class -name "$1" | head -1) | |||
test -z "$DEVPATH" && DEVPATH=$(find /sys/block -name "$1" | head -1) | |||
test -z "$DEVPATH" && DEVPATH=$(find /sys/bus -name "$1" | head -1) | |||
if ! test -e "$DEVPATH"; then | |||
echo "no device found" | |||
exit 1 | |||
fi | |||
fi | |||
echo "looking at sysfs device: $DEVPATH" | |||
if test -L "$DEVPATH"; then | |||
# resolve class device link to device directory | |||
DEVPATH=$(readlink -f $DEVPATH) | |||
echo "resolve link to: $DEVPATH" | |||
fi | |||
if test -d "$DEVPATH"; then | |||
# resolve old-style "device" link to the parent device | |||
PARENT="$DEVPATH"; | |||
while test "$PARENT" != "/"; do | |||
if test -L "$PARENT/device"; then | |||
DEVPATH=$(readlink -f $PARENT/device) | |||
echo "follow 'device' link to parent: $DEVPATH" | |||
break | |||
fi | |||
PARENT=$(dirname $PARENT) | |||
done | |||
fi | |||
while test "$DEVPATH" != "/"; do | |||
DRIVERPATH= | |||
DRIVER= | |||
MODULEPATH= | |||
MODULE= | |||
if test -e $DEVPATH/driver; then | |||
DRIVERPATH=$(readlink -f $DEVPATH/driver) | |||
DRIVER=$(basename $DRIVERPATH) | |||
echo -n "found driver: $DRIVER" | |||
if test -e $DRIVERPATH/module; then | |||
MODULEPATH=$(readlink -f $DRIVERPATH/module) | |||
MODULE=$(basename $MODULEPATH) | |||
echo -n " from module: $MODULE" | |||
fi | |||
echo | |||
fi | |||
DEVPATH=$(dirname $DEVPATH) | |||
done | |||
</pre> | </pre> | ||
---- | |||
This is an indipendent translation of the book [http://www.kroah.com/lkn/ Linux Kernel in a Nutshell] by [http://www.kroah.com/log/ Greg Kroah-Hartman]. This translation (like the original work) is available under the terms of [http://creativecommons.org/licenses/by-sa/2.5/ Creative Commons Attribution-ShareAlike 2.5]. | |||
---- | |||
[http://files.kroah.com/lkn/lkn_pdf/ch07.pdf ''Capitolo originale''] | |||
[[Categoria:Kernel]] | [[Categoria:Documentazione tecnica]] | ||
[[Categoria:Linux Kernel in a Nutshell]] | |||
Versione attuale delle 16:59, 14 mag 2016
| Linux Kernel in a Nutshell |
|
Sommario |
|
Uno dei punti più delicati e difficili nella compilazione della propria versione del kernel Linux è quello di determinare esattamente quali driver e quali opzioni di configurazione sono richiesti per il corretto funzionamento della macchina su cui sarà eseguito.
Questo capitolo guiderà il lettore attraverso questo processo di ricerca e selezione dei driver corretti.
Usare un kernel di una distribuzione
Uno dei metodi più semplici, per determinare quali moduli siano necessari, è quello di partire dalla configurazione che viene installata dal pacchetto del kernel della distribuzione che si sta usando. È infatti molto più semplice determinare di quali driver si ha bisogno basandosi su quelli installati in un sistema in funzione, in cui i driver corretti sono già associati all'hardware in utilizzo.
Se invece si sta personalizzando un kernel per una macchina sulla quale non è installata una distribuzione Linux, allora conviene partire dalla versione LiveCD di una distribuzione. Questo consente all'utente di far partire Linux sulla macchina in oggetto e di determinare le opzioni di configurazione del kernel necessarie al suo corretto funzionamento su quell'hardware.
Dove si trova la configurazione del kernel?
Quasi tutte le distribuzioni forniscono il file di configurazione nello stesso pacchetto del kernel. Si consiglia di leggere la documentazione relativa alla distribuzione stessa per sapere dove viene installato il file di configurazione. Solitamente si trova da qualche parte in una sotto-directory di /usr/src/linux/.
| Nota per Debian (NdT) In debian il file di configurazione di ogni kernel installato si trova in /boot/ ed ha come nome config-versione.
|
Se avete difficoltà a trovare la configurazione del kernel, allora guardate nel kernel stesso. I kernel di molte distribuzioni sono compilati in modo da includere il file di configurazione dentro il filesystem /proc. Per verificare se questo è il vostro caso, digitate:
$ ls /proc/config.gz /proc/config.gz
Se il file /proc/config.gz è presente, allora copiatelo nella directory del sorgente kernel ed estraetelo:
$ cp /proc/config.gz -/linux/ $ cd -/linux $ gzip -dv config.gz config.gz: 74.9% - - replaced with config
Copiate questo file di configurazione nella vostra directory del kernel e rinominatelo in .config. Ora potrete utilizzare questo file come base di partenza nella personalizzazione della configurazione del kernel, così come descritto nel Capitolo 4.
Usando questo file di configurazione si dovrebbe ottenere sempre un file immagine del kernel (un kernel ricompilato, NdT) funzionante sulla propria macchina. Lo svantaggio di questa immagine è che verranno compilati quasi tutti i moduli e driver presenti nei sorgenti del kernel. Ciò non è quasi mai necessario per una singola macchina, quindi sarebbe meglio disabilitare tutti i driver e le opzioni non necessarie. Si raccomanda di disabilitare solo quelle opzioni che si è sicuri non serviranno, poiché ci potrebbero essere parti del sistema che richiedono l'abilitazione di certe opzioni.
Determinare quali moduli sono necessari
Usando il file di configurazione fornito dalla vostra distribuzione il tempo richiesto per la compilazione del kernel è molto lungo poiché tutti i possibili driver vengono abilitati. Si dovrebbe cercare di abilitare solo i driver per l'hardware presente nel sistema, così da ridurre i tempi di compilazione del kernel e permettere la compilazione di tutti o parte dei driver nel kernel stesso (compilando staticamente invece che come moduli NdT), riducendo un po' la memoria utilizzata e, in alcune architetture, creando un kernel che sarà eseguito più velocemente. Per escludere i driver dal kernel è necessario determinare quali moduli sono indispensabili per il funzionamento dell'hardware installato. Attraverso l'utilizzo di due esempi, cercheremo di spiegare come determinare quali driver siano indispensabili al controllo dell'hardware.
Le informazioni che mettono in relazione i dispositivi ai driver presenti nel kernel sono conservate in varie parti del sistema. Uno dei posti più importanti dove sono salvate queste informazioni è il filesystem virtuale sysfs. All'avvio di Linux sysfs dovrebbe essere montato dagli script di inizializzazione della vostra distribuzione nella directory /sys. sysfs consente di dare un'occhiata a come le varie parti del kernel sono legate l'una a l'altra, questo lo si deduce grazie ai vari collegamenti simbolici (symlink NdT) che puntano all'interno dell'intero filesystem.
In tutti gli esempi di seguito, saranno riportati i veri percorsi (path NdT) di sysfs corrispondenti ad hardware specifico. La vostra macchina sarà certamente diversa, ma la posizione relativa delle informazioni sarà la stessa. Non ci si deve allarmare se i nomi di file nel sysfs non sono i medesimi, ciò è normale e prevedibile.
Inoltre, la struttura interna del file di sistema sysfs subisce modifiche, a causa sia della riorganizzazione dei driver sia dei ripensamenti degli sviluppatori del kernel su come presentare al meglio in user space le strutture interne del kernel. A causa di questo, col tempo, alcuni dei symlink precedentemente menzionati in questo capitolo possono non essere presenti. Comunque le informazioni saranno ancora tutte lì, solo spostate un po'.
Esempio: Come determinare il driver di rete
Uno dei dispositivi (device NdT) più comuni ed importanti in un sistema è la scheda di rete. È essenziale capire quale driver la controlla ed attivarlo nella configurazione in maniera da consentire un corretto funzionamento delle connessioni di rete.
In primo luogo, partendo dal nome dell'interfaccia di rete si deve risalire al device PCI che la sta controllando. I nomi delle interfacce di rete si ottengono come segue:
$ ls /sys/class/net/ eth0 eth1 eth2 lo
La directory lo rappresenta solo il dispositivo di rete loopback, che non è connesso e nessun reale dispositivo di rete. Invece si deve prestare attenzione alle directory eth0, eth1 e eth2, dato che si riferiscono a dispositivi realmente esistenti.
Per ottenere maggiori informazioni su questi dispositivi, si utilizza il comando ifconfig:
$ /sbin/ifconfig -a
eth0 Link encap:Ethernet HWaddr 00:12:3F:65:7D:C2
inet addr:192.168.0.13 Bcast:192.168.0.255 Mask:255.255.255.0
UP BROADCAST NOTRAILERS RUNNING MULTICAST MTU:1500 Metric:1
RX packets:2720792 errors:0 dropped:0 overruns:0 frame:0
TX packets:1815488 errors:0 dropped:0 overruns:0 carrier:0
collisions:0 txqueuelen:100
RX bytes:3103826486 (2960.0 Mb) TX bytes:371424066 (354.2 Mb)
Base address:0xdcc0 Memory:dfee0000-dff00000
eth1 Link encap:UNSPEC HWaddr 80-65-00-12-7D-C2-3F-00-00-00-00-00-00-00-00
BROADCAST MULTICAST MTU:1500 Metric:1
RX packets:0 errors:0 dropped:0 overruns:0 frame:0
TX packets:0 errors:0 dropped:0 overruns:0 carrier:0
collisions:0 txqueuelen:1000
RX bytes:0 (0.0 b) TX bytes:0 (0.0 b)
eth2 Link encap:UNSPEC HWaddr 00-02-3C-04-11-09-D2-BA-00-00-00-00-00-00-00
BROADCAST MULTICAST MTU:1500 Metric:1
RX packets:0 errors:0 dropped:0 overruns:0 frame:0
TX packets:0 errors:0 dropped:0 overruns:0 carrier:0
collisions:0 txqueuelen:1000
RX bytes:0 (0.0 b) TX bytes:0 (0.0 b)
lo Link encap:Local Lookback
inet addr:127.0.0.1 Mask:255.0.0.0
UP LOOPBACK RUNNING MTU:16436 Metric:1
RX packets:60 errors:0 dropped:0 overruns:0 frame:0
TX packets:60 errors:0 dropped:0 overruns:0 carrier:0
collisions:0 txqueuelen:1000
RX bytes:13409 (13.0 Kb) TX bytes:13409 (13.0 Kb)
Da questo listato si può riconoscere nel dispositivo di rete eth0 quello attivo e funzionante, come si può vedere dalle righe:
eth0 Link encap:Ethernet HWaddr 00:12:3F:65:7D:C2 inet addr:192.168.0.13 Bcast:192.168.0.255 Mask:255.255.255.0
Questo risultato mostra che tale dispositivo è di tipo Ethernet e gli è stato assegnato un indirizzo IP valido (inet).
Ora, dopo che abbiamo individuato il dispositivo eth0 e ci siamo accertati di volerlo abilitare nel nostro nuovo kernel, dobbiamo individuare quale driver lo controlla. Ciò si realizza con una semplice procedura, che è quella di seguire i diversi link nel filesystem sysfs, eseguibile con un comando di una sola riga:
$ basename `readlink /sys/class/net/eth0/device/driver/module` e1000
Il risultato mostra che il modulo chiamato e1000 controlla il dispositivo di rete eth0. Il comando basename appena mostrato racchiude in un'unica riga i seguenti passaggi:
- Segue il percorso a cui punta il symlink /sys/class/net/eth0/device, contenuto all'interno della directory /sys/device/, che contiene le informazioni relative al dispositivo che controlla eth0. Notare che nelle versioni più recenti del kernel la directory /sys/class/net/eth0 potrebbe essere anch'essa un symlink.
- All'interno della directory che descrive il dispositivo in sysfs, c'è un symlink che punta al driver relativo a questo dispositivo. Questo symlink è nominato driver, pertanto si segue questo collegamento.
- All'interno della directory che descrive il driver in sysfs, c'è un symlink che punta al modulo che si trova all'interno del driver in oggetto. Questo symlink è chiamato
module. Noi cerchiamo il file a cui punta questo symlink, per ottenerlo ci serviamo del comando readlink, il quale produce un risultato simile a questo:$ readlink /sys/class/net/eth0/device/driver/module
../../../../module/e1000
- Dato che a noi interessa solo il nome del modulo, vogliamo scartare il resto del risultato ottenuto con il comando readlink, tenendo solo la parte più a destra del risultato. Questo è appunto ciò che il comando basename realizza. Applicandolo direttamente all'intero percorso, ritorna quanto segue:
$ basename ../../../../module/e1000
e1000
Così abbiamo inserito il lungo percorso ottenuto seguendo il symlink, ottenuto grazie a readlink, quale parametro del programma basename, permettendo così l'intero processo di essere realizzato in una sola riga.
Ora che abbiamo il nome del modulo, si deve trovare l'opzione di configurazione del kernel che lo controlla. Si può cercare nei vari menu di configurazione dei dispositivi di rete oppure cercare nel codice sorgente del kernel stesso per essere sicuri di avere l'opzione giusta:
$ cd ~/linux/linux-2.6.17.8 $ find -type f -name Makefile | xargs grep e1000 ./drivers/net/Makefile:obj-$(CONFIG_E1000) += e1000/ ./drivers/net/e1000/Makefile:obj-$(CONFIG_E1000) += e1000.o ./drivers/net/e1000/Makefile:e1000-objs := e1000_main.o e1000_hw.o e1000_ethtool.o e1000_param.o
Si ricordi di sostituire il nome e1000, usato in questo esempio, con quello del modulo che avete intenzione di trovare.
La cosa importante da cercare nel risultato del precedente comando find sono le righe dove compare il termine CONFIG_. Questa è l'opzione di configurazione che il kernel deve aver attivato per poter compilare il modulo. Nell'esempio precedente l'opzione di configurazione che ci interessa è pertanto CONFIG_E1000.
Adesso si dispone dell'informazione necessaria per poter configurare il kernel. Si esegue lo strumento di configurazione a menù:
$ make menuconfig
Dopodiché si prema il tasto / (slash) (che ha il compito di far partire una ricerca), e si digiti l'opzione di configurazione, senza la parte di testo CONFIG_. Questo processo è mostrato nella figura 7-1.
Il sistema di configurazione del kernel dirà ora esattamente dove selezionare l'opzione per abilitare questo modulo. Si veda la figura 7-2.
Il primo elemento nella schermata mostra l'opzione che stavate cercando. Le informazioni mostrate dalla schermata vi dicono che, per attivare il modulo E1000 nel kernel, la seguente opzione di configurazione deve essere abilitata:
Device Drivers
Network device support
[*] Network device support
Ethernet (1000 Mbit)
[*] Intel(R) PRO/1000 Gigabit Ethernet support
Questo modo di procedere funziona per ogni tipo di dispositivo attivo nel kernel.
Esempio: Un dispositivo USB
Come secondo esempio, esaminiamo ora un convertitore USB-seriale che è presente nel sistema. Attualmente il convertitore è collegato alla porta /dev/ttyUSB0, pertanto si deve prendere in esame la sezione tty del sysfs.
$ ls /sys/class/tty/ | grep USB ttyUSB0
Si può ora eseguire una ricerca di questo dispositivo nel sysfs allo scopo di trovare il modulo che lo gestisce, utilizzando la stessa procedura mostrata nella sezione precedente:
$ basename `readlink /sys/class/tty/ttyUSB0/device/driver/module` pl2303
Dopodiché, per poter individuare l'opzione di configurazione che si deve abilitare, si cerca nell'albero del codice sorgente del kernel:
$ cd ~/linux/linux-2.6.17.8 $ find -type f -name Makefile | xargs grep pl2303 ./drivers/usb/serial/Makefile:obj-$(CONFIG_USB_SERIAL_PL2303) += pl2303.o
Si utilizzi lo strumento di configurazione del kernel, come indicato in figura 7-3, per trovare l'opzione adeguata da abilitare, relativa al settaggio dell'opzione CONFIG_USB_SERIAL_PL2303.
Nel nostro caso il risultato è mostrato nella figura 7-4.
Ciò mostra esattamente dove trovare l'opzione USB Profilic 2303 Single Port Serial Driver, che è necessaria alla corretta gestione di questo dispositivo.
Sommario della scoperta del dispositivo
Riassumendo, ecco i vari passaggi che servono per identificare il driver funzionante di un dispositivo ad esso collegato:
- Trovare la corretta classe di dispositivi in sysfs relativa al dispositivo che ci interessa. I dispositivi di rete sono elencati in /sys/class/net, mentre i dispositivi tty sono elencati in /sys/class/tty. Gli altri vari dispositivi si trovano in altre sotto-directory di /sys/class, a seconda del tipo.
- Seguire i link simboilci nell'albero di sysfs per trovare il nome del modulo che controlla il dispositivo in oggetto. Lo si trova seguendo il symlink /sys/class/class_name/device_name/device/driver/module, e può essere visualizzato combinando i comandi readlink e basename:
$ basename `readlink /sys/class/class_name/device_name/device/driver/module`
- Ricercare nei file Makefile con find e grep le opzioni
CONFIG_usate per compilare il modulo:$ find -type f -name Makefile | xargs grep module_name
- Ricercare l'opzione trovata nel sistema di configurazione del kernel, dopodiché andare nella posizione del menù che specifica di attivare quel driver per compilarlo.
Lasciamo che il kernel ci dica ciò di cui abbiamo bisogno
Dopo esserci infilati nel sysfs e aver seguito i sui symlinks per ricercare passo passo i nomi dei moduli, presentiamo un semplice script che farà per noi tutto il lavoro in un modo leggermente diverso:
#!/bin/bash
#
# find_all_modules.sh
#
for i in `find /sys/ -name modalias -exec cat {} \;`; do
/sbin/modprobe --config /dev/null --show-depends $i ;
done | rev | cut -f1 -d '/' | rev | sort -u
Si può scaricare un file d'esempio, contenente questo script, dal sito web del libro, riportato nella sezione Come contattarci che si trova nella prefazione (ossia qui NdT).
Questo script cerca nel sysfs tutti file chiamati modalias. Il file modalias contiene gli alias dei moduli e comunica al comando modprobe quali moduli debbano essere caricati per ogni dispositivo. L'alias del modulo è composto da una combinazione di: produttore del dispositivo, ID, tipo di classe ed altri identificativi univoci per il tipo di dispositivo in questione. Tutti i moduli del driver del kernel hanno una lista interna dei dispositivi che supportano, che è generata automaticamente dalla lista dei dispositivi che il driver comunica al kernel di poter supportare. Il comando modprobe ricerca tutti i dispositivi nella lista di tutti i driver e cerca di trovare una corrispondenza confrontando l'alias. Se trova una corrispondenza, allora provvede al caricamento del modulo (questa procedura è la stessa seguita dal caricamento automatico dei driver in Linux).
Lo script prevede l'arresto del programma modprobe prima di caricare il modulo, e visualizza a schermo solo le azioni che eseguirebbe. Questo ci dà una lista di tutti i moduli che sono necessari al controllo di tutti i dispositivi del sistema. Eseguendo una piccola pulizia della lista, ordinandola e selezionando i campi adeguati, otteniamo il seguente risultato:
$ find_all_modules.sh 8139cp.ko 8139too.koo ehci-hcd.ko fimware_vlass.ko i2c-i801.ko ieee80211.ko ieee80211_crypt.ko ipw2200.ko mii.ko mmc_core.ko pcmcia_core.ko rsrc_nonstatic.ko sdhci.ko snd-hda-codec.ko snd-hda-intel.ko snd-page-alloc.ko snd-pmc.ko snd-timer.ko snd.ko soundcore.ko uhci-hcd.ko usbcore.ko yenta_socket.ko
Questa è la lista di tutti i moduli che sono necessari alla gestione dell'hardware della macchina.
Lo script mostrerà probabilmente alcuni messaggi di errore che possono essere del tipo:
FATAL: Module pci:v00008086d00002592sv000010CFsd000012E0bc03sc00i00 not found. FATAL: Module serio:ty01pr00id00ex00 not found.
Questo ci dice che non si trova un modulo che gestisce quel dispositivo. Questo non deve comunque interessare più di tanto, poiché alcuni dispositivi non hanno driver nel kernel che lavorino per loro.
Determinare il modulo corretto partendo da zero
Talvolta non c'è la possibilità di avere un kernel funzionante su una macchina in modo da determinare quali moduli del kernel siano necessari per gestire l'hardware. Oppure si è aggiunto del nuovo hardware al sistema e bisogna trovare le opzioni della configurazione necessarie a farlo funzionare correttamente. Questa sezione illustrerà come determinare le opzioni di configurazione necessarie a far funzionare l'hardware.
Il modo più semplice per capire quale driver controlla un nuovo dispositivo è quello di compilare come moduli tutti i driver di quel tipo disponibili nei sorgenti del kernel, e lasciare che il processo di avvio tramite udev associ il driver al dispositivo. Una volta fatto ciò, si dovrebbe essere in grado di risalire al driver necessario seguendo i passi descritti precedentemente, e infine ricompilare il kernel abilitando il solo driver necessario.
Se invece non si vogliono compilare tutti i driver, o questo meccanismo non funziona per qualche motivo, sarà necessario un pò più di lavoro per individuare il driver necessario. I passi successivi sono complessi e richiedono talvolta di dover cercare nei sorgenti del kernel. Non abbiate timore di ciò, sarà solo di aiuto a comprendere meglio l'hardware ed i sorgenti del kernel.
I passi necessari per trovare il driver corrispondente di un dispositivo cambiano a seconda del tipo di dispositivo in questione. In questo capitolo discuteremo le due tipologie di dispositivi più comuni: PCI e USB; ma i metodi qui descritti saranno validi anche per altri tipi di dispositivi.
È inoltre molto importante per il kernel di essere in grado di trovare tutti i filesystem presenti nel sistema, di cui il più importante è quello radice (root NdT). Approfondiremop questo aspetto successivamente in "Root filesystem".
Dispositivi PCI
I dispositivi PCI si distinguono per vendor ID e device ID; ogni combinazione di vendor ID e di device ID può richiedere un driver unico. Questa è la base per la ricerca mostrata in questa sezione.
Per questo esempio useremo un scheda di rete PCI che supporremo non funzionante con l'attuare versione del kernele in esecuzione. Questo esempio sarà diverso dalla vostra situazione, con differenti device PCI e valori ID del bus, ma i passi salienti dovrebbero essere rilevanti per ogni tipo di dispositivo PCI per il quale vogliate trovare un driver funzionante.
In primo luogo troviamo nel sistema il dispositivo PCI che non sta funzionando. Per ottenere una lista di tutti i dispositivi PCI usiamo il programma lspci. Poiché a noi interessano solo dispositivi PCI ethernet restringeremo la nostra ricerca filtrado tra i risultati solo quelli che conterranno la parola ethernet (ignorando se i caratteri sono minuscoli o maiuscoli):
$ /usr/sbin/lspci | grep -i ethernet 06:04.0 Ethernet controller: Realtek Semiconductor Co., Ltd. RTL-8139/ 8139C/8139C+ (rev 10)
Questo è il dispositivo che vorremmo fare funzionare.*
Nota (*): potreste anche provare a cercare in tutta la configurazione del kernel un dispositivo che corrisponde alla stringa mostrata sopra (un dispositivo della Realtek Semiconductors con nome prodotto RTL-8139/8139C/8139C+), ma questo non funziona sempre. Per questo motivo useremo la via lunga in questo capitolo.
- Quasi tutte le distribuzioni mettono il programma
lspciin/usr/sbin/, ma alcune lo mettono in altri percorsi. Per trovare in quale posizione è stato messo digitare:
- Quasi tutte le distribuzioni mettono il programma
$ which lspci/usr/sbin/lspci
Se state usando una distribuzione che mette lspci in un'altra posizione, usate il percorso corretto per la vostra installazione ogni volta che verrà usato lspci.
I primi pochi spezzoni dell'output di lspci mostrano l'ID del bus PCI per questo dispositivo, 06:04.0. Questo è il valore che useremo quando cercheremo in sysfs per trovare più informazioni riguardo questo dispositivo.
Andiamo in sysfs dove tutti i dispositivi PCI sono elencati, e guardiamo i loro nomi:
$ cd /sys/bus/pci/devices/ $ ls 0000:00:00.0 0000:00:1d.0 0000:00:1e.0 0000:00:1f.3 0000:06:03.3 0000:00:02.0 0000:00:1d.1 0000:00:1f.0 0000:06:03.0 0000:06:03.4 0000:00:02.1 0000:00:1d.2 0000:00:1f.1 0000:06:03.1 0000:06:04.0 0000:00:1b.0 0000:00:1d.7 0000:00:1f.2 0000:06:03.2 0000:06:05.0
Il kernel numera i dispositivi PCI con un 0000: iniziale che non viene mostrato nell'output di lspci.+ Dunque, aggiungiamo un 0000: al numero datoci da lspci e entriamo in quella directory:
$ cd 0000:06:04.0
Nota (+): alcuni processori 64-bit mostreranno il "leading bus number" per i dispositivi PCI nell'output di lspci, ma per la maggiorparte delle comuni macchine Linux, non verrà mostrato di default.
In questa directory vogliamo conoscere il valori dei file vendor e device.
$ cat vendor 0x10ec $ cat device 0x8139
Questi sono il vendor ID ed il device ID per questo dispositivo PCI. Il kernel usa questi valori per associare correttamente un driver ad un dispositivo. I driver PCI dicono al kernel quale vendor e device ID supporteranno così che il kernel sappia come collegare il driver al dispositivo corretto. Scriveteli da qualche parte, dato che ci riferiremo a loro più tardi.
Ora che sappiamo il vendor ID e il device ID per questo dipositivo PCI, abbiamo bisogno di trovare i driver del kernel corretto che riporta di supportare questo dispositivo. Tornate indietro alla directory di source del kernel:
$ cd ~/linux/linux-2.6.17.8/
Il posto più comune per gli ID di tipo PCI nell'albero sorgente del kernel è include/linux/pci_ids.h. Cercate in quel file il vostro vendor id:
$ grep -i 0x10ec include/linux/pci_ids.h #define PCI_VENDOR_ID_REALTEK 0x10ec
Il valore qui definito, PCI_VENDOR_ID_REALTEK, è ciò che probabilmente sarà usato in qualsiasi kernel driver che riporta di supportare i dispositivi di quel produttore.
Per essere sicuri, si cerchi il device ID anche in questo file , dato che è a volte descritto là:
$ grep -i 0x8139 include/linux/pci_ids.h #define PCI_DEVICE_ID_REALTEK_8139 0x8139
Questa definizione sarà utile più avanti.
Ora si cerchi nei file sorgenti dei driver relativi a questo produttore:
$ grep -Rl PCI_VENDOR_ID_REALTEK * include/linux/pci_ids.h drivers/net/r8169.c drivers/net/8139too.c drivers/net/8139cp.c
Non serve guardare nel primo file riportato qui, pci_ids.h, dato che è dove è stata trovata la definizione originale. Ma i file r8139.c, 8139too.c, e 8169cp.c nella sottodirectory drivers/net/ dovrebbero essere esaminati più da vicino.
Si apra uno di questi file in un editor, cercando PCI_VENDOR_ID_REALTEK. Nel file drivers/net/r8169.c, si vede nella seguente sezione di codice:
static struct pci_device_id rtl8169_pci_tbl[] = {
{ PCI_DEVICE(PCI_VENDOR_ID_REALTEK, 0x8169), },
{ PCI_DEVICE(PCI_VENDOR_ID_REALTEK, 0x8129), },
{ PCI_DEVICE(PCI_VENDOR_ID_DLINK, 0x4300), },
{ PCI_DEVICE(0x16ec, 0x0116), },
{ PCI_VENDOR_ID_LINKSYS, 0x1032, PCI_ANY_ID, 0x0024, },
{0,},
};
Tutti i driver PCI contengono una lista di dispositivi differenti che supportano. Questa lista è contenuta in una struttura di valori struct pci_device_id, come questa. Questo è ciò che dobbiamo guardare per determinare se il nostro dispositivo è supportato da questo driver. Il valore del vendor corrisponde qui, ma il secondo valore dopo il vendor è il valore del dispositivo. Il nostro dispositivo ha il valore 0x8139, mentre questo driver supporta i valori di dispositivi per 0x8169 e 0x8129 con il vendor ID di PCI_VENDOR_ID_REALTEK. Per cui questo driver non supporterà il nostro dispositivo.
Spostandoci al prossimo file, drivers/net/8139too.c, si può trovare la stringa PCI_VENDOR_ID_REALTEK nel seguente pezzo di codice:
if (pdev->vendor == PCI_VENDOR_ID_REALTEK &&
pdev->device == PCI_DEVICE_ID_REALTEK_8139 && pci_rev >= 0x20) {
dev_info(&pdev->dev,"This (id %04x:%04x rev %02x) is an enhanced 8139C+ chip\n",
pdev->vendor, pdev->device, pci_rev);
dev_info(&pdev->dev, "Use the \"8139cp\" driver for improved performance and stability.\n");
}
L'utilizzo del valore di PCI_VENDOR_ID_REALTEK qui corrisponde anche con il codice che controlla se il dispositivo PCI ID corrisponde al valore PCI_DEVICE_ID_REALTEK_8139. Se corrisponde, il driver stamperà un messaggio che dice: "Use the 8139cp for improved performance and stability." Forse dovremmo guardare a quel driver di seguito. Anche se non avessimo tale visibile consiglio, il driver 8139too.c non ha la coppia vendor e device ID che stiamo cercando in una variabile del tipo struct pci_device_id, ciò ci dice che non supporta il nostro dispositivo.
Infine, guardate nel file drivers/net/8139cp.c. Usa la definizione PCI_VENDOR_ID_REALTEK nel seguente sezione di codice:
static struct pci_device_id cp_pci_tbl[] = {
{ PCI_VENDOR_ID_REALTEK, PCI_DEVICE_ID_REALTEK_8139,
PCI_ANY_ID, PCI_ANY_ID, 0, 0, },
{ PCI_VENDOR_ID_TTTECH, PCI_DEVICE_ID_TTTECH_MC322,
PCI_ANY_ID, PCI_ANY_ID, 0, 0, },
{ },
};
MODULE_DEVICE_TABLE(pci, cp_pci_tbl);
Ecco l'uso di entrambi i valori del nostro vendor ID e device ID in una variabile struct pci_device_id. Questo driver dovrebbe supportare il nostro dispositivo.
Ora che abbiamo il nome del driver, possiamo lavorare a ritroso, come mostrato nella prima sezione del capitolo, per trovare l'appropriato valore di configurazione del kernel che dovrebbe essere abilitato per compilare questo driver.
Riassumendo, ecco i passaggi necessari per trovare quale driver PCI può controllare uno specifico dispositivo PCI:
- Trovare l'ID del bus PCI del dispositivo per il quale volete trovare il driver, usando lspci.
- Andare nella directory /sys/bus/pci/devices/0000:bus_id, dove bus_id è l'ID del bus PCI trovato nel passaggio precedente.
- Leggere i valori dai file vendor e device nella directory dei dispositivi PCI.
- Tornare all'albero sorgente del kernel e cercare in include/linux/pci_ids.h per il vendor PCI e device ID trovato nel passaggio precedente.
- Cercare nell'albero sorgente del kernel per le referenze a quei valori nei driver. Sia il vendor che il device ID devono essere in una definizione di tipo
struct pci_device_id. - Cercare nei Makefile del kernel la regola
CONFIG_che compila questo driver, usando find e grep:$ find -type f -name Makefile | xargs grep DRIVER_NAME
- Cercare nel sistema di configurazione del kernel quel valore di configurazione e andate nella posizione del menù che specifica di abilitare quel driver per essere compilato.
Dispositivi USB
Trovare il driver specifico per un dispositivo USB è come trovare un driver per un dispositivo PCI come descritto nella precedente sezione, con solo differenze minori nel trovare i valori ID del bus.
In questo esempio, troviamo il driver che è necessario per un dispositivo USB wireless. Come per l'esempio del dispositivo PCI, i dettagli in questo esempio saranno differenti dalla vostra situazione, ma i passi necessari dovrebbero essere rilevanti per ogni tipo di dispositivo USB per cui desideriate trovare un driver funzionante.
Come per il dispositivo PCI, l'ID del bus deve essere trovato per il dispositivo USB per cui volete trovare il driver. Per fare ciò, potete usare il programma lsusb che si trova nel pacchetto usbutils.
Il programma lsusb mostra tutti i dispositivi USB attaccati al sistema. Dato che voi non conoscete come il dispositivo specifico che state cercando è chiamato, cominciate guardando tutti i dispositivi:
$ /usr/sbin/lsusb Bus 002 Device 003: ID 045e:0023 Microsoft Corp. Trackball Optical Bus 002 Device 001: ID 0000:0000 Bus 005 Device 003: ID 0409:0058 NEC Corp. HighSpeed Hub Bus 005 Device 001: ID 0000:0000 Bus 004 Device 003: ID 157e:300d Bus 004 Device 002: ID 045e:001c Microsoft Corp. Bus 004 Device 001: ID 0000:0000 Bus 003 Device 001: ID 0000:0000 Bus 001 Device 001: ID 0000:0000
I dispositivi con un ID di 0000:0000 possono venir ignorati, dal momento che sono USB host controller che guidano il bus stesso. Filtrandoli, restiamo con quattro dispositivi:
$ /usr/sbin/lsusb | grep -v 0000:0000 Bus 002 Device 003: ID 045e:0023 Microsoft Corp. Trackball Optical Bus 005 Device 003: ID 0409:0058 NEC Corp. HighSpeed Hub Bus 004 Device 003: ID 157e:300d Bus 004 Device 002: ID 045e:001c Microsoft Corp.
Dato che i dispositivi USB sono facili da rimuovere, scollegate il dispositivo di cui volete trovare il driver ed eseguite lsusb nuovamente:
$ /usr/sbin/lsusb | grep -v 0000:0000 Bus 002 Device 003: ID 045e:0023 Microsoft Corp. Trackball Optical Bus 005 Device 003: ID 0409:0058 NEC Corp. HighSpeed Hub Bus 004 Device 002: ID 045e:001c Microsoft Corp.
Il terzo dispositivo ora manca, che significa il dispositivo mostrato come:
Bus 004 Device 003: ID 157e:300d
è il dispositivo per cui volete trovare il driver.
Se voi riattaccate il dispositivo e guardate all'output di lsusb ancora una volta, il numero del dispositivo sarà cambiato:
/usr/sbin/lsusb | grep 157e Bus 004 Device 004: ID 157e:300d
Questo è dovuto al fatto che i numeri dei dispositivi USB non sono unici, ma cambiano ogni volta che un dispositivo viene inserito. Ciò che resta costante sono il vendor ID e product ID, mostrati qui da lsusb come due valori a quattro cifre con un : tra di loro. Per questo dispositivo, il vendor ID è 157e e il product ID è 300d. Scrivetevi i valori che trovate, dato che li userete nei passi successivi.
Come per i dispositivi PCI, cercheremo nel codice sorgente del kernel il vendor USB e i product ID per trovare il driver adeguato per controllare questo dispositivo. Sfortunatamente, nessun singolo file contiene tutti gli ID dei vendor USB, come invece per quelli PCI. Perciò è necessaria una ricerca nel codice sorgente dell'intero kernel:
$ grep -i -R -l 157e drivers/* drivers/atm/pca200e.data drivers/atm/pca200e_ecd.data drivers/atm/sba200e_ecd.data drivers/net/wireless/zd1211rw/zd_usb.c drivers/scsi/ql1040_fw.h drivers/scsi/ql1280_fw.h drivers/scsi/qlogicpti_asm.c
Sappiamo che questo è un dispositivo USB wireless, e non un dispositivo ATM o SCSI, per cui possiamo tranquillamente ignorare i file trovati nelle directory atm e scsi. Quindi resta da cercare solo il file drivers/ net/wireless/zd1211rw/zd_usb.c.
zd_usb.c mostra la stringa 157e nel seguente pezzo di codice:
static struct usb_device_id usb_ids[] ={
/* ZD1211 */
{ USB_DEVICE(0x0ace, 0x1211), .driver_info = DEVICE_ZD1211 },
{ USB_DEVICE(0x07b8, 0x6001), .driver_info = DEVICE_ZD1211 },
{ USB_DEVICE(0x126f, 0xa006), .driver_info = DEVICE_ZD1211 },
{ USB_DEVICE(0x6891, 0xa727), .driver_info = DEVICE_ZD1211 },
{ USB_DEVICE(0x0df6, 0x9071), .driver_info = DEVICE_ZD1211 },
{ USB_DEVICE(0x157e, 0x300b), .driver_info = DEVICE_ZD1211 },
/* ZD1211B */
{ USB_DEVICE(0x0ace, 0x1215), .driver_info = DEVICE_ZD1211B },
{ USB_DEVICE(0x157e, 0x300d), .driver_info = DEVICE_ZD1211B },
{}
};
Come per i driver PCI, i driver USB dicono al kernel quali dispositivi supportano affinché il kernel possa associare il driver al dispositivo. Ciò viene fatto usando una variabile di tipo struct usb_device_id, come mostrato qui. Questa è una lista dei differenti vendor e product ID che sono supportati da questo driver. La linea:
{ USB_DEVICE(0x157e, 0x300b), .driver_info = DEVICE_ZD1211 },
mostra che il nostro vendor e product ID sono supportati da questo driver.
Una volta che avete il nome del driver che è necessario per controllare il dispositivo, lavorate a ritroso tramite i Makefile del kernel, come descritto precedentemente nel capitolo su come abilitare il driver per compilarlo appropriatamente.
Riassumendo, i passaggi necessari per trovare quale driver USB controllerà uno specifico dispositivo USB sono:
- Trovare il vendor USB e il product ID del dispositivo per il quale si vuole trovare il driver, usando lsusb dopo aver aggiunto e rimosso il dispositivo per vedere cosa è cambiato nella lista.
- Cercare l'albero del codice sorgente del kernel per il vendor e il product ID del dispositivo USB. Sia il vendor e il product ID dovrebbero essere in una definizione
struct usb_device_id. - Cercare nei Makefile del kernel la regola
CONFIG_che compila questi driver, ricorrendo a find e grep:$ find -type f -name Makefile | xargs grep DRIVER_NAME
- Cercare nella configurazione di sistema del kernel il valore di quella configurazione e andate alla posizione nel menù che specifica di abilitare il driver per essere compilato.
Root filesystem
Il filesystem radice (root NdT) è il filesystem da cui la porzione principale del sistema in esecuzione si avvia. Contiene tutti i programmi iniziali che fanno partire la distribuzione e solitamente contiene anche l'intera configurazione di sistema della macchina. In breve, è molto importante, e deve essere in grado di esser trovato dal kernel a tempo di avvio (boot time NdT) affinché le cose funzionino propriamente.
Se il vostro nuovo kernel configurato muore a boot time con un errore del tipo:
VFS: Cannot open root device hda2 (03:02)
Please append a correct "root=" boot option
Kernal panic: VFS: Unable to mount root fs on 03:02
significa che il root filesystem non è stato trovato. Se non state usando un'immagine ramdisk a boot time, è solitamente raccomandabile che compiliate nel kernel sia il filesystem che usate come partizione di root che il controller per quel disco nel kernel, invece di averlo come modulo. Se invece usate un ramdisk a boot time, dovreste essere coperti anche compilando queste porzioni come moduli.
- Come potete determinare se state usando un ramdisk a boot time? Nel Capitolo 5 abbiamo menzionato l'uso dello script di installazione della vostra distribuzione per installare il kernel rispetto all'effettuare l'installazione per proprio conto. Se state usando lo script di installazione della distribuzione, state probabilmente già usando un ramdisk. Se invece lo state installando per vostro conto, probabilmente non lo state usando.
Le sottosezioni seguenti mostrano come lasciare che il kernel trovi il root filesystem durante il boot.
Tipo del filesystem
Per prima cosa, bisogna determinare il tipo di filesystem che la partizione di root sta utilizzando. Per fare ciò, si guardi al risultato del comando mount:
$ mount | grep " / " /dev/sda2 on / type ext3 (rw,noatime)
Siamo interessati al tipo di filesystem, che viene mostrato dopo la parola type. In questo esempio è ext3. Questo è il tipo di filesystem che la partizione di root sta usando. Andate nel sistema di configurazione del kernel e siate sicuri che questo tipo di filesystem sia abilitato, come descritto nel Capitolo 8.
Controller del disco
Nell'output del comando mount appena mostrato, la prima porzione della linea mostra su quale dispositivo a blocchi il root filesystem è montato. In questo esempio è /dev/sda2. Ora che il filesystem è correttamente configurato nel vostro kernel, dovete essere sicuri che questo dispositivo a blocchi funzionerà correttamente. Per trovare quali driver sono necessari, ancora una volta bisognerà guardare in sysfs.
Tutti i dispositivi a blocchi sono mostrati in sysfs in /sys/block oppure in /sys/class/block, a seconda della versione del kernel che state usando. In entrambi i luoghi, i dispositivi a blocchi costituiscono un albero, con le diverse partizioni figlie del dispositivo principale:
$ tree -d /sys/block/ | egrep "hd|sd" |-- hdc |-- hdd `-- sda |-- sda1 |-- sda2 |-- sda3
Data l'informazione nel comando di mount, dovete essere sicuri che il dispositivo sda2 è configurato correttamente. Poiché questa è una partizione (le partizioni di un disco sono numerate, mentre i dispositivi a blocchi principali non lo sono), l'intero dispositivo sda deve essere configurato. (Senza il dispositivo a blocchi principale, non c'è possibilità di accedere alle partizioni individuali su quel dispositivo).
Il dispositivo a blocchi sda è rappresentato semplicemente come il dispositivo di rete che abbiamo visto precedentemente in questo capitolo. Esiste un symlink nella directory del dispositivo chiamato device che punta al dispositivo logico che controlla il dispositivo a blocchi:
$ ls -l /sys/block/sda ... device -> ../../devices/pci0000:00/0000:00:1f.2/host0/target0:0:0/0:0:0:0 ...
Ora avete bisogno di iniziare a percorrere la catena dei dispositivi nel sysfs per trovare quale driver sta controllando questo dispositivo:
$ ls -l /sys/devices/pci0000:00/0000:00:1f.2/host0/target0:0:0/0:0:0:0 ... driver -> ../../../../../../bus/scsi/drivers/sd ...
Qui vediamo che il driver del controller del disco SCSI è responsabile per il funzionamento di questo dispositivo. Così sappiamo che dobbiamo configurare il supporto ai dischi SCSI nella nostra configurazione del kernel.
Continuando a salire la catena delle directory in sysfs, provate a trovare dov'è il driver che controlla l'hardware:
$ ls -l /sys/devices/pci0000:00/0000:00:1f.2/host0 ...
Ancora, nessun driver qui. Continuando di un livello in su:
$ ls -l /sys/devices/pci0000:00/0000:00:1f.2 ... driver -> ../../../bus/pci/drivers/ata_piix
Eccolo! Questo è il controller del disco che abbiamo bisogno di assicurarci sia nella nostra configurazione del kernel.
Così per questo root filesystem, abbiamo bisogno di abilitare i driver ext3, sd, e ata_piix nella nostra configurazione del kernel, così che saremo capaci di fare il boot con successo del nostro kernel su questo hardware.
Script d'aiuto
Come menzionato all'inizio del capitolo, file e directory in sysfs cambiano da una versione del kernel a un'altra. Qui c'è uno script che è a portata di mano per determinare i necessari driver del kernel e il nome del modulo per ogni dispositivo nel sistema. È stato sviluppato con gli sviluppatori del kernel responsabili per sysfs e dovrebbe funzionare con successo con tutte le versioni future del kernel 2.6 .
Per esempio, liquida il precedente esempio, quando dovevate prendere tutti i driver appropriati per i dispositivi a blocco sda:
$ get-driver.sh sda looking at sysfs device: /sys/devices/pci0000:00/0000:00:1f.2/host0/target0:0:0/0:0:0:0 found driver: sd found driver: ata_piix
Posso anche trovare tutto sui driver appropriati necessari per cose complicate come i dispositivi USB-to-serial:
$ get-driver.sh ttyUSB0 looking at sysfs device: /sys/devices/pci0000:00/0000:00:1d.3/usb4/4-2/4-2.3/4-2.3:1.0/ttyUSB0 found driver: pl2303 from module: pl2303 found driver: pl2303 from module: pl2303 found driver: usb from module: usbcore found driver: usb from module: usbcore found driver: usb from module: usbcore found driver: uhci_hcd from module: uhci_hcd
Potete scaricare un file di esempio contenente questo script dal web site del libro, fornito nella sezione "How to Contact Us" nella prefazione (ossia qui NdT).
Di seguito lo script:
#!/bin/sh # # Find all modules and drivers for a given class device. # if [ $# != "1" ] ; then echo echo "Script to display the drivers and modules for a specified sysfs class device" echo "usage: $0 <CLASS_NAME>" echo echo "example usage:" echo " $0 sda" echo "Will show all drivers and modules for the sda block device." echo exit 1 fi DEV=$1 if test -e "$1"; then DEVPATH=$1 else # find sysfs device directory for device DEVPATH=$(find /sys/class -name "$1" | head -1) test -z "$DEVPATH" && DEVPATH=$(find /sys/block -name "$1" | head -1) test -z "$DEVPATH" && DEVPATH=$(find /sys/bus -name "$1" | head -1) if ! test -e "$DEVPATH"; then echo "no device found" exit 1 fi fi echo "looking at sysfs device: $DEVPATH" if test -L "$DEVPATH"; then # resolve class device link to device directory DEVPATH=$(readlink -f $DEVPATH) echo "resolve link to: $DEVPATH" fi if test -d "$DEVPATH"; then # resolve old-style "device" link to the parent device PARENT="$DEVPATH"; while test "$PARENT" != "/"; do if test -L "$PARENT/device"; then DEVPATH=$(readlink -f $PARENT/device) echo "follow 'device' link to parent: $DEVPATH" break fi PARENT=$(dirname $PARENT) done fi while test "$DEVPATH" != "/"; do DRIVERPATH= DRIVER= MODULEPATH= MODULE= if test -e $DEVPATH/driver; then DRIVERPATH=$(readlink -f $DEVPATH/driver) DRIVER=$(basename $DRIVERPATH) echo -n "found driver: $DRIVER" if test -e $DRIVERPATH/module; then MODULEPATH=$(readlink -f $DRIVERPATH/module) MODULE=$(basename $MODULEPATH) echo -n " from module: $MODULE" fi echo fi DEVPATH=$(dirname $DEVPATH) done
This is an indipendent translation of the book Linux Kernel in a Nutshell by Greg Kroah-Hartman. This translation (like the original work) is available under the terms of Creative Commons Attribution-ShareAlike 2.5.