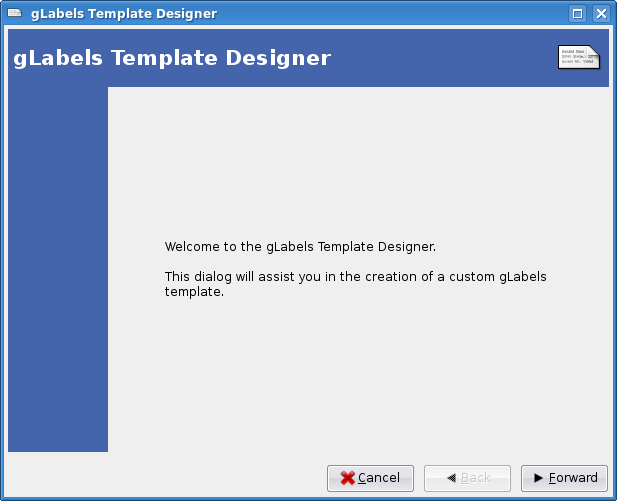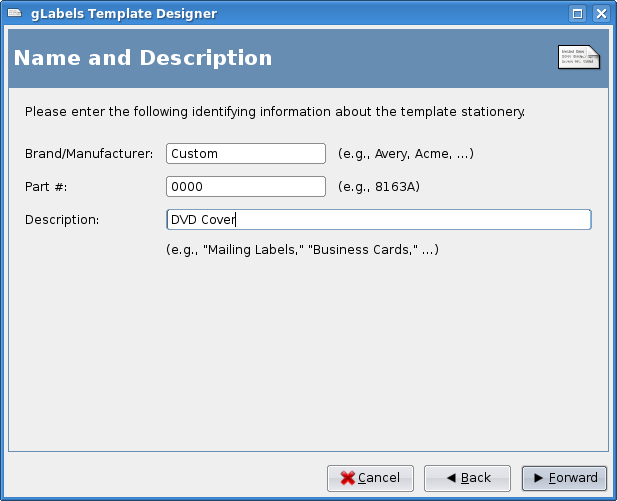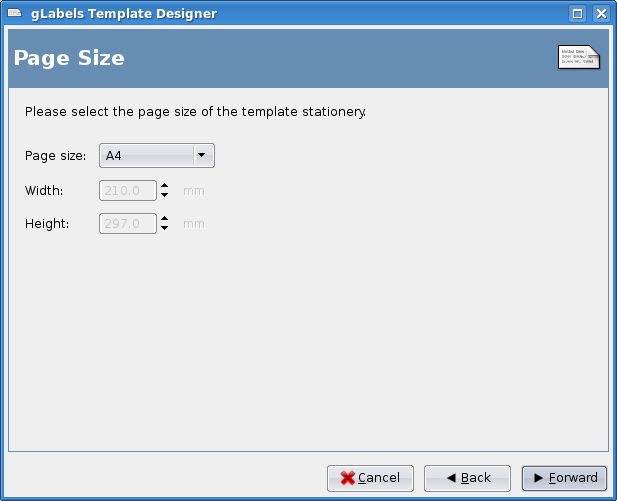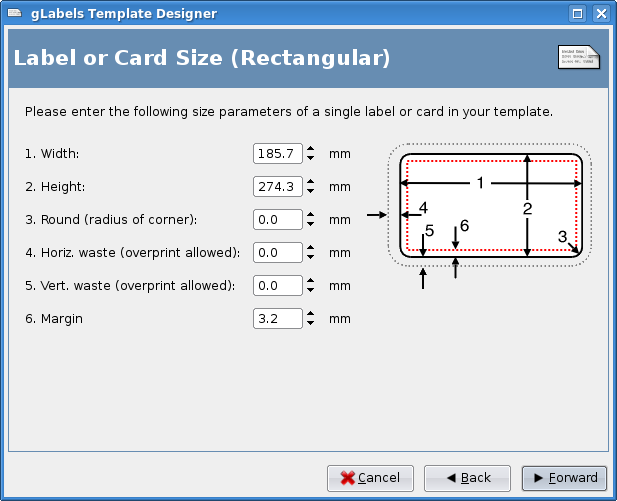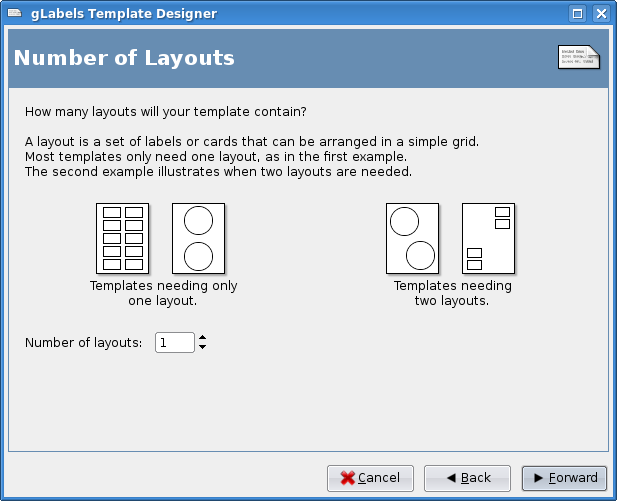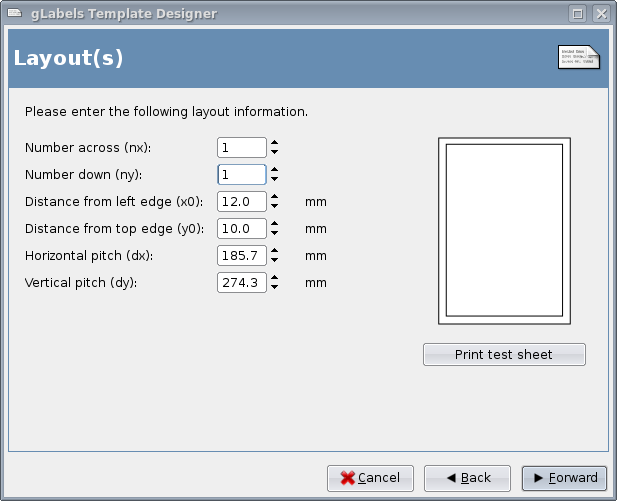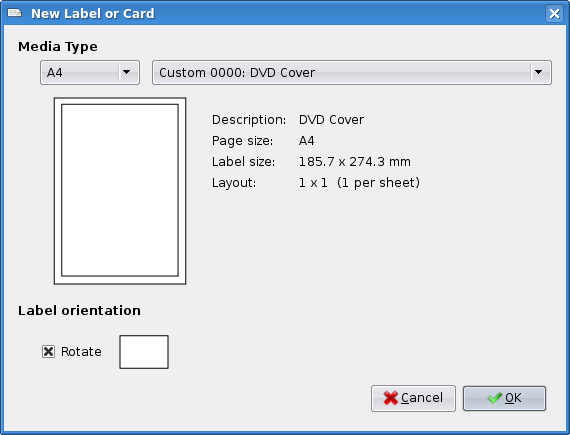Creare DVD Cover con GLabels: differenze tra le versioni
Nessun oggetto della modifica |
mNessun oggetto della modifica |
||
| (7 versioni intermedie di 4 utenti non mostrate) | |||
| Riga 1: | Riga 1: | ||
In questi giorni sto ordinando la mia video/software teca | {{Versioni compatibili|Squeeze|Wheezy|Jessie}} | ||
__TOC__ | |||
==Introduzione== | |||
In questi giorni sto ordinando la mia video/software teca, però mi ritrovo con molte custodie di DVD senza etichetta. | |||
Vediamo, quindi, come creare un template da usare per creare le nostre cover o stampare cover già pronte con le giuste dimensioni. | Vediamo, quindi, come creare un template da usare per creare le nostre cover o stampare cover già pronte con le giuste dimensioni. | ||
= Installazione = | == Installazione == | ||
Un semplice | Un semplice: | ||
<pre> | <pre> | ||
# apt-get install glabels | # apt-get install glabels | ||
| Riga 10: | Riga 13: | ||
è più che sufficiente. | è più che sufficiente. | ||
= Creazione del Template = | == Creazione del Template == | ||
Una volta avviato il programma è necessario lanciare il "Template Designer" dal menù ''File''. | Una volta avviato il programma è necessario lanciare il "Template Designer" dal menù ''File''. | ||
La | La schermata di benvenuto sarà simile a questa: | ||
| Riga 34: | Riga 37: | ||
In seguito ci verranno chiesti i dettagli dell'etichetta: scegliamo ''Rectangular or square'' e procediamo | In seguito ci verranno chiesti i dettagli dell'etichetta: scegliamo ''Rectangular or square'' e procediamo; | ||
| Riga 52: | Riga 55: | ||
Per le impostazioni relative al numero di layout necessari rispondiamo '1' e proseguiamo alla schermata successiva | Per le impostazioni relative al numero di layout necessari rispondiamo '1' e proseguiamo alla schermata successiva. | ||
| Riga 70: | Riga 73: | ||
Ora siamo pronti a stampare le nostre cover :) | Ora siamo pronti a stampare le nostre cover. :) | ||
[[ | {{Autori | ||
|Autore = [[Utente:MaXeR|MaXeR]] | |||
[[Categoria: | }} | ||
[[Categoria:Grafica]] | |||
Versione attuale delle 18:12, 13 mag 2015
| Attenzione. Questa guida è da considerarsi abbandonata, per via del tempo trascorso dall'ultima verifica.
Potrà essere resa obsoleta, previa segnalazione sul forum, se nessuno si propone per l'adozione. |
Debian 6 "squeeze" Debian 7 "wheezy" Debian 8 "jessie" |
Introduzione
In questi giorni sto ordinando la mia video/software teca, però mi ritrovo con molte custodie di DVD senza etichetta.
Vediamo, quindi, come creare un template da usare per creare le nostre cover o stampare cover già pronte con le giuste dimensioni.
Installazione
Un semplice:
# apt-get install glabels
è più che sufficiente.
Creazione del Template
Una volta avviato il programma è necessario lanciare il "Template Designer" dal menù File.
La schermata di benvenuto sarà simile a questa:
Andando avanti ci verrà presentata una schermata per l'inserimento delle caratteristiche del nostro template:
- Brand: Custom
- Part #: 0000
- Descriptio: DVD Cover
Nella schermata successiva viene richiesta la tipologia di carta, scegliamo A4.
In seguito ci verranno chiesti i dettagli dell'etichetta: scegliamo Rectangular or square e procediamo;
Ora dobbiamo inserire i dati tecnici:
- Width: 185.7mm
- Height: 274.3mm
- Round: 0mm
- Horiz. waste: 0mm
- Vert. waste: 0mm
- Margin waste: 0mm
Per le impostazioni relative al numero di layout necessari rispondiamo '1' e proseguiamo alla schermata successiva.
Nella pagina di impostazione del layout possiamo decidere dove posizionare la nostra cover, io uso le impostazioni che potete vedere in immagine, ma sentitevi liberi di personalizzarle come volete!
Ora abbiamo terminato! Premiamo il pulsante 'Apply' e procediamo con la creazione della cover:
- Selezioniamo 'File->New'
- Selezioniamo i parametri come mostrati nella figura:
Ora siamo pronti a stampare le nostre cover. :)
| Guida scritta da: MaXeR |  Debianized 20% Debianized 20%
|
| Estesa da: | |
| Verificata da: | |
|
Verificare ed estendere la guida | Cos'è una guida Debianized | |