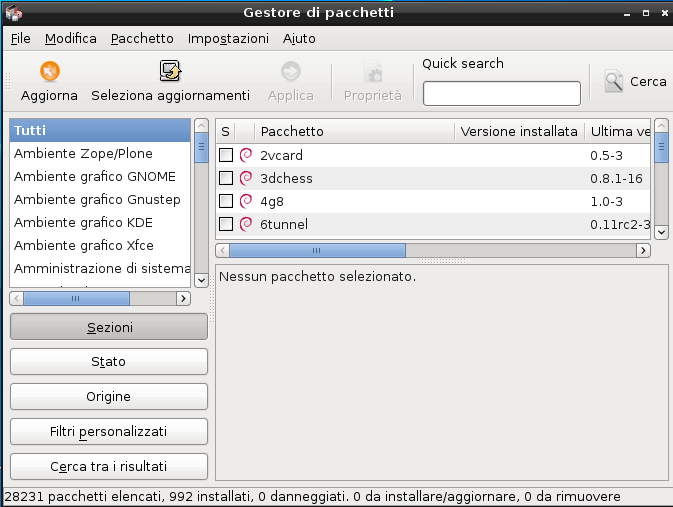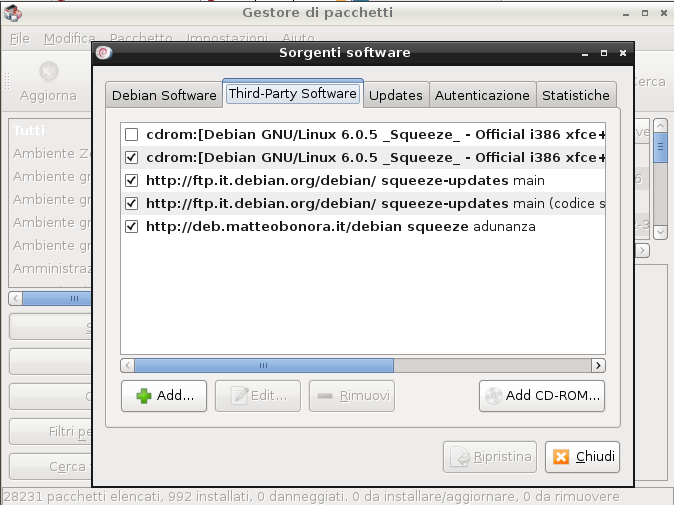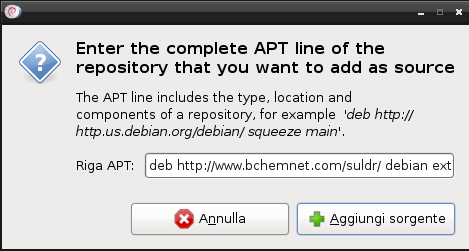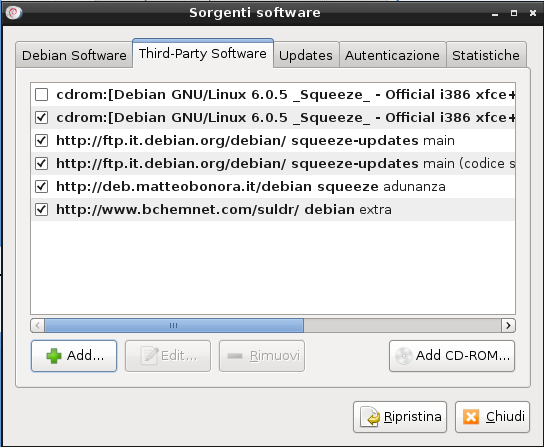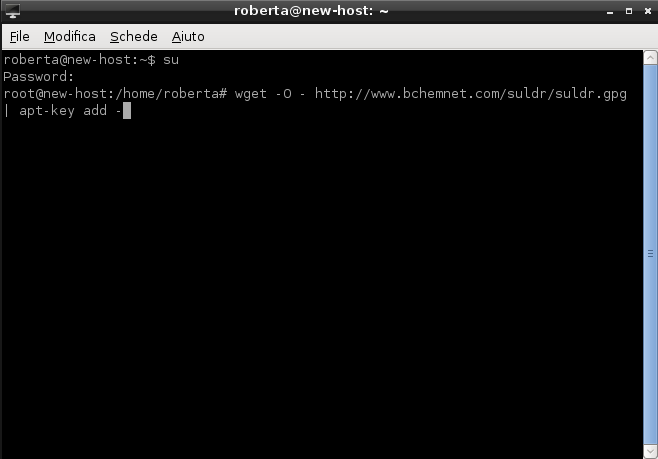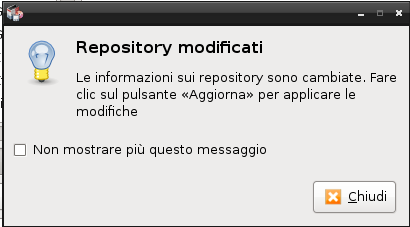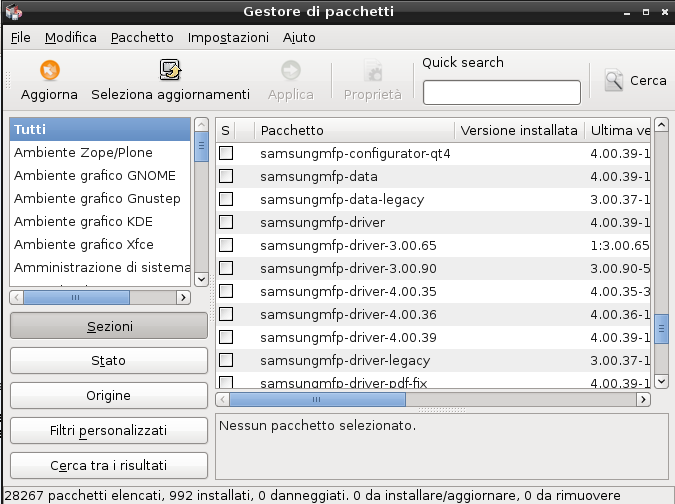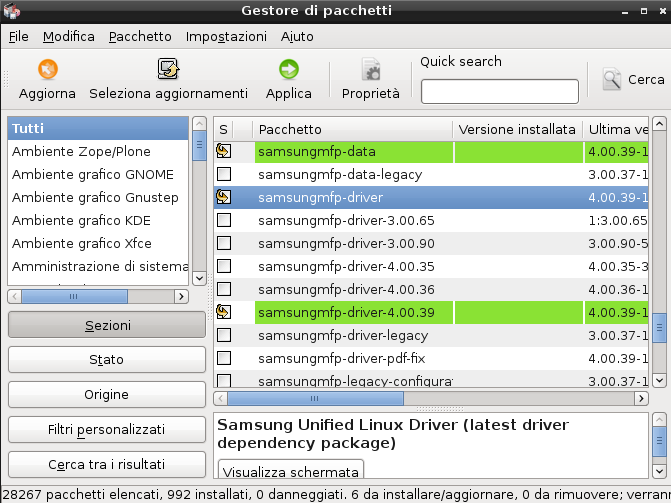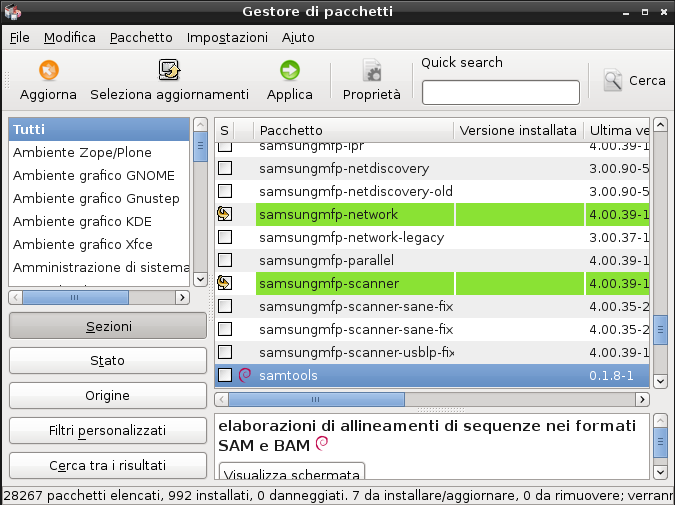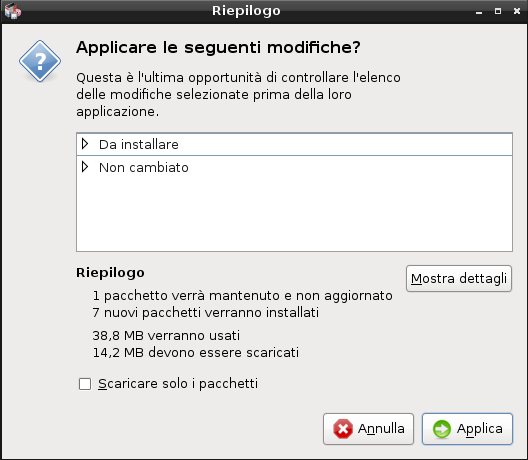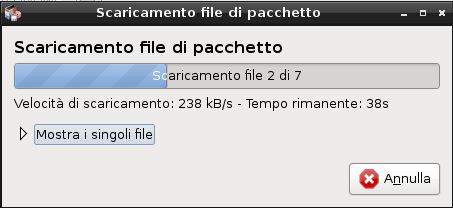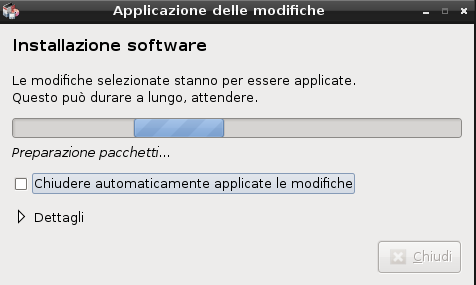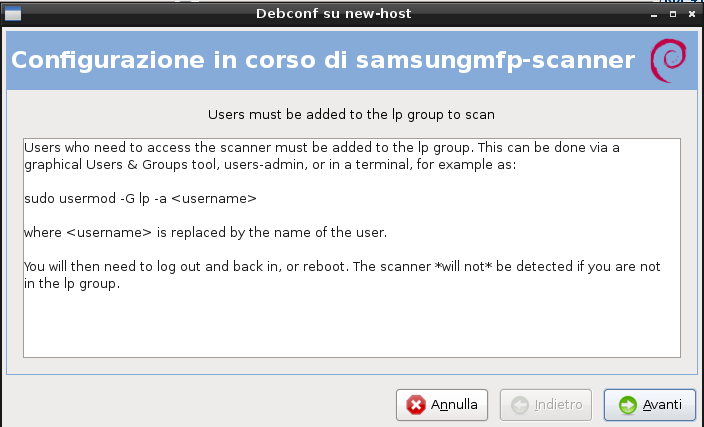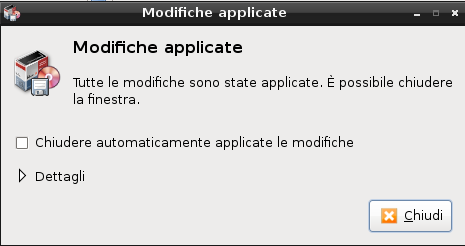Old:Installare stampante multifunzione Samsung SCX-4521F: differenze tra le versioni
(+ versioni compatibili) |
S3v (discussione | contributi) m (varie) |
||
| Riga 2: | Riga 2: | ||
Installare stampante multifunzione samsung SCX-4521F | Installare stampante multifunzione samsung SCX-4521F | ||
Anche se sul sito della Samsung c'è la | Anche se sul sito della Samsung c'è la possibilità di scaricare i driver della stampante, in questo caso si è deciso di procedere come segue avanti, perché l'installazione dei driver Samsung appunto, permetteva sì, l'utilizzo della stampante ma non altrettanto quello dello scanner. | ||
Questa guida è stata testata con | Questa guida è stata testata con Debian Squeeze e Gnome | ||
Apriamo Synaptic (gestore pacchetti) per aggiungere il nuovo repository. | Apriamo Synaptic (gestore pacchetti) per aggiungere il nuovo [[repository]]. | ||
[[File:schermata-1.png]] | [[File:schermata-1.png]] | ||
| Riga 12: | Riga 12: | ||
Per questo selezioniamo Impostazioni>repository | Per questo selezioniamo Impostazioni>repository | ||
Si aprirà un ulteriore finestra | Si aprirà un'ulteriore finestra: | ||
[[File:schermata-2.png]] | [[File:schermata-2.png]] | ||
sulla quale selezioneremo prima third-party software | sulla quale selezioneremo prima third-party software e poi il tasto add.. | ||
e poi il tasto add.. | |||
Questo ci | Questo ci permetterà di inserire il nuovo repository. Copieremo: | ||
Copieremo: | |||
<pre>debian deb http://www.bchemnet.com/suldr/ extra</pre> | <pre>debian deb http://www.bchemnet.com/suldr/ extra</pre> | ||
[[File:schermata-3.png]] | [[File:schermata-3.png]] | ||
per poi selezionare aggiungi sorgente. | per poi selezionare aggiungi sorgente. Fatto. | ||
Fatto. | |||
[[File:schermata-4.png]] | [[File:schermata-4.png]] | ||
Ora apriremo un terminale per loggarci come amministratore | Ora apriremo un terminale per loggarci come amministratore e aggiungeremo la chiave pubblica con questo comando: | ||
e aggiungeremo la chiave pubblica con questo comando | |||
<pre># Wget-O - http://www.bchemnet.com/suldr/suldr.gpg | apt-key add -</pre> | <pre># Wget-O - http://www.bchemnet.com/suldr/suldr.gpg | apt-key add -</pre> | ||
| Riga 37: | Riga 33: | ||
[[File:schermata-5.png]] | [[File:schermata-5.png]] | ||
Aggiorneremo Synaptic: | |||
[[File:schermata-6.png]] | [[File:schermata-6.png]] | ||
| Riga 45: | Riga 41: | ||
per verificare che i nuovi pacchetti sono stati aggiunti. | per verificare che i nuovi pacchetti sono stati aggiunti. | ||
Ora installeremo i seguenti pacchetti | Ora installeremo i seguenti pacchetti: | ||
| Riga 73: | Riga 69: | ||
}} | }} | ||
[[Categoria: stampanti]] | [[Categoria: stampanti]][[Categoria: scanner]] | ||
[[Categoria: scanner | |||
Versione delle 22:38, 22 ott 2012
| Attenzione. Questa guida è da considerarsi abbandonata, per via del tempo trascorso dall'ultima verifica.
Potrà essere resa obsoleta, previa segnalazione sul forum, se nessuno si propone per l'adozione. |
Debian 6 "squeeze" |
Installare stampante multifunzione samsung SCX-4521F
Anche se sul sito della Samsung c'è la possibilità di scaricare i driver della stampante, in questo caso si è deciso di procedere come segue avanti, perché l'installazione dei driver Samsung appunto, permetteva sì, l'utilizzo della stampante ma non altrettanto quello dello scanner.
Questa guida è stata testata con Debian Squeeze e Gnome
Apriamo Synaptic (gestore pacchetti) per aggiungere il nuovo repository.
Per questo selezioniamo Impostazioni>repository
Si aprirà un'ulteriore finestra:
sulla quale selezioneremo prima third-party software e poi il tasto add..
Questo ci permetterà di inserire il nuovo repository. Copieremo:
debian deb http://www.bchemnet.com/suldr/ extra
per poi selezionare aggiungi sorgente. Fatto.
Ora apriremo un terminale per loggarci come amministratore e aggiungeremo la chiave pubblica con questo comando:
# Wget-O - http://www.bchemnet.com/suldr/suldr.gpg | apt-key add -
Aggiorneremo Synaptic:
per verificare che i nuovi pacchetti sono stati aggiunti.
Ora installeremo i seguenti pacchetti:
apt-get install-driver samsungmfp
apt-get install samsungmfp-scanner
Colleghiamo la stampante e aggiungiamo la nuova stampante. Una volta riavviato il computer anche xsane rileverà lo scanner.
| Guida scritta da: allinone |  Debianized 20% Debianized 20%
|
| Estesa da: | |
| Verificata da: | |
|
Verificare ed estendere la guida | Cos'è una guida Debianized | |