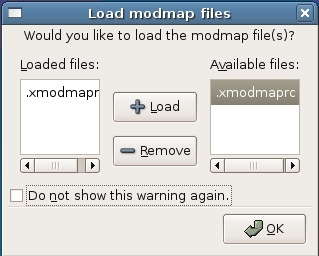Tasti Multimediali: configurazione ed uso: differenze tra le versioni
Nessun oggetto della modifica |
S3v (discussione | contributi) Nessun oggetto della modifica |
||
| Riga 1: | Riga 1: | ||
__TOC__ | |||
=Preparazione: installazione dei programmi= | |||
Per configurare i tasti multimediali da Linux servono essenzialmente due programmi: '''<code>xev</code>''' e '''<code>xmodmap</code>'''. Prima di tutto, quindi, dobbiamo installarli: andiamo a visitare il sito [http://packages.debian.org packages.debian.org] e clicchiamo il link "Ricerca nel contenuto dei pacchetti". Nel campo "Parola chiave" inseriamo ad esempio xev e scegliamo nel menu a tendina "Distribuzione" il nostro ramo Debian. In questo modo appuriamo in quale pacchetto è contenuto il programma xev (ed in maniera analoga possiamo saperlo per xmodmap). Fatto questo possiamo procedere ad installare il pacchetto con aptitude. | Per configurare i tasti multimediali da Linux servono essenzialmente due programmi: '''<code>xev</code>''' e '''<code>xmodmap</code>'''. Prima di tutto, quindi, dobbiamo installarli: andiamo a visitare il sito [http://packages.debian.org packages.debian.org] e clicchiamo il link "Ricerca nel contenuto dei pacchetti". Nel campo "Parola chiave" inseriamo ad esempio xev e scegliamo nel menu a tendina "Distribuzione" il nostro ramo Debian. In questo modo appuriamo in quale pacchetto è contenuto il programma xev (ed in maniera analoga possiamo saperlo per xmodmap). Fatto questo possiamo procedere ad installare il pacchetto con aptitude. | ||
=Configurazione layout tasti= | |||
Dopo aver installato questi programmi la prima cosa da fare è scoprire i keycode relativi ai tasti che ci interessano e questo verrà fatto con xev. Apriamo una console e scriviamo <code>xev</code>, a programma lanciato premiamo il tasto che ci interessa configurare e dovremmo avere un output del genere | Dopo aver installato questi programmi la prima cosa da fare è scoprire i keycode relativi ai tasti che ci interessano e questo verrà fatto con xev. Apriamo una console e scriviamo <code>xev</code>, a programma lanciato premiamo il tasto che ci interessa configurare e dovremmo avere un output del genere | ||
<pre> KeyRelease event, serial 29, synthetic NO, window 0x1c00001, | <pre>KeyRelease event, serial 29, synthetic NO, window 0x1c00001, | ||
root 0x75, subw 0x0, time 1436703, (287,442), root:(292,515), | |||
state 0x0, keycode 236 (keysym 0x0, NoSymbol), same_screen YES, | |||
XLookupString gives 0 bytes: | |||
</pre> | </pre> | ||
da queste righe otteniamo il keycode (nell'esempio 236) e notiamo anche che non gli è associato nessun nome (< | da queste righe otteniamo il keycode (nell'esempio 236) e notiamo anche che non gli è associato nessun nome (<code> ..., NoSymbol</code>). Adesso dobbiamo associare un nome al tasto riferito da quel keycode. Quest'operazione deve essere fatta modificando il file <code>~/.xmodmaprc</code> che se non esiste va creato. | ||
In questo file vanno inserite righe del tipo | In questo file vanno inserite righe del tipo: | ||
<pre>keycode num = nome</pre> | <pre>keycode num = nome</pre> | ||
dove num è il keycode ottenuto con <code>xev</code> e la stringa nome dovrà essere del tipo FXX dove al posto di XX dobbiamo inserire un numero maggiore di dodici. | dove num è il keycode ottenuto con <code>xev</code> e la stringa ''nome'' dovrà essere del tipo FXX dove al posto di XX dobbiamo inserire un numero maggiore di dodici. | ||
Adesso lanciando da shell <code>xmodmap ~/.xmodmaprc</code> e rilanciando <code>xev</code> dovremmo ottenere: | Adesso lanciando da shell <code>xmodmap ~/.xmodmaprc</code> e rilanciando <code>xev</code> dovremmo ottenere: | ||
<pre>KeyPress event, serial 26, synthetic NO, window 0x2400001, | <pre>KeyPress event, serial 26, synthetic NO, window 0x2400001, | ||
root 0x75, subw 0x0, time 267243, (597,651), root:(603,723), | |||
state 0x0, keycode 236 (keysym 0xffca, F13), same_screen YES, | |||
XLookupString gives 0 bytes: | |||
</pre> | </pre> | ||
Abbiamo abbinato al tasto un nome (nell'esempio F13). | Abbiamo abbinato al tasto un nome (nell'esempio F13). | ||
=Associazione programmi= | |||
Ora potremmo voler far eseguire un'azione al tasto configurato, questa cosa la si può fare in svariati modi: se si ha | Ora potremmo voler far eseguire un'azione al tasto configurato, questa cosa la si può fare in svariati modi: se si ha Gnome dal menu ''Desktop -> Preferenze -> Scorciatoie da tastiera'' associando al tasto un'azione predefinita, altrimenti con un programma che permette di associare a dei tasti o ad una combinazione di tasti una determinata azione. Di questi ultimi ne esistono vari: <code>xbindkeys</code>, <code>sven</code>, <code>lineak</code> etc. In questo tutorial useremo <code>xbindkeys</code> la cui configurazione è molto semplice. | ||
Anzitutto bisogna installarlo: | Anzitutto bisogna installarlo: | ||
<pre> # apt-get install xbindkeys </pre> | <pre># apt-get install xbindkeys </pre> | ||
Fatto ciò bisogna modificare il file < | Fatto ciò bisogna modificare il file <code>~/.xbindkeysrc</code>, che è formato da righe del tipo: | ||
<pre> | <pre> | ||
"comando o programma da eseguire" | |||
tasto o combinazione di tasti associata | |||
</pre> | </pre> | ||
per esempio | per esempio: | ||
<pre> | <pre> | ||
"firefox" | |||
Control+F13 // si potevano usare anche Shift o Alt | |||
</pre> | </pre> | ||
Modificato il file bisogna lanciare da shell <code>xbindkeys -f ~/.xbindkeysrc</code> e tutto dovrebbe funzionare. Ora però dobbiamo fare in modo che il mapping dei tasti multimediali e l'associazione del programma tramite <code>xbindkeys</code> avvenga ogni volta che facciamo il login. | Modificato il file bisogna lanciare da shell <code>xbindkeys -f ~/.xbindkeysrc</code> e tutto dovrebbe funzionare. Ora però dobbiamo fare in modo che il mapping dei tasti multimediali e l'associazione del programma tramite <code>xbindkeys</code> avvenga ogni volta che facciamo il login. | ||
Se abbiamo | Se abbiamo KDE dobbiamo creare uno script del tipo: | ||
<pre> | <pre> | ||
#!/bin/bash | |||
xmodmap ~/.xmodmaprc | |||
xbindkeys -f ~/.xbindkeysrc | |||
</pre> | </pre> | ||
salvarlo ad esempio come <code>mapping</code> dargli i permessi di esecuzione <code>chmod a+x mapping</code> e copiarlo in < | salvarlo ad esempio come <code>mapping</code> dargli i permessi di esecuzione <code>chmod a+x mapping</code> e copiarlo in <code>~/.kde/Autostart</code>. | ||
Se abbiamo | Se abbiamo Gnome, dopo aver creato lo script, dobbiamo creare da root un link allo script in <code>/usr/bin</code>: | ||
<pre> | <pre> | ||
# cd /usr/bin | |||
# ln -s path_script/mapping mapping | |||
</pre> | </pre> | ||
e poi da ''Desktop -> Preferenze -> Sessioni'' nella scheda ''Startup Program'' aggiungere <code>mapping</code>. | e poi da ''Desktop -> Preferenze -> Sessioni'' nella scheda ''Startup Program'' aggiungere <code>mapping</code>. | ||
'''Nota''': | '''Nota per gli utenti Gnome''': dopo aver modificato <code>.xmodmaprc</code>, rifacendo il login potrebbe apparire una schermata del tipo: | ||
[[Immagine:loadmap.jpg|center]] | [[Immagine:loadmap.jpg|center]] | ||
se scegliamo di caricare la modmap in questo modo dallo script <code>mapping</code> dobbiamo eliminare | se scegliamo di caricare la modmap in questo modo dallo script <code>mapping</code> dobbiamo eliminare la riga <code>xmodmap ~/.xmodmaprc</code>. | ||
la riga < | |||
---- | ---- | ||
[[Utente:Itbhp|itbhp]] 11:07, 21 Apr 2006 (EDT) | [[Utente:Itbhp|itbhp]] 11:07, 21 Apr 2006 (EDT) | ||
[[Categoria:Desktop]][[Categoria:Hardware]] | [[Categoria:Desktop]][[Categoria:Hardware]] | ||
Versione delle 14:16, 24 gen 2010
Preparazione: installazione dei programmi
Per configurare i tasti multimediali da Linux servono essenzialmente due programmi: xev e xmodmap. Prima di tutto, quindi, dobbiamo installarli: andiamo a visitare il sito packages.debian.org e clicchiamo il link "Ricerca nel contenuto dei pacchetti". Nel campo "Parola chiave" inseriamo ad esempio xev e scegliamo nel menu a tendina "Distribuzione" il nostro ramo Debian. In questo modo appuriamo in quale pacchetto è contenuto il programma xev (ed in maniera analoga possiamo saperlo per xmodmap). Fatto questo possiamo procedere ad installare il pacchetto con aptitude.
Configurazione layout tasti
Dopo aver installato questi programmi la prima cosa da fare è scoprire i keycode relativi ai tasti che ci interessano e questo verrà fatto con xev. Apriamo una console e scriviamo xev, a programma lanciato premiamo il tasto che ci interessa configurare e dovremmo avere un output del genere
KeyRelease event, serial 29, synthetic NO, window 0x1c00001, root 0x75, subw 0x0, time 1436703, (287,442), root:(292,515), state 0x0, keycode 236 (keysym 0x0, NoSymbol), same_screen YES, XLookupString gives 0 bytes:
da queste righe otteniamo il keycode (nell'esempio 236) e notiamo anche che non gli è associato nessun nome ( ..., NoSymbol). Adesso dobbiamo associare un nome al tasto riferito da quel keycode. Quest'operazione deve essere fatta modificando il file ~/.xmodmaprc che se non esiste va creato.
In questo file vanno inserite righe del tipo:
keycode num = nome
dove num è il keycode ottenuto con xev e la stringa nome dovrà essere del tipo FXX dove al posto di XX dobbiamo inserire un numero maggiore di dodici.
Adesso lanciando da shell xmodmap ~/.xmodmaprc e rilanciando xev dovremmo ottenere:
KeyPress event, serial 26, synthetic NO, window 0x2400001, root 0x75, subw 0x0, time 267243, (597,651), root:(603,723), state 0x0, keycode 236 (keysym 0xffca, F13), same_screen YES, XLookupString gives 0 bytes:
Abbiamo abbinato al tasto un nome (nell'esempio F13).
Associazione programmi
Ora potremmo voler far eseguire un'azione al tasto configurato, questa cosa la si può fare in svariati modi: se si ha Gnome dal menu Desktop -> Preferenze -> Scorciatoie da tastiera associando al tasto un'azione predefinita, altrimenti con un programma che permette di associare a dei tasti o ad una combinazione di tasti una determinata azione. Di questi ultimi ne esistono vari: xbindkeys, sven, lineak etc. In questo tutorial useremo xbindkeys la cui configurazione è molto semplice.
Anzitutto bisogna installarlo:
# apt-get install xbindkeys
Fatto ciò bisogna modificare il file ~/.xbindkeysrc, che è formato da righe del tipo:
"comando o programma da eseguire" tasto o combinazione di tasti associata
per esempio:
"firefox" Control+F13 // si potevano usare anche Shift o Alt
Modificato il file bisogna lanciare da shell xbindkeys -f ~/.xbindkeysrc e tutto dovrebbe funzionare. Ora però dobbiamo fare in modo che il mapping dei tasti multimediali e l'associazione del programma tramite xbindkeys avvenga ogni volta che facciamo il login.
Se abbiamo KDE dobbiamo creare uno script del tipo:
#!/bin/bash xmodmap ~/.xmodmaprc xbindkeys -f ~/.xbindkeysrc
salvarlo ad esempio come mapping dargli i permessi di esecuzione chmod a+x mapping e copiarlo in ~/.kde/Autostart.
Se abbiamo Gnome, dopo aver creato lo script, dobbiamo creare da root un link allo script in /usr/bin:
# cd /usr/bin # ln -s path_script/mapping mapping
e poi da Desktop -> Preferenze -> Sessioni nella scheda Startup Program aggiungere mapping.
Nota per gli utenti Gnome: dopo aver modificato .xmodmaprc, rifacendo il login potrebbe apparire una schermata del tipo:
se scegliamo di caricare la modmap in questo modo dallo script mapping dobbiamo eliminare la riga xmodmap ~/.xmodmaprc.
itbhp 11:07, 21 Apr 2006 (EDT)