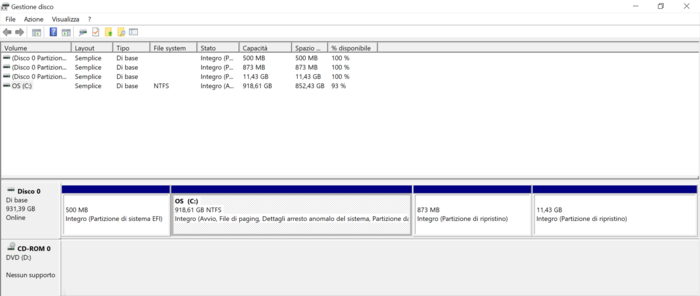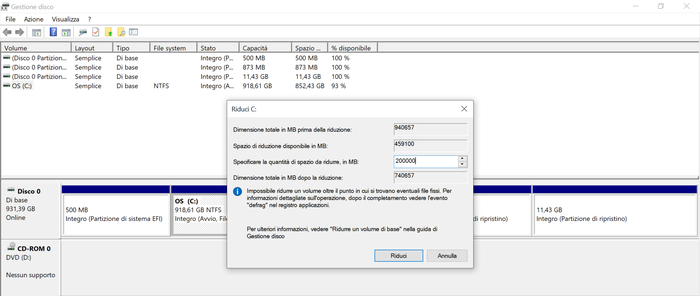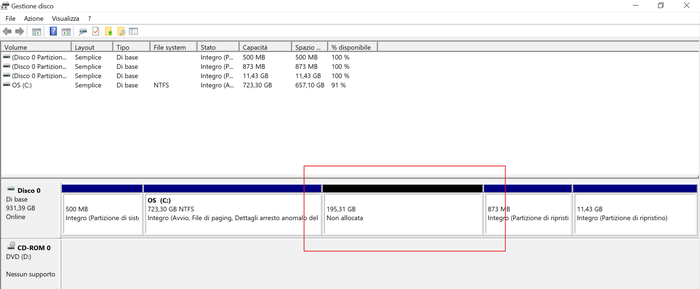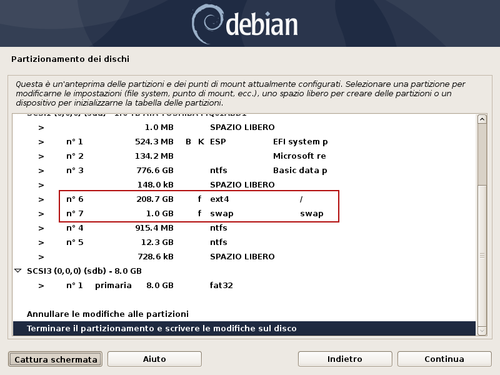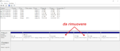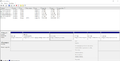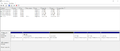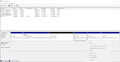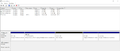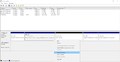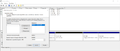Dual boot con Debian e Windows 10
| Avvertimento Questa guida è stata testata per un dual boot Debian-Windows 10 basato su uno schema di partizioni GPT. Se la propria macchina utilizza uno schema MBR, estendere liberamente questa guida con tutte le informazioni che si ritengono necessarie. |
Debian 10 "buster" Debian 11 "bullseye" Debian 12 "bookworm" |
In questa guida verranno indicati i diversi passi per installare Debian partendo da un'installazione già esistente e funzionante di Windows 10.
Al termine si otterrà un sistema con entrambi i sistemi operativi installati e con la possibilità di scegliere, al momento della fase di boot della macchina, quale dei due avviare.
Prima di iniziare
Operazioni preliminari all'applicazione di questa guida:
- Aggiornare Windows 10
- è importante che Windows 10 sia aggiornato in modo da correggere eventuali problemi che possano influire nella procedura indicata all'interno di questa guida.
Notare che alcuni aggiornamenti potrebbero non essere rilevati fino a quando altri aggiornamenti non siano stati precedentemente installati. Ricercare tutti gli aggiornamenti non facoltativi fino a quando si è sicuri di averli installati tutti. - Eseguire un backup
- è fondamentale che sia stata approntata una copia di tutti i file ritenuti importanti. Le operazioni descritte, benché non complesse, riguardano procedure che coinvolgono i dischi di sistema e i File System e quindi i file che vi si trovano. È assolutamente vitale avere una copia dei file che non si vuole perdere nel caso qualcosa andasse storto. Siete stati avvertiti ;)
- Boot da USB o CD(DVD)-ROM
- assicurarsi che la propria macchina consenta l'avvio tramite USB o CD-ROM (o DVD-ROM).
Creare spazio per Debian
Ovviamente Debian richiede dello spazio libero sul disco per essere installata. Questo può essere creato in molti modi, ma il più semplice consiste nell'utilizzare "Disk Management", uno strumento di gestione delle partizioni incorporato in Windows 10.
Utilizzare la combinazione di tasti "Win+r" e digitare:
diskmgmt.msc
Si aprirà una finestra simile alla seguente in cui vengono elencate tutte le partizioni presenti sul disco (o sui dischi) di sistema.
Individuare la partizione contenente il filesystem NTFS (tipicamente contrassegnata con l'etichetta "C:"), fare clic su di essa con il tasto destro del mouse e scegliere "Riduci..." dal menù a comparsa che verrà visualizzato.
Verrà aperta un'altra finestra attraverso la quale ci verrà chiesto lo spazio da liberare sulla partizione scelta.
In questo caso è stato scelto il valore 200000 MB che corrisponde a circa 195 GB. Scegliere il valore che si ritiene più adatto alle proprie esigenze considerando che non è possibile andare oltre la soglia massima indicata.
Al termine dell'operazione verrà creato uno spazio non partizionato sul disco.
Ottenere Debian
Debian può essere ottenuta utilizzando le immagini .iso presenti sul sito ufficiale.
Consultare questa guida per maggiori informazioni su come ottenere Debian, quale immagine scaricare e come creare un supporto da cui avviare l'installazione.
Installazione
Dopo aver avviato la propria macchina dal supporto contenente Debian, verrà avviato l'installer Debian che si occuperà di tutte le fasi di installazione.
L'installazione (grafica o testuale) non richiede particolari raccomandazioni se non rispondere alle domande che verranno poste di volta in volta (nazione, lingua, tastiera, configurazione della rete, etc e potrebbe inoltre essere necessario installare firmware aggiuntivo) e proseguire con il wizard fino a quando non compare questa schermata in cui possiamo scegliere dove installare Debian; ci accorgiamo subito che l'installer ci propone, come prima opzione, di utilizzare lo spazio libero precedentemente creato:
Nella schermata successiva viene chiesto se debbano essere create altre partizioni diverse da quella di root "/".
La scelta è a discrezione dell'utente; se si sta installando Debian per la prima volta, è consigliato scegliere "Tutti i file in una partizione".
Infine confermare i cambiamenti:
Dopo questo passaggio, l'installazione prosegue normalmente chiedendo i pacchetti da installare, scaricando aggiornamenti di sicurezza (se presenti) e terminando con la schermata in cui viene chiesto di riavviare la macchina.
Attivazione di os prober
Da Debian 12 (Bookworm) os prober è di default disabilitato[1] pertanto GRUB non andrà a cercare altri sistemi operativi. Per risolvere questo problema al primo boot è necessario avviare Debian, in seguito, da terminale editare il file /etc/default/grub andando a sostituire GRUB_DISABLE_OS_PROBER=true in GRUB_DISABLE_OS_PROBER=false
In seguito dare
# update-grub
Scelta del SO all'avvio
Al boot della macchina, comparirà la schermata di GRUB in cui verranno elencati i sistemi operativi che è possibile avviare (nel nostro caso Debian e Windows 10).
Ripristino
Il ripristino dello stato antecedente l'installazione di Debian è possibile seguendo queste tre fasi successive:
- rimozione di GRUB;
- rimozione o modifica della voce relativa a Debian da UEFI;
- rimozione delle partizioni.
Non tutte le fasi sono strettamente necessarie. Se si vuole "nascondere" Debian dal boot, basta seguire solo il secondo passaggio.
Rimozione boot loader
GRUB può essere rimosso tramite la cancellazione della directory relativa a Debian che si trova nella partizione EFI. È possibile rimuovere completamente Debian dal dispositivo e ripristinare Windows 10 sia da Debian che da Windows.
Dopo aver completato questa operazione e riavviato la macchina, il sistema utilizzerà il boot manager di Windows che, a sua volta e a meno di altre configurazioni, avvierà automaticamente Windows 10.
In Debian
Dopo il login in Debian, accertarsi che la partizione /dev/sda1 sia montata:
# mount /dev/sda1 mount: /boot/efi: /dev/sda1 already mounted on /boot/efi
il precedente output visualizza il mountpoint, in questo caso /boot/efi .
Controllare che esista la directory /boot/efi/EFI/debian:
# ls /boot/efi/EFI boot debian Microsoft
e infine cancellarla:
# cd /boot/efi/EFI # rm -rf debian
In Windows
È necessario avviare come amministratore Windows PowerShell e dare i seguenti comandi
mountvol S: /S S: cd .\EFI\ dir rd /S debian
Rimozione o modifica voci da UEFI
Questo passo non è fondamentale e serve soltanto per non lasciare voci relative a Debian nell'UEFI (noto in precedenza come BIOS) della macchina.
La procedura varia da macchina a macchina e consiste nell'avviare UEFI al boot tramite i tasti specificati nel manuale del produttore e rimuovere la voce dalla sequenza di boot.
Notare che, anche se non si elimina la voce relativa a Debian dalla sequenza di boot, questa non verrà comunque considerata in quanto fa riferimento ad un boot loader (GRUB) cancellato in precedenza.
Se si desidera semplicemente utilizzare il boot manager di Windows senza rimuovere Debian, è sufficiente modificare la sequenza di boot facendo in modo che il boot manager di Windows sia al primo posto. In quest'ultimo caso, ovviamente, non va né rimosso GRUB né cancellate le partizioni relative a Debian.
Rimozione partizioni
Da Windows utilizzare la combinazione di tasti "Win+r" e digitare:
diskmgmt.msc
A questo punto rimuovere le partizioni create dall'installer Debian (sono due, una del sistema e una per la swap). In seguito si può estendere la dimensione della partizione C:\ per riavere lo spazio su Windows.
Domande frequenti
Sto usando GPT o MBR?
Per conoscere lo schema di partizioni utilizzato, premere la combinazione di tasti "Win+r" ed eseguire:
diskpart
Dal prompt che compare:
list disk
Se si sta utilizzando GPT, comparirà nell'ultima colonna un asterisco:
N.Disco Stato Dimensioni Disponibile Din GPT ------- -------- -------------- -------------- ----- --- Disco 0 Online 931 Gbytes 1024 Kbytes *
Altrimenti, in caso di MBR, l'ultima colonna sarà vuota:
N.Disco Stato Dimensioni Disponibile Din GPT ------- -------- -------------- -------------- ----- --- Disco 0 Online 455 Gbytes 0 byte
I valori indicati in questo esempio variano chiaramente in base alla propria macchina.
Note
| Guida scritta da: S3v |  Debianized 40% Debianized 40%
|
| Estesa da: | |
| Verificata da: | |
|
Verificare ed estendere la guida | Cos'è una guida Debianized | |