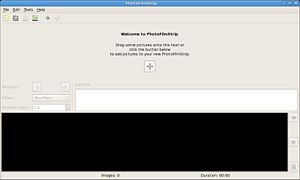Ken Burns: differenze tra le versioni
(Nuova pagina: {{Versioni compatibili|Debian Etch 4.0<br/>Debian Lenny 5.0<br/>Debian Squeeze<br/>Debian Sid}} ==Introduzione== In questa guida ci occuperemo della creazione di uno slideshow (una se...) |
Nessun oggetto della modifica |
||
| Riga 30: | Riga 30: | ||
che ad altri effetti: | che ad altri effetti: | ||
[[Immagine: | [[Immagine:Pf1.jpg|300px]] | ||
Schiacciando il pulsante "+" potremo aggiungere le immagini, tramite una comoda finestra che ci permette di "navigare" nelle | Schiacciando il pulsante "+" potremo aggiungere le immagini, tramite una comoda finestra che ci permette di "navigare" nelle | ||
| Riga 37: | Riga 36: | ||
sottostante della GUI. | sottostante della GUI. | ||
[[Immagine:Pf2.jpg|300px]] | |||
Nella parte superiore, possiamo vedere la prima immagine della nostra sequenza, suddivisa in due parti: l'immagine di sinistra | Nella parte superiore, possiamo vedere la prima immagine della nostra sequenza, suddivisa in due parti: l'immagine di sinistra | ||
| Riga 47: | Riga 46: | ||
Ho riportato alcuni esempi: | Ho riportato alcuni esempi: | ||
[[Immagine:Pf3.jpg|300px]] | |||
Immagine 1: zoom iniziale a 320,208 con dimensione 123x69 pixels | Immagine 1: zoom iniziale a 320,208 con dimensione 123x69 pixels | ||
[[Immagine:Pf4.jpg|300px]] | |||
Immagine 1: zoom finale a 0,12 con dimensione 800x450 pixels | Immagine 1: zoom finale a 0,12 con dimensione 800x450 pixels | ||
[[Immagine:Pf5.jpg|300px]] | |||
Immagine 2: zoom iniziale a 14,161 con dimensione 176x99 pixels | Immagine 2: zoom iniziale a 14,161 con dimensione 176x99 pixels | ||
[[Immagine:Pf6.jpg|300px]] | |||
Immagine 2: zoom finale a 0,0 con dimensione 800x450 pixels | Immagine 2: zoom finale a 0,0 con dimensione 800x450 pixels | ||
| Riga 65: | Riga 65: | ||
Così possiamo divertirci a creare i vari zooms iniziale e finale, da grande a piccolo, da destra a sinistra, dall'alto verso il basso, ecc. | Così possiamo divertirci a creare i vari zooms iniziale e finale, da grande a piccolo, da destra a sinistra, dall'alto verso il basso, ecc. | ||
Il programma è abbastanza versatile, ma soprattutto semplice da usare. | Il programma è abbastanza versatile, ma soprattutto semplice da usare. | ||
==Rendering finale== | |||
Quando abbiamo finito, dal menu Tools selezioniamo Render e ci apparirà la seguente finestra: | Quando abbiamo finito, dal menu Tools selezioniamo Render e ci apparirà la seguente finestra: | ||
[[Immagine:Pf7.jpg|300px]] | |||
Qui possiamo impostare la directory di "output" del filmato, il nome del file, il formato del filmato, ecc. Di default PhotoFilmStrip applica | Qui possiamo impostare la directory di "output" del filmato, il nome del file, il formato del filmato, ecc. Di default PhotoFilmStrip applica | ||
una transizione di fade tra una immagine e l'altra (opzione classica in tutti gli | una transizione di fade tra una immagine e l'altra (opzione classica in tutti gli slideshows). | ||
Basterà schiacciare il pulsante Start perchè la creazione del nostro filmato possa iniziare. Non vi preoccupate se per caso apparirà | Basterà schiacciare il pulsante Start perchè la creazione del nostro filmato possa iniziare. Non vi preoccupate se per caso apparirà | ||
una finestrella di "warning": ci avvisa che la directory di destinazione non è vuota. Possiamo dare tranquillamente Ok. | una finestrella di "warning": ci avvisa che la directory di destinazione non è vuota. Possiamo dare tranquillamente Ok. | ||
Il filmato verrà creato in pochi minuti. | Il filmato verrà creato in pochi minuti. | ||
Purtroppo non c'è la possibilità di inserire una musica di sottofondo (tipica degli slideshows). Ma per questo possiamo tranquillamente optare | |||
per il programma FFmpeg o DVD-slideshow. La procedura la potete trovare nelle Guide. | |||
---- | ---- | ||
Autore: [[Utente:Furly|Furly]] | Autore: [[Utente:Furly|Furly]] | ||
[[Categoria:Tips&Tricks]] | [[Categoria:Tips&Tricks]] | ||
Versione delle 08:55, 3 ago 2010
ERRORE: valore non valido ( Debian Etch 4.0 Debian Lenny 5.0 Debian Squeeze Debian Sid )! Vedi qui. |
Introduzione
In questa guida ci occuperemo della creazione di uno slideshow (una sequenza di foto) utilizzando l'effetto Ken Burns. Per chi non lo conoscesse, l'effetto Ken Burns è una particolare sequenza di zooms che permette di ottenere da una immagine fissa (foto, disegno, ecc), una immagine "in movimento". Infatti la serie di zooms creata, non è altro che una sequenza di fotogrammi che poi convergono in un filmato. I risultati che si ottengono sono incredibili, al punto che tante volte vengono utilizzati anche a livello professionale o nell'ambito del cinema. Qui trovate ulteriori informazioni: http://en.wikipedia.org/wiki/Ken_Burns_Effect L'effetto Ken Burns opera con tre parametri principali: 1. zoom iniziale 2. zoom finale 3. durata effetto La realizzazione del filmato non è altro che la registrazione del passaggio dallo zoom iniziale allo zoom finale avente un tempo pari alla durata impostata. Per questo tipo di operazione abbiamo utilizzato il programma PhotoFilmStrip, un pacchetto multipiattaforma, disponibile anche per Debian Lenny (http://www.photofilmstrip.org/)
Installazione di PhotoFilmStrip
Dopo aver scaricato il pacchetto *.deb dal sito (http://www.photofilmstrip.org/4-0-Download.html), otteniamo i privilegi di amministratore e installiamo il programma:
# dpkg -i photofilmstrip_1.3.5-1_all.deb
Eventualmente risolviamo determinate dipendenze, se ci vengono restituiti degli errori con:
# apt-get install -f
Il programma verrà così installato e lo potremo trovare nelle Applicazioni Audio-Video.
Utilizzo di PhotoFilmStrip
L'interfaccia di PhotoFilmStrip è molto scarna e semplice, alla maniera di un programma che punta al risultato piuttosto che ad altri effetti:
Schiacciando il pulsante "+" potremo aggiungere le immagini, tramite una comoda finestra che ci permette di "navigare" nelle nostre directory. Scegliamo le immagini che vogliamo "tradurre" in slideshow. Appena caricate ci verranno mostrate nella parte sottostante della GUI.
Nella parte superiore, possiamo vedere la prima immagine della nostra sequenza, suddivisa in due parti: l'immagine di sinistra corrisponde allo zoom iniziale, mentre l'immagine di destra corrisponde allo zoom finale. Possiamo facilmente ridimensionare (e spostare) le "finestre" di zoom iniziale e finale. Mentre ridimensioniamo lo zoom, ci verranno mostrati dei numeri: i primi corrispondono alle coordinate, mentre i secondi alla dimensione della finestra. Successivamente possiamo impostare la durata dell'immagine (di default è pari a 7 secondi) ed anche applicare semplici effetti. Passiamo all'immagine successiva e ripetiamo le operazioni di zoom iniziale e finale. Ho riportato alcuni esempi:
Immagine 1: zoom iniziale a 320,208 con dimensione 123x69 pixels
Immagine 1: zoom finale a 0,12 con dimensione 800x450 pixels
Immagine 2: zoom iniziale a 14,161 con dimensione 176x99 pixels
Immagine 2: zoom finale a 0,0 con dimensione 800x450 pixels
Così possiamo divertirci a creare i vari zooms iniziale e finale, da grande a piccolo, da destra a sinistra, dall'alto verso il basso, ecc. Il programma è abbastanza versatile, ma soprattutto semplice da usare.
Rendering finale
Quando abbiamo finito, dal menu Tools selezioniamo Render e ci apparirà la seguente finestra:
Qui possiamo impostare la directory di "output" del filmato, il nome del file, il formato del filmato, ecc. Di default PhotoFilmStrip applica una transizione di fade tra una immagine e l'altra (opzione classica in tutti gli slideshows). Basterà schiacciare il pulsante Start perchè la creazione del nostro filmato possa iniziare. Non vi preoccupate se per caso apparirà una finestrella di "warning": ci avvisa che la directory di destinazione non è vuota. Possiamo dare tranquillamente Ok. Il filmato verrà creato in pochi minuti. Purtroppo non c'è la possibilità di inserire una musica di sottofondo (tipica degli slideshows). Ma per questo possiamo tranquillamente optare per il programma FFmpeg o DVD-slideshow. La procedura la potete trovare nelle Guide.
Autore: Furly