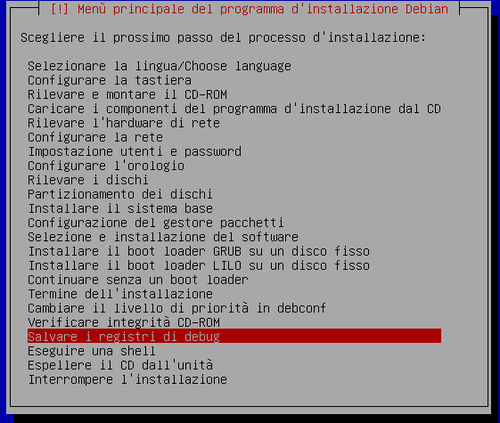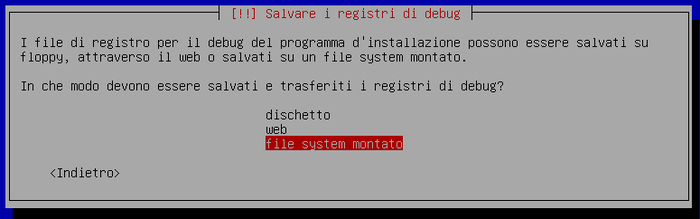Installazione Debian - I log dell'installer
Tutte le versioni supportate di Debian |
L'installer di Debian, ossia il programma che gestisce l'installazione di una immagine di Debian e si interfaccia con l'utente, come tutte le cose non è perfetto.
Gli sviluppatori cercano costantemente di aumentarne le funzionalità e migliorare il rilevamento dell'hardware ma, soprattutto se la macchina ha hardware particolarmente recente, è molto probabile che sorgano errori o malfunzionamenti che frustrano comprensibilmente chi cerca di installare Debian.
Questa breve guida non ha lo scopo di risolvere i problemi di installazione (che sono tanti e difficilmente replicabili vista la varietà dell'hardware), ma solo quello di cercare quantomeno di capire perché l'installer ha fallito e di venire a capo del problema da soli o con l'aiuto di qualcuno.
Tutto in Debian ha un posto in cui viene spiegato ciò che attualmente viene fatto, di consultarlo e, se abbastanza esperti, di risolvere da soli eventuali malfunzionamenti in base alle informazioni prodotte; ovviamente anche l'installer ha le sue informazioni e i suoi file di log.
Prima di iniziare
Inutile dire che serve un'immagine di Debian per la propria architettura che ne faccia partire correttamente l'installazione e di aver controllato prima eventuali errori di download dell'immagine stessa attraverso una verifica del checksum MD5 o SHA. Passi banali quasi sempre bypassati ma che, qualche volta, spiegano il perché di errori incomprensibili.
I teminali
L'installer di Debian utilizza, per il suo funzionamento, quattro terminali: tty1, tty2, tty3 e tty4
- tty1
- è dove viene eseguita l'interfaccia tra installer e utente. Questa può essere grafica o testuale in base a ciò che si è scelto nel primo menù di installazione ("Install" o "Graphical Install").
- tty4
- il terminale su cui l'installer invia i messaggi dei comandi che sta eseguendo in quel momento
- tty2 e tty3
- terminali in cui è l'utente a potersi interfacciare con il sistema attraverso una shell. Questi sono praticamente misconosciuti ma potentissimi: con un po' di pazienza e conoscenza, può essere possibile risolvere i problemi di installazione senza uscire dall'installer.
Il passaggio da un terminale all'altro avviene nel classico modo: Ctrl+Fnum o Ctrl+Shift+Fnum a seconda che si stia utilizzando un'interfaccia testuale o grafica.
Ad esempio si può aprire il terminale tty4 con Alt+F4 (o con Ctrl+Alt+F4 se si sta utilizzando un installazione grafica).
Leggere i log
Come si è scritto prima, l'installer ha i suoi file di log in cui viene scritto tutto ciò che sta avvenendo in quel momento sul sistema.
I log sono visibili in qualunque momento nella directory /var/log . Per accedervi basta andare in tty2 ed eseguire:
cd /var/log
come si farebbe per ogni filesystem Debian.
La lettura del log è, anch'essa, standard:
nano /var/log/syslog
Qui è stato considerato "syslog" non a caso: è il file che contiene esattamente ciò che viene visualizzato in tty4.
I file di log sono però di più e possono essere letti tutti con l'editor "nano" e chiusi con la combinazione di tasti di nano Ctrl+x
Salvare i log
Benché si abbia (quasi) tutto ciò che occorra (le informazioni, un kernel, una shell e un editor), è davvero molto comodo poter salvare i file di log in modo da poterli leggere con calma o per inviare una segnalazione di bug con tutte le informazioni utili alla sua soluzione.
Il procedimento, visto che abbiamo una shell, è decisamente facile: montare una pendrive USB e copiarci i file di log.
Questo passaggio può essere eseguito in qualsiasi momento ma, poiché le informazioni su cui è possibile ragionare non sono mai troppe, è decisamente consigliato eseguirlo alla fine del processo di installazione o fin dove l'installer permette di arrivare.
In questo caso l'installazione è giunta al punto in cui viene chiesto di riavviare: ovviamente ci servono i log e sceglieremo "Indietro".
Apparirà la seguente schermata in cui sceglieremo "Salvare i registri di debug"
Il successivo menù ci chiede dove salvare i file di log, scegliamo "file system montato". Questo permetterà di salvare i log su un qualsiasi dispositivo esterno purché l'installer lo abbia rilevato insieme al suo filesystem.
Ora dobbiamo indicare "dove" copiare i file di log. Ci servirà un punto di mount (o mountpoint), l'installer ci chiede di inserirlo ma, prima di premere "Continua", dovremo crearlo:
Poiché abbiamo deciso di copiare i file su una pendrive USB, procediamo al suo montaggio.
1) Aprire tty2
2) Inserire la pendrive
3) Eseguire il comando:
fdisk -l
Questo serve per conoscere il nome del device associato alla pendrive. L'output potrebbe apparire così:
Disk /dev/sda: 13.1 GB, 13135085568 bytes
255 heads, 63 sectors/track, 1596 cylinders, total 25654464 sectors
Units = sectors of 1 * 512 = 512 bytes
Sector size (logical/physical): 512 bytes / 512 bytes
I/O size (minimum/optimal): 512 bytes / 512 bytes
Disk identifier: 0x000c703b
Device Boot Start End Blocks Id System
/dev/sda1 * 2048 24508415 12253184 83 Linux
/dev/sda2 24510462 25653247 571393 5 Extended
/dev/sda5 24510464 25653247 571392 82 Linux swap / Solaris
Disk /dev/sdb: 4009 MB, 4009754624 bytes
64 heads, 32 sectors/track, 3824 cylinders, total 7831552 sectors
Units = sectors of 1 * 512 = 512 bytes
Sector size (logical/physical): 512 bytes / 512 bytes
I/O size (minimum/optimal): 512 bytes / 512 bytes
Disk identifier: 0x5daa5d92
Device Boot Start End Blocks Id System
/dev/sdb1 * 64 944127 472032 17 Hidden HPFS/NTFS
Identificare esattamente il device corretto. Nell'esempio precedente è "sdb1" ossia la prima partizione del device "sdb".
4) Creare un mountpoint. Qui si è deciso di chiamarlo "miapendrive" sotto la directory "mnt":
mkdir /mnt/miapendrive
5) Montare la pendrive specificando il device corretto:
mount -t auto /dev/sdb1 /mnt/miapendrive
6) Copiare sulla pendrive i file di log inserendo nel box il corretto punto di mount e premere ora su "Continua":
I file di log sono stati copiati sulla pendrive nella directory "install/", ora non resta che smontarla e rimuovere, se si vuole il mountpoint creato:
umount /mnt/miapendrive rm -r /mnt/miapendrive
I log sono ora presenti sulla pendrive e pronti per poter essere letti.
| Guida scritta da: {{{Autore}}} |  Debianized 20% Debianized 20%
|
| Estesa da: | |
| Verificata da: | |
|
Verificare ed estendere la guida | Cos'è una guida Debianized | |