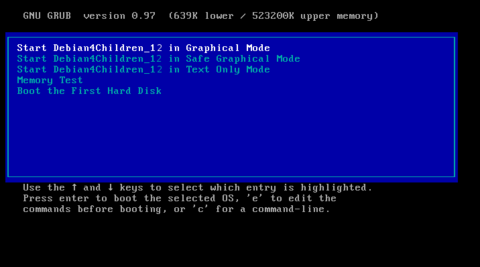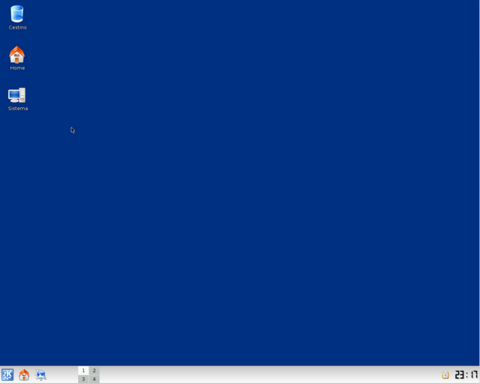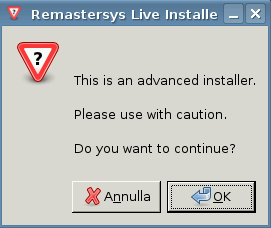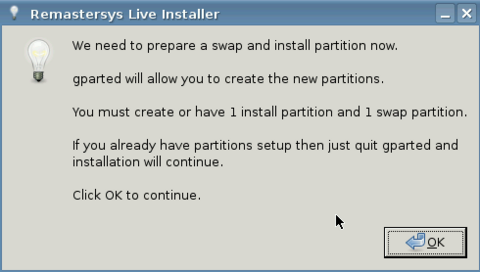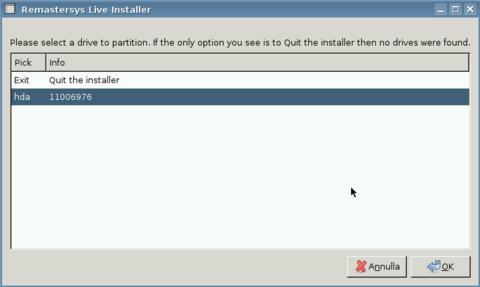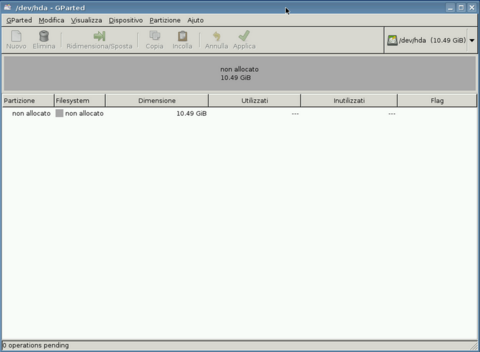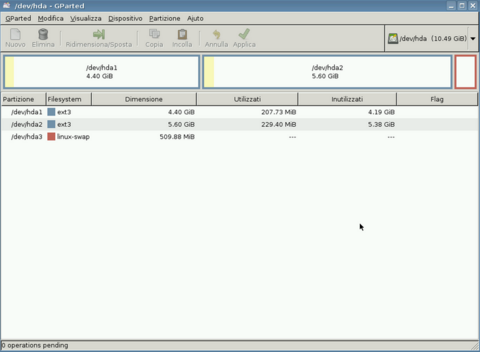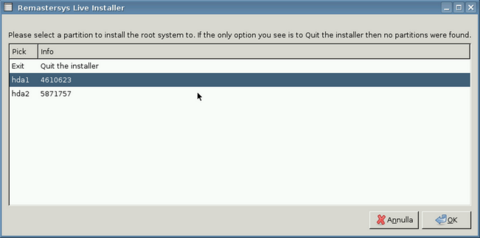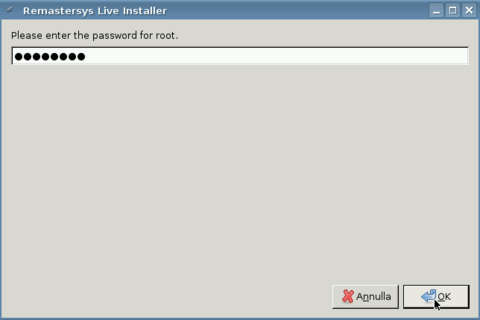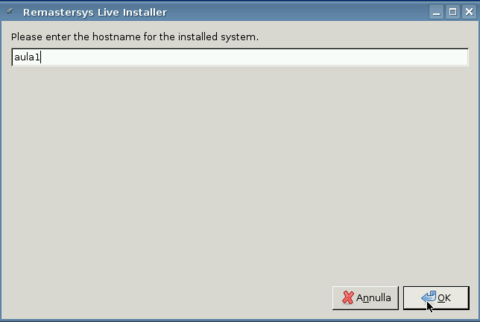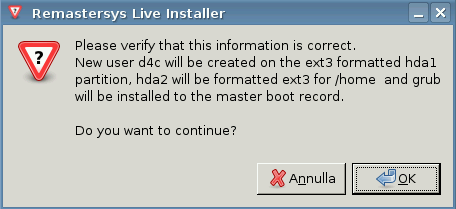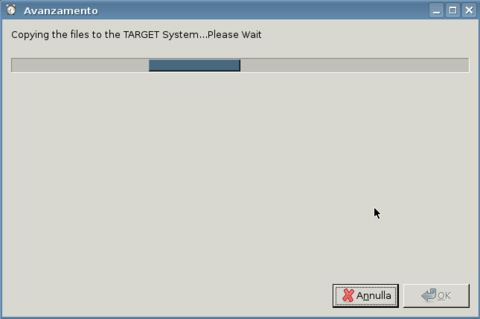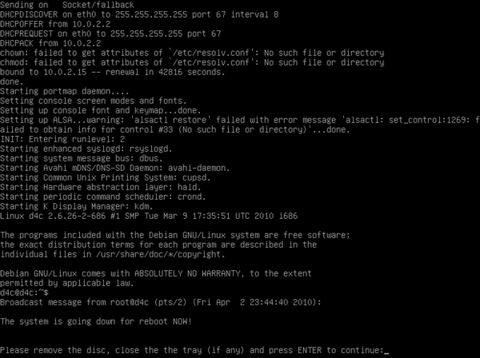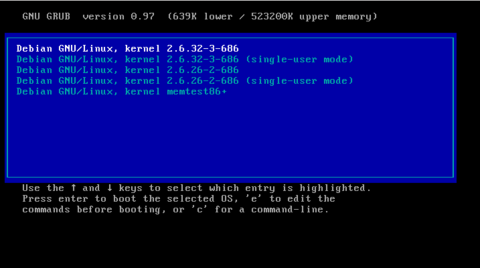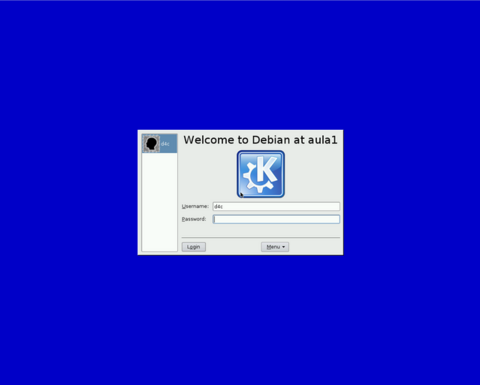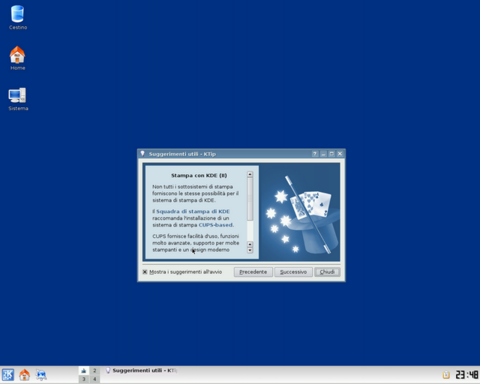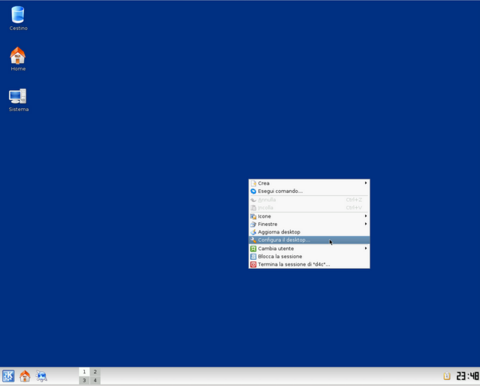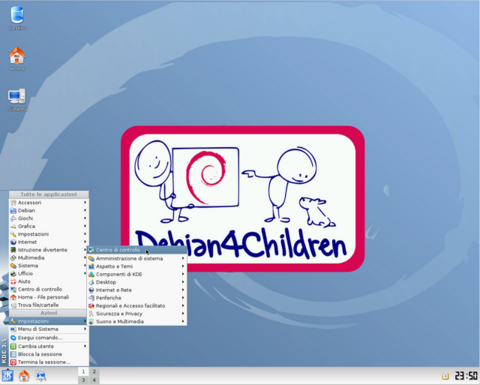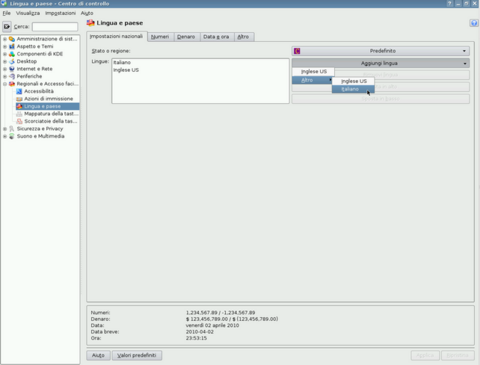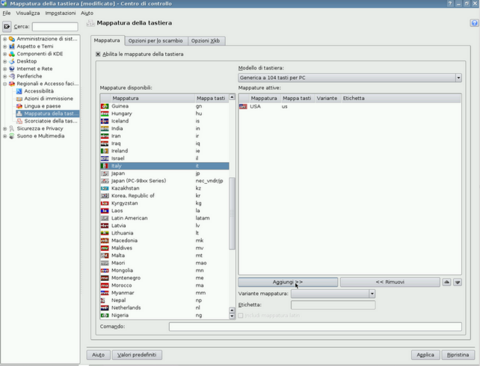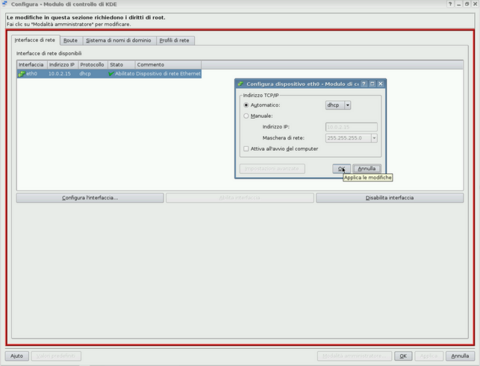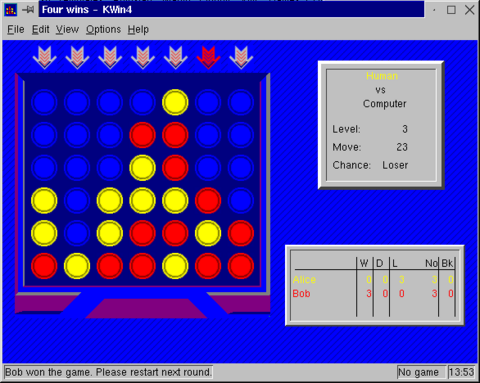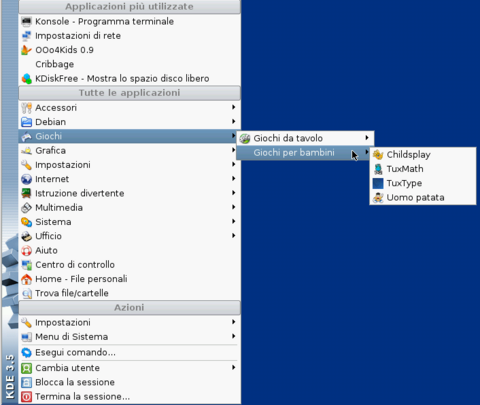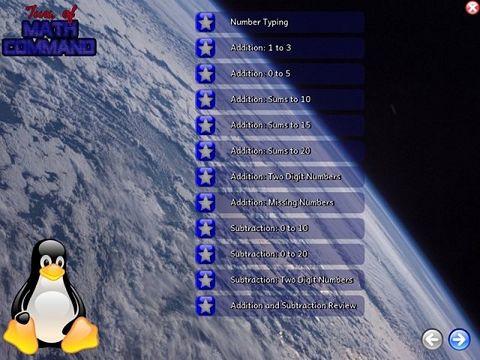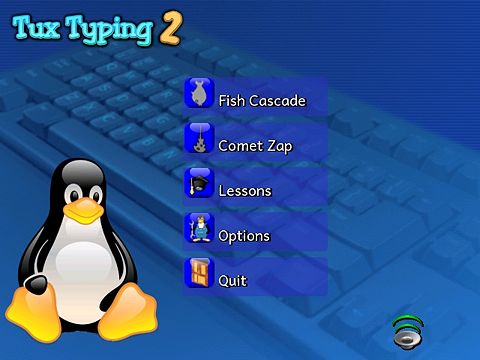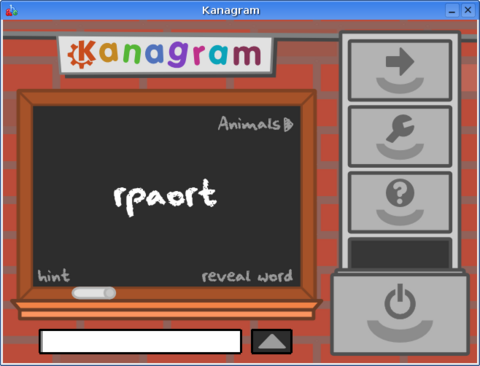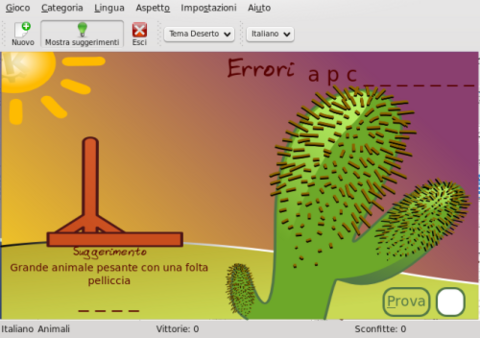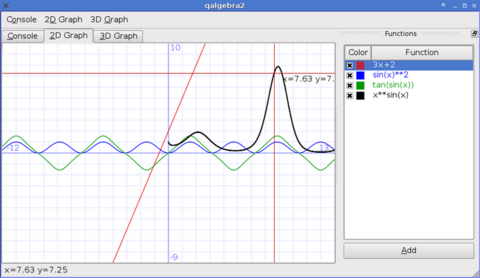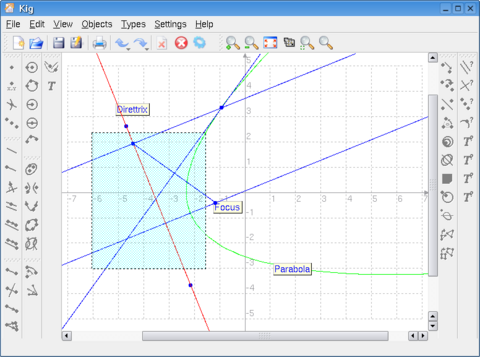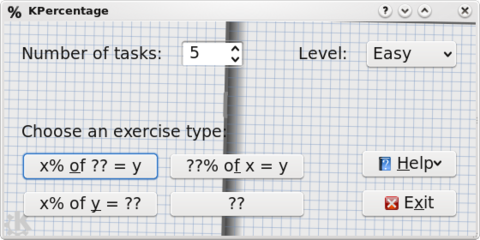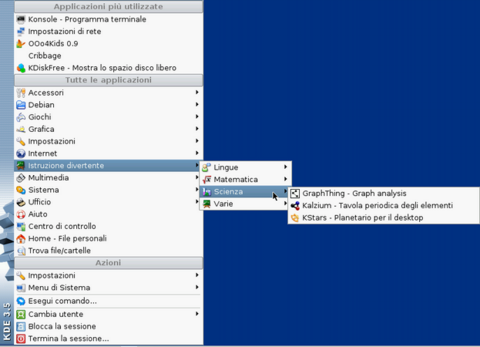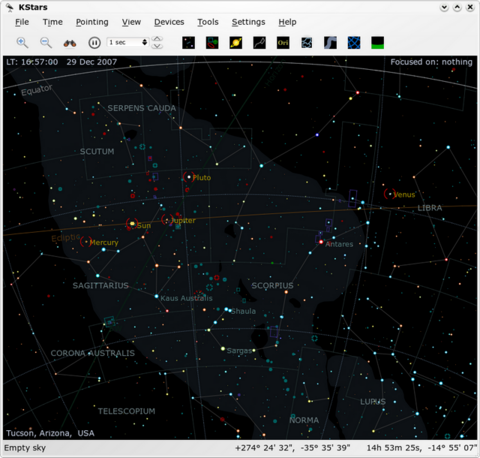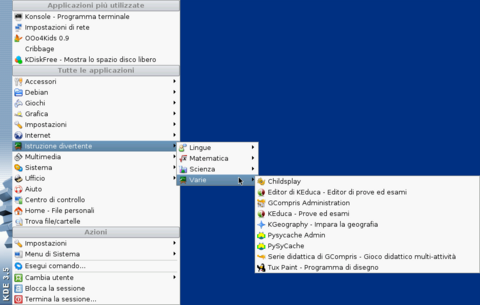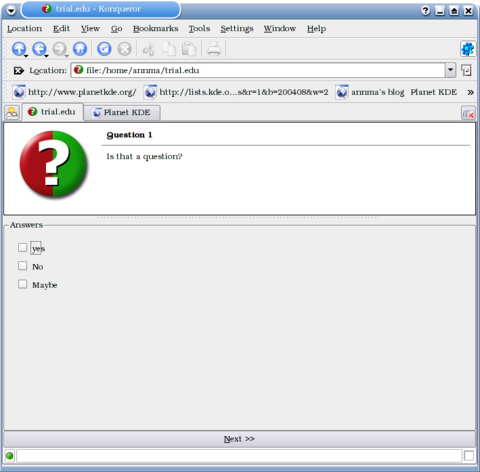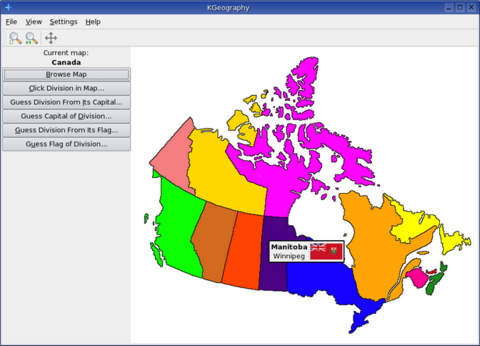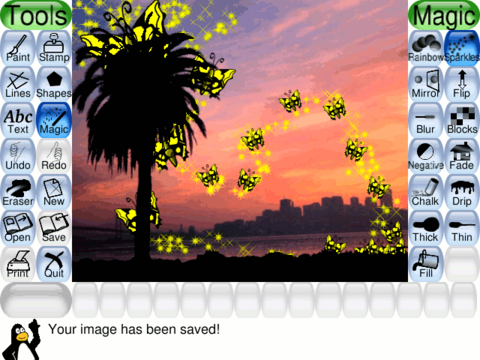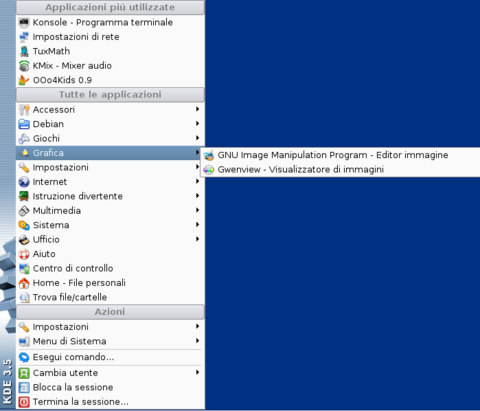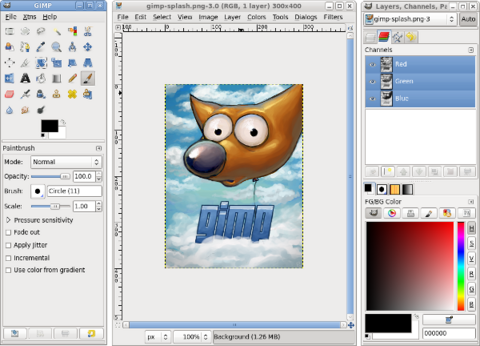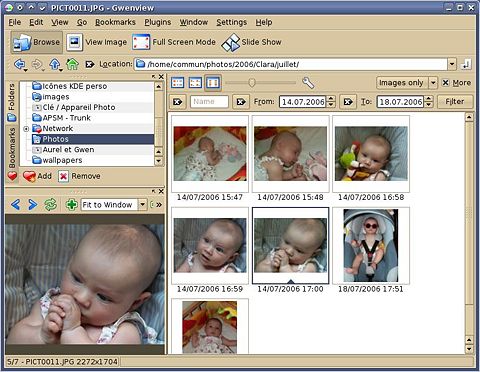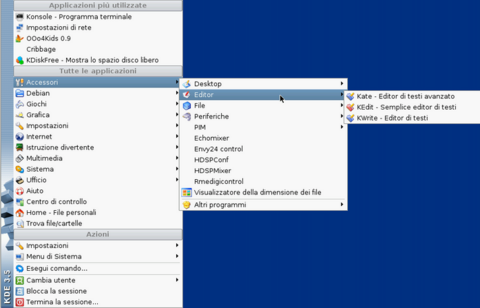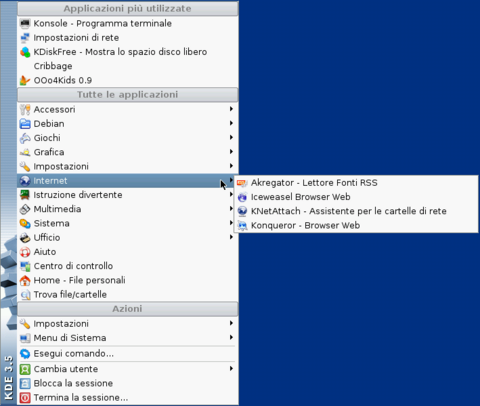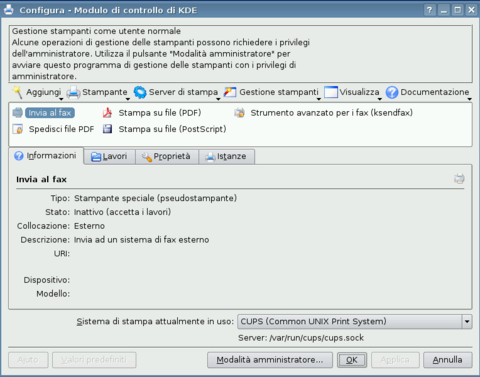Manuale Debian4Children
Debian4Children
Versione 1.2
Manuale di installazione e utilizzo
Introduzione
D4C nasce come distribuzione per i PC del Trashware destinati alle scuole. I requisiti minimi di sistema sono: processore P3 450 Mhz (meglio da 600 Mhz in su ); memoria 128 MB di ram ( ideale 512); Hard Disk 4,5 GB;
Questa distribuzione è basata su Debian Lenny 5.04, utilizza come desktop environment KDE 3.5.10, e mette a disposizione dell'utente i kernel 2.6.26-2 e 2.6.32-5.
I pacchetti installati forniscono un ambiente desktop gradevole e le applicazioni presenti consentono un utilizzo generico ma con un particolare attenzione all'uso del PC da parte dei più piccoli.
Per l'ufficio è stata inserita la suite OpenOffice4Kids 0.9 in italiano.
La documentazione qui prodotta si divide in 2 sezioni principali:
- Installazione
- Utilizzo
Installazione
Avvio
Innanzitutto, ovviamente, sarà necessario reperire l'immagine .ISO da poter masterizzare su CD.
È possibile scaricare il file ai seguenti indirizzi:
Debian4Children_12.iso [1]
Debian4Children_12.iso.md5 [2]
Dopo aver masterizzato il file immagine in modo corretto su CD, sarà possibile scegliere di provare la distribuzione in modalità LiveCD, ovvero senza installare niente, per poter provare i programmi e la compatibilità con la macchina su cui è in esecuzione.
In alternativa, è possibile installare la distribuzione nel PC; di seguito si tratterà della procedura di installazione di D4C.
Il primo passo consiste nel predisporre il PC per l'avvio da CD o DVD: per fare ciò sarà necessario entrare nel menu di configurazione del BIOS (in genere premendo il tasto F2 o Canc all'avvio) e selezionare il lettore di CD e DVD come periferica preferita per il boot.
A questo punto possiamo riavviare, dopo aver inserito il CD di D4C.
All'avvio si presenterà una schermata (figura 1) che propone all'utente una serie di scelte: la prima (opzione di default) consente l'avvio normale della live, la seconda è indicata per problemi con la parte grafica, mentre invece la terza serve per effettuare un'installazione testuale.
Le opzioni successive sono rappresentate dal memory test, che non manca mai in una distribuzione GNU/Linux, ed infine dall'opzione che avvia il sistema operativo installato sull'hard disk.
Se non sussistono condizioni particolari, la prima scelta in alto è quella consigliata.
Dopo il caricamento del sistema, comparirà il DE predefinito: KDE (figura 2).
A questo punto, possiamo iniziare la procedura che ci porterà all'installazione vera e propria: spostiamoci, quindi, nel menù in basso a sinistra (figura 3): menu K > sistema > remastersys installer
Verremo avvisati che il programma in esecuzione è un installer (figura 4), continuiamo.
Partizionamento
Per installare la distribuzione, occorre almeno una partizione per il sistema e una per lo swap (figure 5).
Selezioniamo quindi l'hard disk dove installare la nostra distribuzione (figure 6).
Nel caso l'Hard disk abbia dimensione ridotte come ad esempio 6,5 GB , usareuno spazio di circa 500 MB per la swap , e per il resto creare un'unica partizione contenitore di / e /home .
Ora è il momento di partizionare il nostro hard disk: per fare questo useremo una comoda applicazione grafica, ovvero Gparted che ci consentirà di preparare il nostro hard disk ad accogliere D4C.
Se esisteva un'installazione precedente, occorrerà formattare prima l'hard disk o eliminare la tabella delle partizioni.
Se si hanno a disposizione circa 10 GB per l'installazione, consiglio di creare 3 partizioni:
- / - 4,5 GB
- /home - quello che resta, sottraendo lo spazio da destinare allo swap a ciò che rimane
- swap - 512 MB nel caso si abbia 256/512 MB di ram, anche per non rubare spazio al sistema.
Con questo tipo di partizionamento l'installazione andrà ad occupare 2 GB dello spazio della root /, e ci lascerà tutto lo spazio della /home all'utente.
Così facendo, se la distribuzione non subirà aggiornamenti o installazione di altro software, avremo la sicurezza che se anche un utente distratto andasse ad occupare tutto lo spazio consentito, non potrà rallentare il nostro sistema poiché quest'ultimo risiede in una partizione diversa, con spazio a sufficienza.
Eseguendo un calcolo approssimativo, considerato che il filesystem andrà ad occupare un certo spazio di hard disk avremo:
- HD 10,5 GB - 4,5 GB ( / )= 6 GB
- 6 GB – 512 MB (swap) = 5,5 GB
Dopo le operazionmi di partizionamento avremo una schermata simile .
Terminate le operazioni di partizionamento (figure 7 e 8), possiamo chiudere Gparted per tornare al nostro installer e così proseguire l'installazione.
Scelta partizioni
Selezioniamo subito lo spazio da destinare allo swap (figura 9).
Passiamo ora a selezionare lo spazio di root (figura 10).
Ora selezioniamo lo spazio riservato alla /home del nostro utente (può essere anche più d'uno), che nel nostro caso è stato precedentemente creato. (figura 11)
Qualora non sia stata creata la partizione separata da dedicare ai dati degli utenti, è sempre possibile installare tutto nella sola partizione di root.
Dati utente e passwords
Inseriamo ora la password dell'amministratore di sistema (root) e, subito dopo, il nome utente e la password di accesso del nostro utente (figure 12, 13 e 14).
Per finire inseriamo l'hostname, ovvero – molto semplicemente – il nome del PC (figura 15).
GRUB
Da ultimo, installiamo GRUB che si occuperà di avviare il nostro D4C; se D4C sarà l'unico sistema operativo installato sul computer, converrà installare GRUB nel MBR del nostro hard disk (figura 16).
Copia dati su Hard Disk
A questo punto ci verrà presentata una breve sintesi delle nostre scelte relative all'installazione da effettuare, così da poter controllare il tutto: una volta sicuri che i parametri siano tutti corretti, basterà darne conferma così da avviare l'installazione vera e propria (figura 17).
Confermiamo e procediamo con la copia dei dati su disco.
A seconda delle caratteristiche del nostro PC, l'installazione può richiedere dai 10 ai 20 minuti circa (figura 18).
Riavvio
Una volta terminata verremo avvisati della corretta esecuzione (figura 19): a questo punto basterà riavviare il sistema, seguendo le istruzioni a video prima di rimuovere il CD (figura 20).
Primo avvio
Al riavvio si presenterà la schermata tipica di GRUB che consente di scegliere con quale kernel avviare D4C (figura 21): il kernel 2.6.32-5 è l'opzione predefinita, per scegliere quindi questo kernel basta premere Invio o attendere 5 secondi.
Altrimenti basterà scorrere con i tasti freccia Su e Giù per evidenziare la scelta desiderata e poi premere Invio.
Il login manager KDM ci chiede ora la password per accedere come utente (figura 22).
Il nostro sistema operativo si presenterà così al primo avvio (figura 23).
Configurazione sfondo
Questo è il momento per configurare il nostro nuovo sistema. Prima di tutto possiamo cambiare lo sfondo del desktop, inserendo l'unico wallpaper installato di default (figure 24 e 25).
Configurazione lingua
Spostiamoci in menu K > impostazioni > centro di controllo dove troveremo la maggior parte dei settaggi di sistema (figura 26).
Innanzitutto, sarà necessario selezionare la lingua e il paese di appartenenza (figura 27).
Selezioniamo ora il corretto tipo di tastiera in uso, in modo da avere a disposizione tutti i caratteri, aggiungendo la tastiera italiana e rimuovendo quella USA americana (figura 28).
Test prestazioni
Queste sono le operazioni che in genere consiglio di eseguire una volta ottenuto il primo accesso .
Come potete vedere le risorse (figura 29) occupate dal sistema sono veramente poche, all'avvio dovrebbe presentarsi con un consumo medio di circa 55/65 MB.
Configurazione scheda di rete
Infine, se è presente una scheda di rete occorre configurarla o, in alternativa, disabilitarla per avere un avvio più veloce ed eliminare l'attesa per la ricerca di un server DHCP.
Spostiamoci quindi in menu K >impostazioni > impostazioni di rete (figura 30), allarghiamo la finestra al massimo per accedere come amministratore inserendo la password di root .
Se non è presente una rete, togliamo la spunta dalla voce “Attiva all'avvio del computer “ (figura 31).
Termine installazione
Ora il PC è pronto per essere dato in mano all'utente.
Come potete vedere l'installazione base occupa pochissimo spazio (figura 32).
Se è presente una connessione di rete, sarà possibile aggiornare o installare nuovi pacchetti.
L'installazione base e la configurazione dovrebbero occupare mediamente un tempo di circa 30 minuti.
Utilizzo
Cominciamo ora una rapida carrellata sui programmi che accompagnano Debian4Children.
Si può scorrere tra le varie sezioni presenti nel menu K, per trovare in modo ordinato l'elenco completo dei programmi installati, suddivisi per ambito di applicazione.
Giochi
Partiamo dalla sezione giochi, nel sotto-menù giochi da tavolo (figura 33).
K4win
L'unico programma presente è Kwin4, un gioco di logica il cui scopo consiste nel mettere 4 colori uguali in fila (orizzontale, verticale o diagonale) per poter vincere.
Link : http://www.heni-online.de/linux/index.html#kwin4:Link
Educational
All'interno della sezione giochi, sotto la voce giochi per bambini (figura 34).
Childsplay
Raccolta di giochi per bambini, per imparare a conoscere il computer e divertirsi con giochi e rompicapi.
Link : http://www.schoolsplay.org/#Childsplay:Link
Tuxmath
Attraverso un pinguino che deve proteggere i suoi igloo dalle meteore, impariamo la matematica.
Dispone di diversi livelli di difficoltà con le normali funzioni di calcolo.
Link : http://tux4kids.alioth.debian.org/tuxmath/index.php#Tuxmath:Link
Tuxtype
Diversi giochi per imparare a leggere e usare la tastiera.
Link : http://tux4kids.alioth.debian.org/tuxtype/index.php#Tuxtype:Link
Uomo patata
Passatempo per bambini.
Link : http://games.kde.org/game.php?game=ktuberling#ktuberling:Link
Istruzione divertente Lingue
Dalla sezione istruzione abbiamo nel primo sotto-menù (figura 35):
kanagram
Gioco degli anagrammi
Link : http://edu.kde.org/kanagram/#kanagram:Link
khangman
Il gioco dell'impiccato, lo scopo consiste nell'indovinare una parola usando un certo numero di tentativi per scoprire le lettere .
Link : http://edu.kde.org/khangman/#khangman:Link
Istruzione divertente Matematica
Sempre in istruzione divertente , nel sotto-menù matematica: (figura 36):
Graphthing
Analisi di grafici .
Link : http://graph.seul.org/#Graphthing:Link
kalgebra
Esercizi di algebra.
Link : http://edu.kde.org/kalgebra/#kalgebra:Link
kbruch
Esercizi con le frazioni.
Link : http://docs.kde.org/stable/it/kdeedu/kbruch/index.html#kbruch:Link
Kig
Geometria interattiva.
Link : http://edu.kde.org/kig/#Kig:Link
Kpercentage
Geometria interattiva.
Link : http://edu.kde.org/kpercentage/#Kpercentage:Link
Istruzione divertente Scienza
Menù istruzione divertente , sotto-menù scienza: (figura 37):
Kalzium
Tavola periodica degli elementi illustrata e ricca di dati.
Link : http://edu.kde.org/kalzium/#Kalzium:Link
Kstars
Planetario per il desktop, consente di visualizzare gli astri in un determinato ambito temporale e di spazio.
Dispone anche di una piccola utility per la visualizzazione nel tempo del sistema solare.
Link : http://edu.kde.org/kstars/#Kstars:Link
Istruzione divertente Varie
Menù istruzione divertente , sotto-menù varie: (figura 38):
Childsplay
vedi sopra.
Editor di Keduca -Editor di prove ed esami
Interfaccia che permette di creare delle prove , con varie possibilità nelle risposte , questa applicazione crea il test , mentre la seguente serve per eseguirlo .
Link : http://edu.kde.org/keduca/#Keduca:Link
Gcompris Administration
Pannello di amministrazione di Gcompris .
Keduca - prove di esami
Applicazione che consente di utilizzare i test creati con Keduca editor .
Kgeography – impara la geografia
Applicazione che consente di studiare la geografia in modo interattivo , e consente anche delle prove personalizzate con diversi tipi di domande .
Link : http://kgeography.berlios.de/#Kgeography:Link
Physycache Admin
Pannello di amministrazione di Physycache .
Physycache
Diverse attività con oggetti semplici o fotografie .
Link : http://www.pysycache.org/#Physycache:Link
Serie didattica di Gcompris – Gioco didattico multi-attività
Le attività disponibili in GCompris sono spesso ludiche anche se mantengono sempre un risvolto pedagogico. Gli argomenti riguardanti le attività sono:
- scoperta del computer: tastiera, mouse e suoi movimenti ...
- matematica: numerazione, tabelle a doppia entrata, simmetrie, ...
- scienze: l’elettricità la chiusa, il ciclo dell’acqua, il sottomarino, ...
- geografia: trovare le nazioni su una carta geografica
- giochi: rompicapi, la memoria e ... altro da scoprire
- lettura: esercizi di ingreso alla lettura
- altro: lettura dell’ora, dipinti famosi in forma di puzzle, disegno vettoriale ...
In totale GCompris propone più di 100 attività ed è in continua evoluzione. GCompris è software libero e quindi potete adattarlo ai vostri bisogni o migliorarlo o ancora, perché no, farne beneficiare tutti i bambini del mondo.
Link : http://gcompris.net/-it-#Gcompris:Link
Tux Paint – programma di disegno
Semplice e intuitivo programma di disegno
Link : http://www.tuxpaint.org/#Tux Paint:Link
Ufficio
Nel menù ufficio è presente la suite OpenOffice4Kids 1.0: (figura 39):
Nel menu ufficio è presente la suite per ufficio dedicata ai più piccoli, OpenOffice4Kids nella versione 1.0 in italiano.
OpenOffice4Kids 1.0
Questa versione, sebbene sia stata studiata per i più piccoli, può essere comodamente usata anche da un adulto che non necessita di particolari funzioni della versione completa di OpenOffice, a parer mio il 90% degli utenti di suite da ufficio.
La suite comprende :
- Calc
Foglio di calcolo per aprire i file excel
- Draw
Programma di grafica tipo impress
- Presentazioni
Creare presentazioni come i pps di win
- Math
Elaboratore di formule matematiche
- Writer
Elaboratore di testo simile a Word
Link : http://wiki.ooo4kids.org/index.php/Main_Page#OpenOffice4Kids:Link
Grafica
Nel menù della sezione grafica : (figura 40):
GIMP
Ottimo programma per l'elaborazione delle immagini ad un livello quasi professionale .
Link : http://www.gimp.org/#GIMP:Link
Gwenview
Visualizzatore di immagini rapido e intuitivo .
Link : http://gwenview.sourceforge.net/home#Gwenview:Link
Editor
Nella sezione accessori >Editor si trovano tre validissimi editor di testo in grado di leggere diversi formati di file : (figura 41)
Kate
Link : http://kate-editor.org/#Kate:Link
Kedit
Link : http://pdb.finkproject.org/pdb/package.php/kedit#Kedit:Link
Kwrite
Link : http://www.kde.org/applications/utilities/kwrite/#Kwrite:Link
Internet
Nella sezione Internet troviamo il browser Iceweasel (uguale al noto Firefox) con il plugin flashplayer abilitato : (figura 42)
Iceweasel
Browser per la navigazione .
Link : http://it.wikipedia.org/wiki/IceWeasel#Iceweasel:Link
Multimedia
Nella sezione Multimedia possiamo trovare diverse applicazioni multimediali : (figura 43)
Mplayer
Ottimo lettore di file video e audio .
Link : http://www.mplayerhq.hu/design7/info.html#Mplayer:Link
VLC
Lettore multimediale in grado di riprodurre qualsiasi formato video e audio in locale o in streaming , consigliato anche per i DVD.
Link : http://www.videolan.org/vlc/#VLC:Link
Stampanti
Nell'installazione è già presente il server di stampa Cups, con una stampante virtuale per poter generare dei file in formato .pdf : (figura 44)
Integrazione Desktop
Gestione file compressi
Tra le altre applicazioni c'è un gestore dei file compressi, Ark in grado di poter elaborare i più comuni formati proprietari tra cui lo zip e il rar, e altri (tar, gunzip, bzip , etc.). (figura 45)
Operazioni comuni
Dal desktop è possibile compiere le operazioni più comuni accedendo al menu del pulsante destro del mouse. (figura 46)
KDE 3.5
Per maggiori informazioni sull'uso del desktop KDE 3.5.10 fare riferimento alla documentazione ufficiale.
Link : http://www.kde.org/announcements/announce-3.5.php#KDE_3.5:Link
Riferimenti
Link : http://e-zine.debianizzati.org/web-zine/numero_4/?page=26#Come_nasce_D4C ( e-zine):Link
Link : http://forum.debianizzati.org/viewtopic.php?f=14&t=38582#Forum_di_discussione:Link