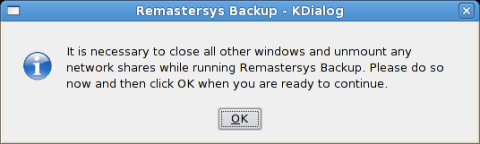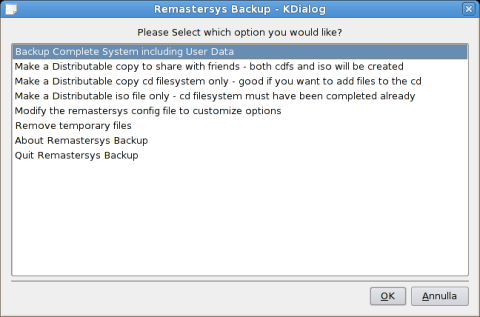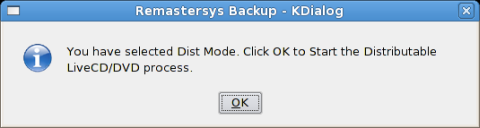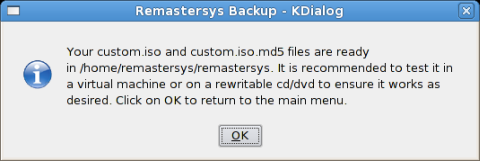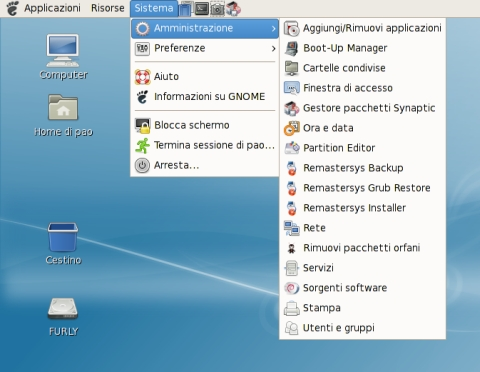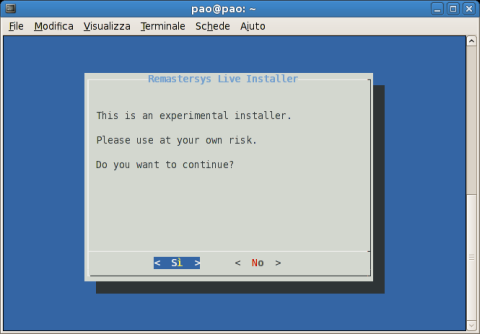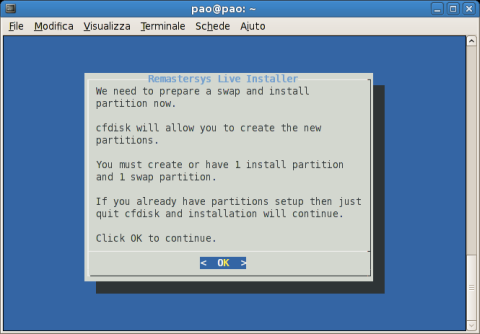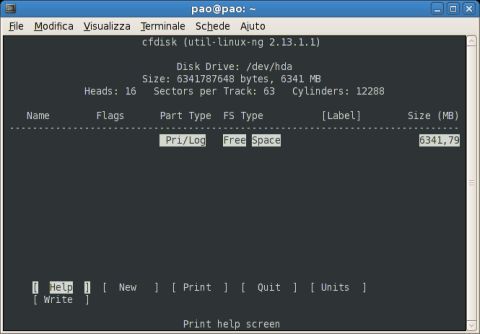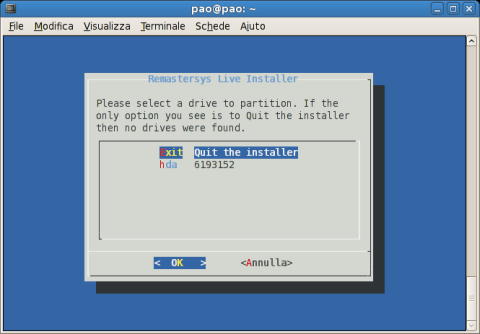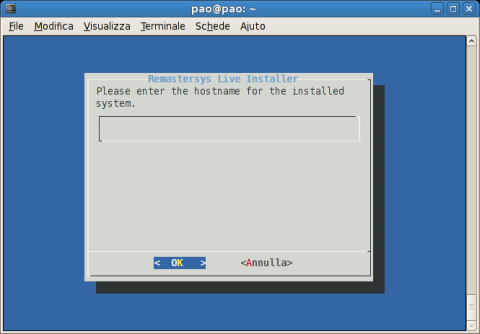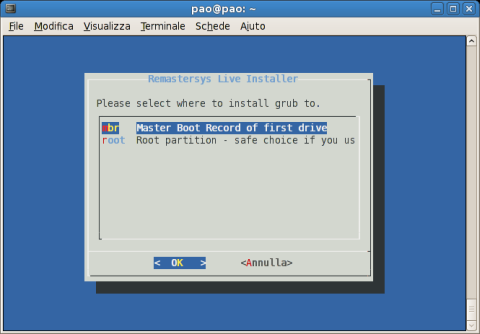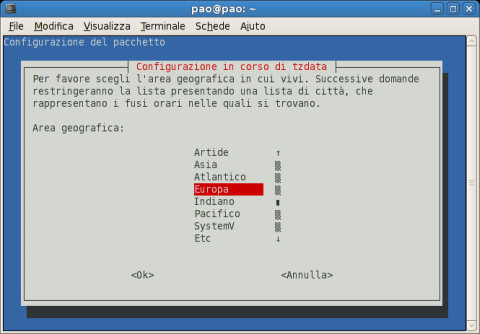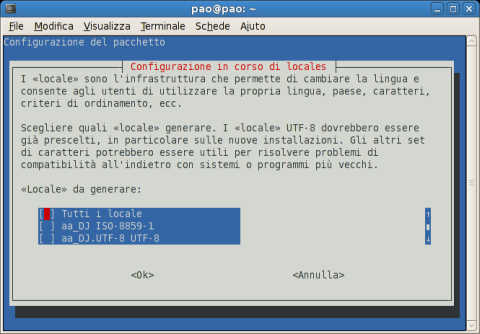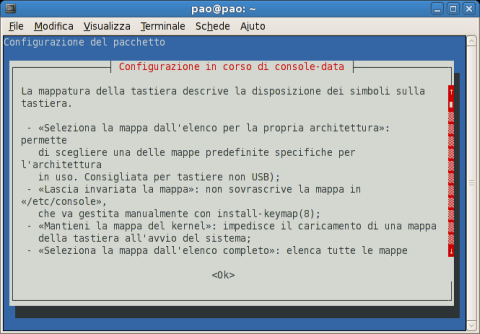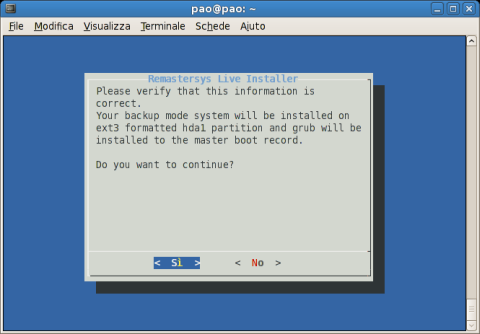Old:Remastersys
Intro
Il tool Remastersys è un interessante script che permette di ottenere da un sistema Debian installato un sistema Live, con incluso un proprio installer. Nato principalmente per Linux Mint e per Ubuntu (o meglio per tutte le derivate di Ubuntu), è stato successivamente sviluppato anche per Debian.
Installazione
Prima di iniziare, bisogna abilitare il repository di Remastersys, inserendo nel file /etc/apt/sources.list la seguente linea:
deb http://www.geekconnection.org/remastersys/repository debian/
Successivamente procediamo con il refresh dei pacchetti e l’installazione vera e propria del programma. Per fare questo bisogna necessariamente essere loggati come root:
# apt-get update # apt-get install remastersys
Il programma richiede alcune dipendenze: dialog, dosfstools, live-initrams, memtest86+, mtools, os-prober, rsync, squashfs-tools, syslinux, syslinux-common, user-setup e uuid-runtime. Dopo la configurazione, si può accedere al programma attraverso il percorso Sistema-> Amministrazione-> Remastersys Backup (per chi utilizza Gnome), oppure scrivendo semplicemente remastersys dentro il terminale.
Utilizzo
Appena avviato, il programma ci avvisa di chiudere tutte le finestre in corso e di smontare ogni dispositivo collegato alla rete. Eseguiamo quanto richiesto e diamo "OK" per procedere.
La seconda schermata è quella principale dalla quale possiamo decidere che cosa fare.
La prima opzione crea una iso del sistema completa dei dati presenti nella propria home, e quindi anche delle impostazioni del desktop (come temi, icone, caratteri, wallpaper). La seconda opzione crea una iso del sistema da utilizzare come Live senza i dati della propria home e quindi avremo una Debian Live completa però dei programmi installati sul sistema fisso. Le ultime voci riguardano la personalizzazione del file ottenuto con Remastersys (nome della iso, titolo del cd, ecc). Dopo aver scelto, possiamo dare "OK" e procedere. Una ulteriore finestra mostra l’opzione scelta.
Dando ancora "OK", si apre un nuovo terminale. Verranno scaricati ulteriori pacchetti (dei moduli relativi al kernel in uso) e subito dopo inizierà il processo di creazione dell’immagine iso. Alla fine un’altra finestra ci avvisa della conclusione del processo e il percorso per recuperare il file iso appena creato.
Masterizzando la iso (o mettendola in virtual-machine per testarla come suggerito da Remastersys) e riavviando il computer, ci verrà proposta una schermata abbastanza scarna, dove avremo la possibilità di avviare la Live come prima opzione. Altre possibilità prevedono l’avvio in modalità testuale, il mem-test, o l’avvio del sistema operativo dal primo hard-disk.
Installazione su hard disk
Remastersys contiene anche uno script per l'installazione della distribuzione creata su hard disk. Dopo aver caricato normalmente la Live appena creata, apriamo un terminale, logghiamoci come root e diamo il comando:
# remastersys-installer intl
Oppure possiamo selezionare direttamente dai menu di Gnome la voce “Remastersys Installer”.
Partirà una interfaccia testuale (ncurses) che ci guiderà nell’installazione. Per prima cosa l’installatore ci avvisa che la versione è ancora in fase sperimentale.
La schermata successiva ci avverte che il sistema necessita di una partizione dove venir installato e di una ulteriore partizione di swap.
Se l’installer non trova queste partizioni (nel caso di un disco nuovo), partirà il tool “cfdisk” che ci aiuterà nel partizionamento.
Creiamo una nuova tabella delle partizioni, impostando quello che ci serve: una partizione per il sistema e una partizione di swap. Indichiamo la tipologia 82 per la partizione di Linux e la tipologia 83 per la partizione di swap. Rendiamo bootable la partizione di Linux. Selezioniamo “Write” e successivamente scriviamo “yes” per rendere effettiva la nuova tabella delle partizioni. Poi possiamo tranquillamente uscire con “Quit”. Nelle schermate seguenti, potremo scegliere la partizione dove installare il sistema, il nome dell’host e decidere dove posizionare il bootloader Grub. Solitamente viene installato nell’MBR, ma possiamo scegliere se installarlo nella partizione (nel caso avessimo un bootloader o un bootmanager esistente).
Le schermate successive ci permetteranno di settare l’area geografica, la localizzazione di default e le impostazioni della tastiera e di xorg.
La schermata finale ci chiederà di verificare le impostazioni inserite, in modo da poi iniziare la vera e propria installazione.
L’installazione partirà regolarmente e bisognerà attendere che il sistema Live venga trasferito sulla partizione scelta in precedenza, per ritrovarsi dopo breve tempo il sistema Live installato su hard disk.
Ripristino bootloader Grub
Può tornare utile anche questa possibilità che offre Remastersys: il ripristino del bootloader Grub. Per utilizzare questa estensione del tool, selezioniamo l’apposita voce nel menu di Gnome (vedi foto precedente). Ci apparirà una ulteriore finestra:
la quale ci indica la possibilità di ripristino di Grub. Noi andiamo avanti tranquilli e diamo OK. La successiva finestra ci indicherà in quali partizioni Remastersys ha individuato lo stage1 di Grub. Il file stage1 è quello che permette di ripristinare il bootloader. Lo potremo trovare in una partizione sola, oppure in più partizioni, a seconda di come abbiamo effettuato l’installazione originaria. Nel nostra caso abbiamo solamente la partizione hda1:
Ora il programma ci chiederà dove ripristinare il bootloader, se nell’MBR (Master Boot Record), oppure nella singola partizione. Noi scegliamo quello che ci serve. Di solito Grub viene installato nell’MBR, ma potrebbe essere anche necessario installarlo nella partizione (in caso di bootmanagers esterni):
Selezioniamo e diamo OK. Partirà l’installazione di Grub e una successiva finestra ci indicherà che tutto è andato a buon fine:
Insomma il tool Remastersys si è arricchito anche di questa nuova funzionalità che può essere molto utile in caso di re-installazioni di Windows, oppure in altri casi di sovrascrizione dell’MBR.