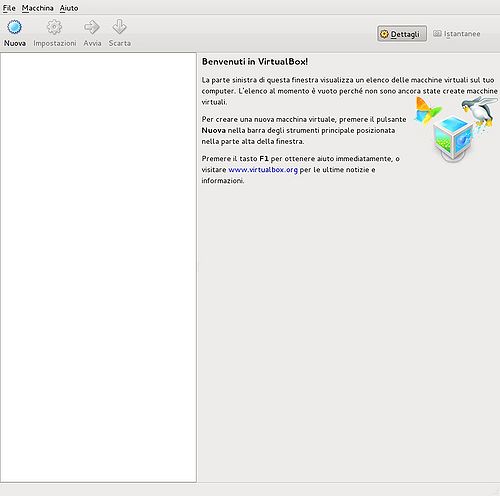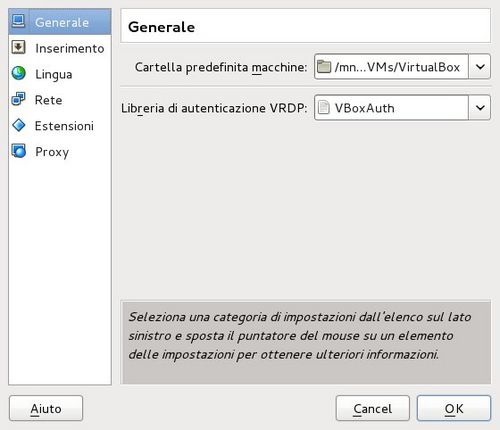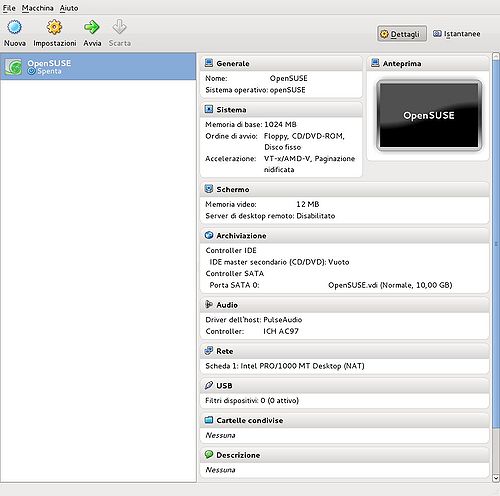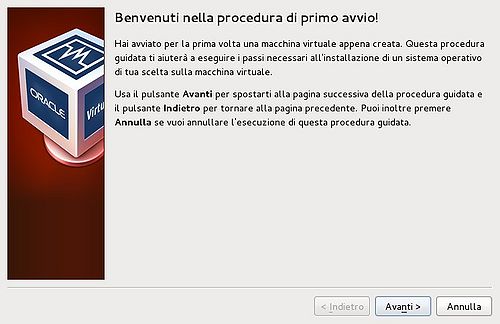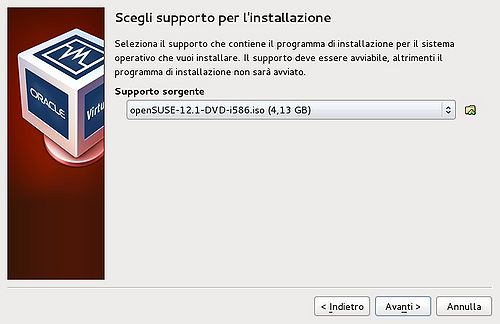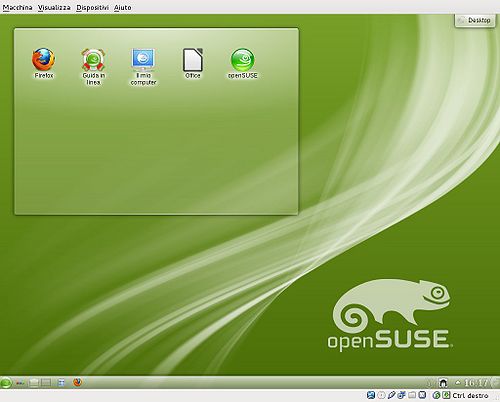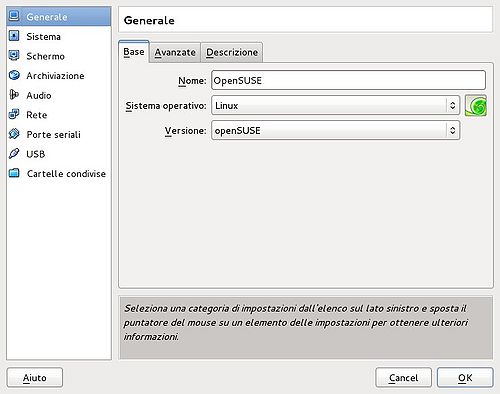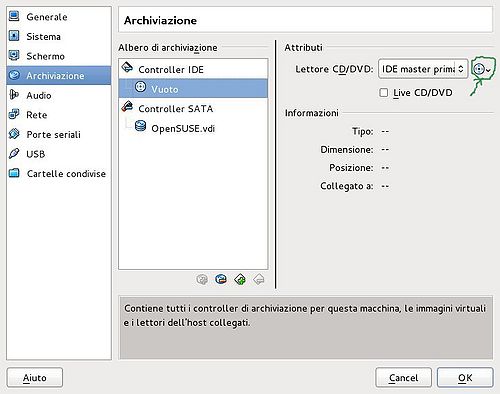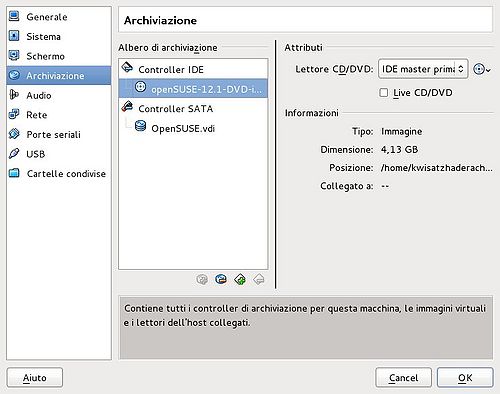VirtualBox: amministrazione da interfaccia grafica
| VirtualBox |
|
Sommario |
|
Introduzione
Creazione di una nuova macchina virtuale
Cliccando sul tasto "nuova" della schermata principale si avvia la procedura guidata per la creazione di una nuova macchina virtuale.
Nel seguito si prenderà ad esempio la crezione di una macchina virtuale dedicata a OpenSUSE.
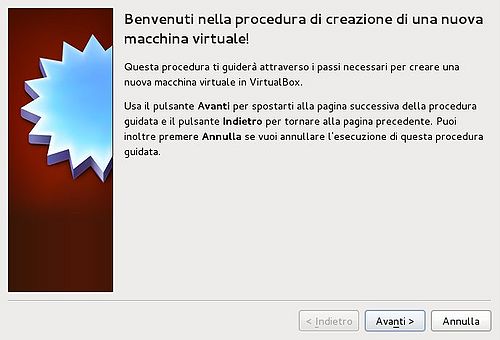
|
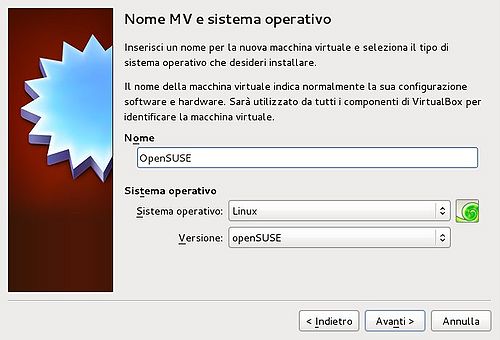
|
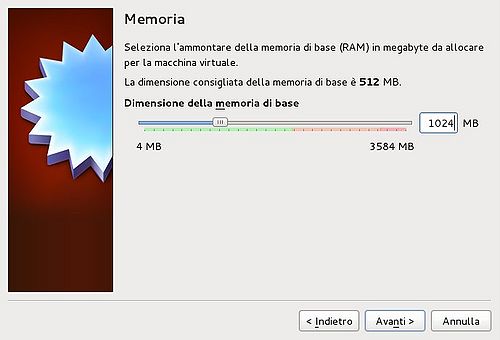
|
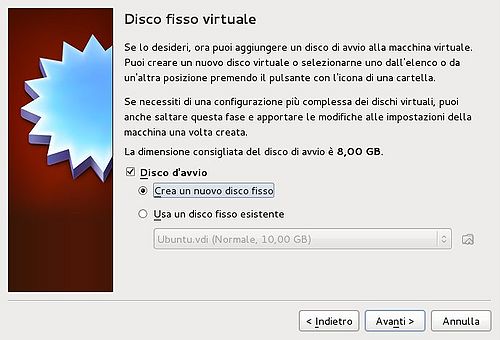
|
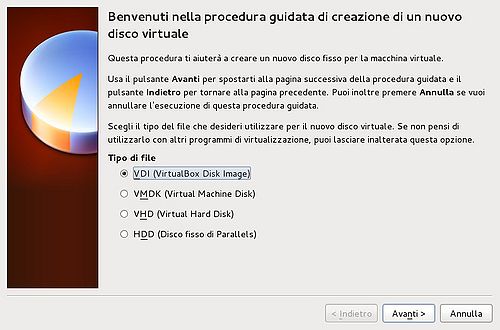
|
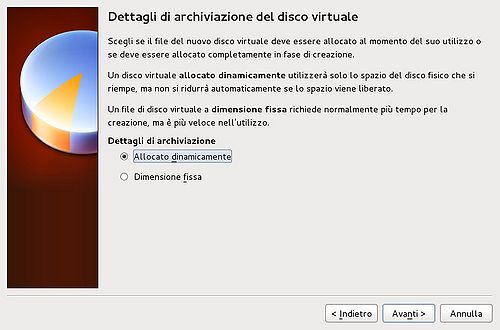
|
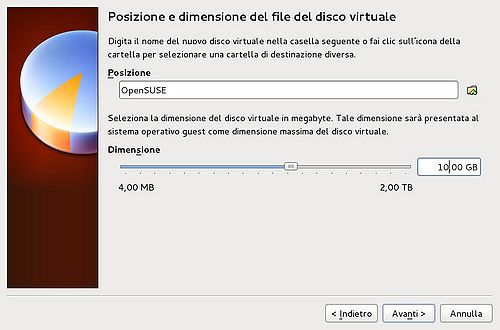
|
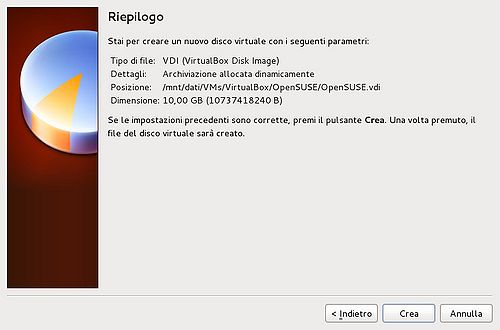
|
Avvio installazione sistema guest
Cliccare sulla barra sotto "Supporto sorgente" per selezionare l'immagine iso del sistema da installare oppure il lettore dischi ottici se si possiede un disco d'installazione.
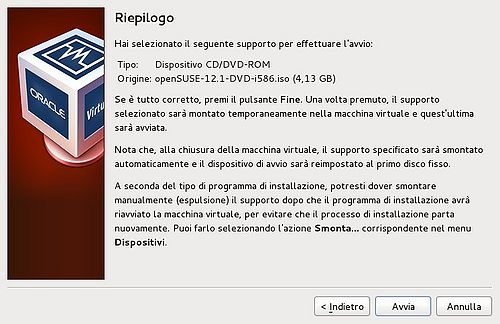
|
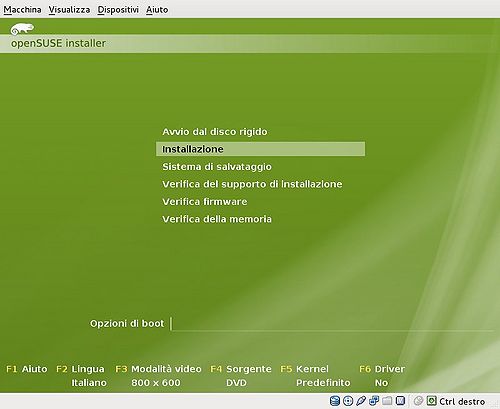
|
Da qui in avanti basta seguire la normale procedura per l'installazione del SO guest selezionato. Si noti che la finestra oltre a mostrare il contenuto del SO guest presenta una barra dei menù in altro e una barra informativa in basso, con cui è possibile apportare diverse modifiche alla macchina mentre questa è in esecuzione.
Terminata l'installazione apparirà il sistema operativo nel suo splendore:
Per spegnere la macchina virtuale è sufficiente usare la normale funzione di spegnimento del sistema guest.
| Promemoria Ricordarsi di smontare l'immagine iso o rimuovere il disco ottico d'installazione dal lettore. |
Post installazione
Per avviare una macchina virtuale è sempre sufficiente premere il tasto avvia, evidentemente una votla terminata l'installazione non partirà più la procedura guidata della stessa, ma sarà appunto caricato il sistema guest, a meno di non aver dimenticato di scollegare dalla VM l'immagine iso d'installazione (o non avere rimosso il disco ottico dall'unità).
Similmente lo spegnimento di una certa VM è sempre possibile tramite la funzione interna allo stessa.
Configurazione di una VM
Per cambiare la configurazione di una certa macchina virtuale è sufficiente premere il tasto "impostazioni, tuttavia questa deve essere spenta. Supponendo ad esempio che al termine della creazione della macchina virtuale e premuto il tasto "avvia" non fosse partita la procedura guidata d'installazione, sarebbe stato sufficiente premere il tasto "impostazioni" e comportarsi come segue:
Condividere cartelle tra host e guest
Richiede di aver installato le guest additions per la macchina virtuale in oggetto. A macchina virtuale spenta selezionare impostazioni --> Cartelle condivise e cliccare su Aggiungi cartella condivisa. Specificare il percorso della cartella dell'host che si vuole condividere e dargli un nome.
Guest Windows
La cartella dell'host dovrebbe risultare automaticamente accessibile come una cartella di rete qualsiasi (ovvero da cercare in risorse di rete). In caso si sia spuntata l'opzione montaggio automatico questa dovrebbe comparire automaticamente anche in risorse di sistema, contraddistinta da una delle lettere dell'alfabeto ancora libere (es.: E:)
Guest Linux
Nel caso non si sia spuntata l'opzione montaggio automatico la cartella dovrà essere montata manualmente o tramite /etc/fstab.
Nel primo caso:
# mount -t vboxsf nome_risorsa /punto/di/montaggio
dove con nome_risorsa si intende quello definito nella schermata delle impostazioni di vbox all'atto della definizione della cartella da condividere. Nel secondo caso si tratterà di aggiungere una riga del tipo:
nome_risorsa /punto/di/montaggio vboxsf defaults 0 0
Qualora si sia spuntata l'opzione montaggio automatico questa dovrebbe venire montata automaticamente in /media/sf_nome_risorsa senza che l'utente debba fare alcunché, tuttavia È ASSOLUTAMENTE necessario che l'utente che ha avviato la macchina virtuale appartenga al gruppo vboxsf dell'host.