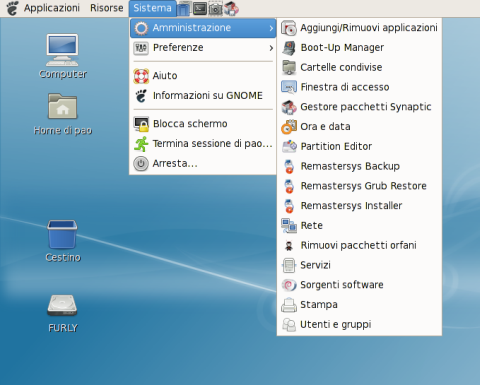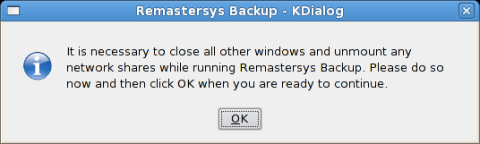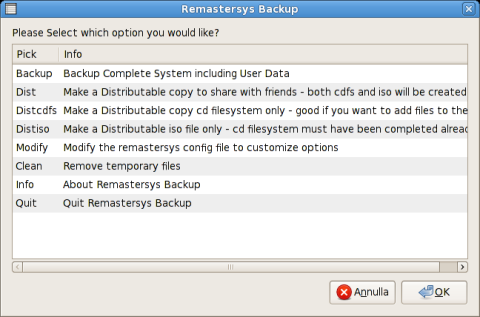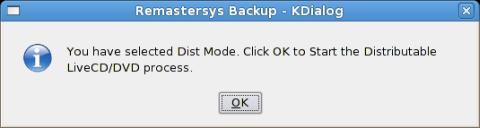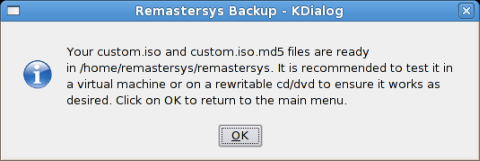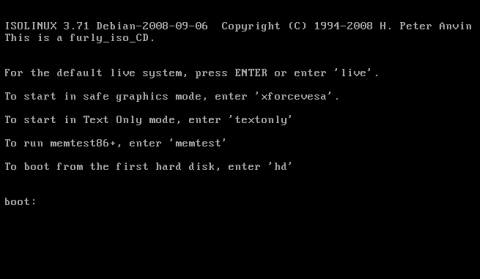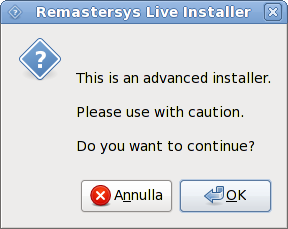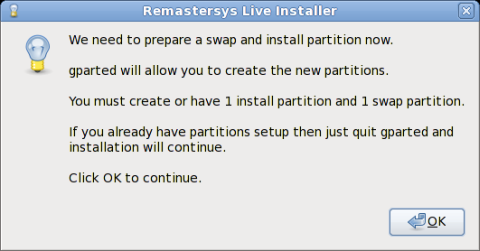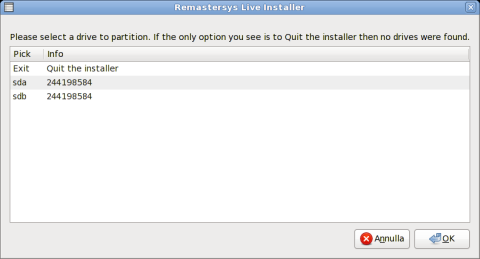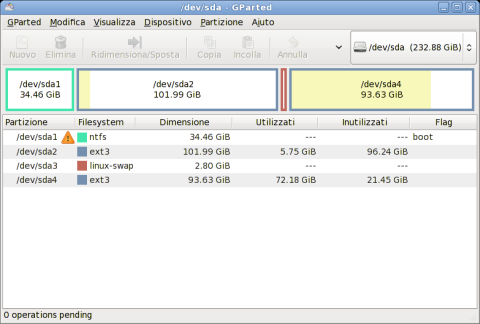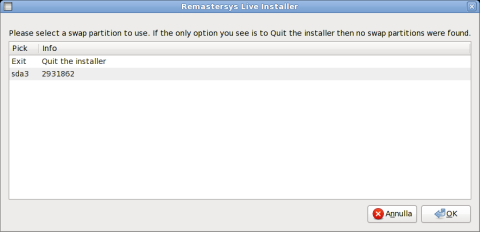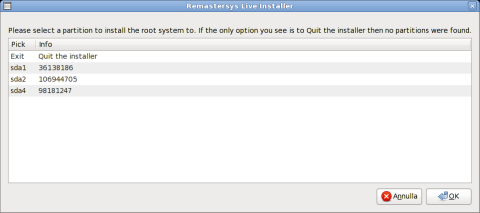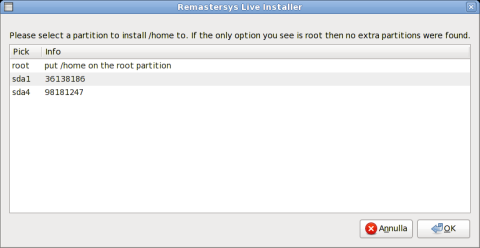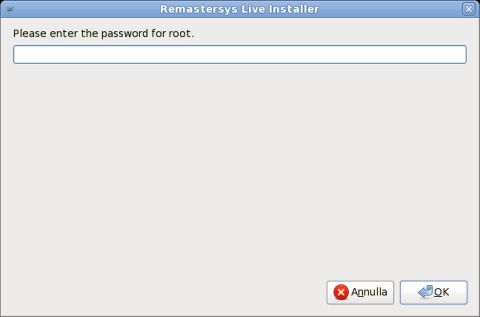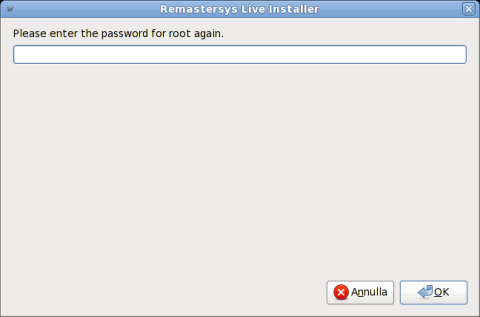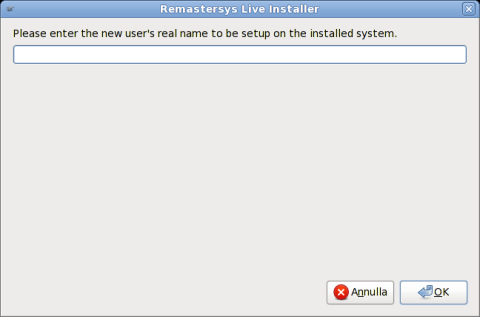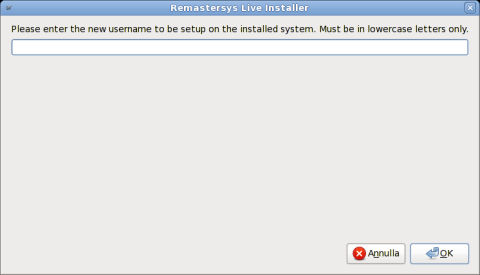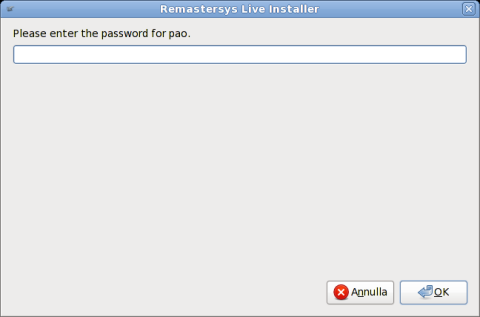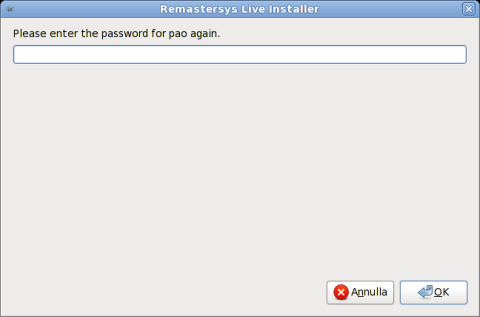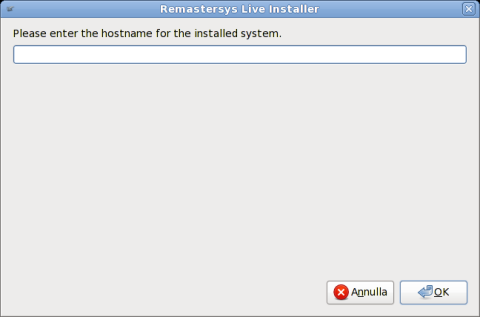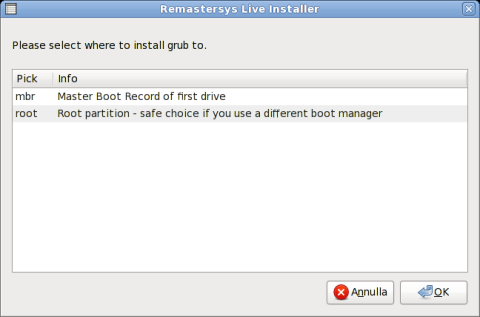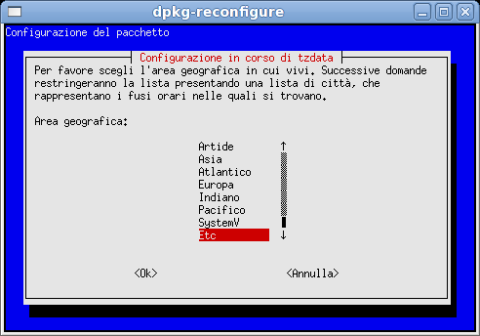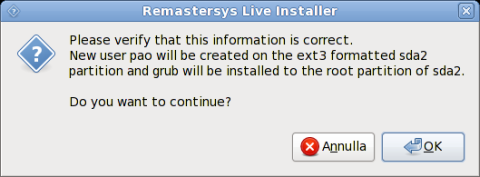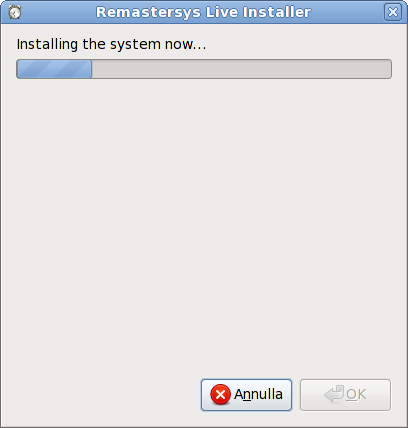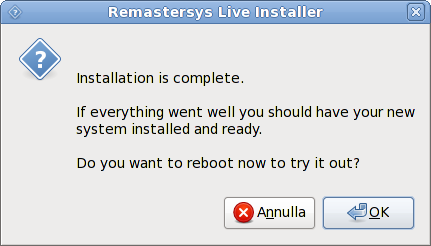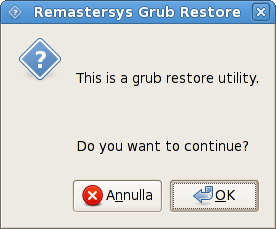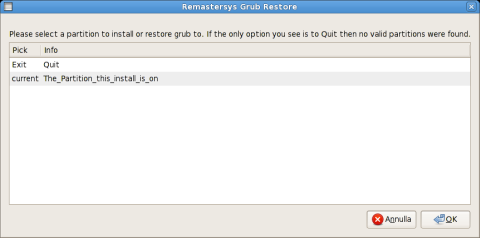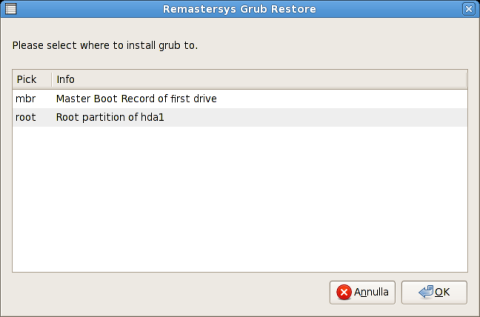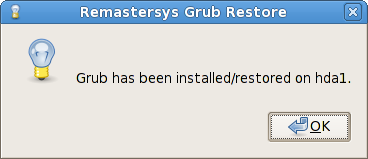Old:Remastersys
ERRORE: valore non valido ( Debian Lenny 5.0 Debian Squeeze Debian Sid )! Vedi qui. |
Introduzione
Remastersys è un software per Linux che riesce a costruire un sistema Live da un sistema installato. All’interno del programma si possono trovare diverse opzioni che permettono di creare un sistema Live semplice, oppure un sistema Live completo di tutte le impostazioni settate sul sistema installato. In questa guida analizzeremo l’ultima versione stabile di Remastersys (al momento della scrittura la release 2.0.18-1). Successivamente analizzeremo anche altre possibilità che Remastersys offre: l’installazione della distribuzione Live creata, tramite uno specifico tool, e il ripristino del bootloader Grub, utile in caso di malfunzionamento del sistema, oppure in caso di sovrascrittura dell’MBR. Tengo a precisare che tutti i passaggi della guida, sono stati provati sui seguenti sistemi:
- Debian 5.0.1 Lenny
- Debian Testing (Squeeze)
- SimplyMEPIS 8.0.06 (basata su Debian Lenny)
I sistemi sopra elencati sono regolarmente installati su disco fisso e sono stati personalizzati, sia per quanto riguarda le impostazioni del desktop (temi, icone, ecc), sia per quanto riguarda i programmi installati. Questo per permettere di “stressare” il tool Remastersys, così da cogliere eventuali malfunzionamenti. Devo dire che il tool si è comportato molto bene, sia per quanto riguarda la creazione delle iso Live, sia per la successiva installazione. Il ripristino di Grub non è stato testato.
Installazione
L’installazione di Remastersys presuppone l’abilitazione di un repository specifico.
Per Debian (e derivate) bisogna inserire nel file /etc/apt/sources.list la seguente linea:
deb http://www.geekconnection.org/remastersys/repository debian/
Procediamo quindi con il refresh dei pacchetti e l’installazione vera e propria del programma (tutto con privilegi di root):
# apt-get update
# apt-get install remastersys
| ATTENZIONE If your kernel doesn't have the squashfs-modules and either the aufs-modules or unionfs-modules, you MUST use a different kernel. |
Utilizzo
Dopo l’installazione, il programma può essere eseguito o direttamente tramite la sua interfaccia grafica (recuperabile in Sistema-> Amministrazione-> Remastersys Backup), oppure utilizzando la shell. Per praticità analizzeremo soltanto l’interfaccia grafica. In ogni caso la shell rispecchia quanto si esegue graficamente.
Dopo il lancio del programma, una schermata ci avverte di chiudere tutte le finestre in corso e di smontare ogni dispositivo collegato alla rete:
Diamo Ok e procediamo. Ecco che ci apparirà la finestra principale, da dove possiamo scegliere che cosa fare.
La prima opzione (backup-mode) crea una distro Live del sistema completa dei dati presenti nella propria home, e quindi anche le personalizzazioni del desktop (come temi, icone, caratteri, wallpaper). La seconda opzione (dist-mode) crea una distro Live del sistema senza le personalizzazioni, completa però dei programmi installati sul sistema fisso. Le ultime voci sono relative alla personalizzazione del file ottenuto con Remastersys (nome della iso, titolo del CD, ecc). Una finestra successiva mostra l’opzione scelta (nel nostro caso la seconda opzione).
Cliccando su OK, si apre un nuovo terminale. Verranno scaricati ulteriori pacchetti (dei moduli relativi al kernel in uso) e subito dopo inizierà il processo di creazione dell’immagine iso. Un messaggio di Warning ci avverte di non interrompere il processo di creazione.
Qualche dato utile: la creazione dell’immagine iso (per SimplyMEPIS) è durata circa 15 minuti, ed il file ottenuto pesava circa 800 MB. L’immagine iso di Debian 5.0.1, nella quale ho diversi DE e diversi programmi, pesava circa 950 MB e la durata della creazione è stata di circa 25 minuti.
In ogni caso una nuova finestra ci avvisa della conclusione del processo e il percorso per recuperare il file iso appena creato:
Ora non ci resta altro che masterizzare la iso (oppure provarla prima in una macchina virtuale per testarla, come suggerito da Remastersys). Al successivo riavvio ci apparirà la seguente schermata. Piccolo trucco: per settare automaticamente la tastiera italiana nella Live, dovremo “passare” al boot le seguenti opzioni:
boot: live lang=it loadkeys=it keyb=it
da notare che per digitare il segno uguale (=), bisogna pigiare il tasto ì.
Tutte le distro sono partite tranquillamente.
Personalizzazione dell'immagine ISO
Remastersys offre la possibilità di personalizzare parecchi aspetti relativi all'immagine iso che vogliamo creare. Dalla finestra principale che appare dopo aver selezionato Remastersys Backup selezioniamo la voce "Modify the remastersys config":
Ci apparirà una nuova finestra, dove possiamo modificare diversi parametri: nome dell’utente, etichetta della iso, nome della iso e soprattutto il metodo con il quale "fa il boot" il LiveCD.
Può valere la pena optare per GRUB invece di ISOLINUX, per effettuare delle ulteriori personalizzazioni. Dopo aver impostato tutti i parametri a nostro piacimento, possiamo tornare al menu principale ("Go back to the main menu") e successivamente chiudere la finestra ("Quit Remastersys Backup").
Ora possiamo spingerci più avanti. Entrando (con privilegi di root) nella directory /etc/remastersys/grub possiamo osservare la presenza di tre file:
menu.lst.debiansplash.xpm.gzsplash.xpm.gz.remastersys
A noi interessano i primi due: il primo rappresenta il menu.lst che ci apparirà al boot del nostro LiveCD.
È possibile personalizzarlo a nostro piacimento, per esempio “italianizzando” le voci, ma stando attendo a lasciare la variabile __LIVECDLABEL__ intatta.
Il secondo file della lista rappresenta l’immagine di splash che possiamo utilizzare per il nostro LiveCD. Se non ci piace l'immagine predefinita possiamo “sovrascrivere” nella directory /etc/remastersys/grub l’immagine originale con una di nostro piacimento.
L'installer di Remastersys
Dopo aver caricato normalmente la Live appena creata, selezioniamo da Sistema-> Amministrazione-> Remastersys Installer), oppure possiamo aprire un terminale, loggarci come root e dare il comando:
# remastersys-installer intl GUI
| ATTENZIONE Per poter utilizzare la GUI di Remastersys occorre sia presente il pacchetto zenity , altrimenti si dovrà usare l'installer senza GUI con il comando remastersys-installer
|
Partirà una interfaccia grafica che ci guiderà nell’installazione.
Per prima cosa veniamo avvisati di utilizzare l’installatore con cautela, ma noi non ci lasciamo intimorire e diamo OK.
La schermata successiva ci dice che bisogna creare una partizione di swap e una partizione per l’installazione. Ci viene anche detto che utilizzeremo Gparted per queste operazioni. Se abbiamo già delle partizioni esistenti possiamo continuare dando OK. L’installatore cerca e ci propone i dischi fissi. Nel nostro caso sono disponibili due dischi fissi da 250 GB ciascuno (sda e sdb). Selezioniamo il disco appropriato e diamo OK per entrare in Gparted.
Ci apparirà la classica schermata di Gparted.
Non ci soffermeremo sull'utilizzo di questo programma: è facile ed intuitivo, ma comunque da utilizzare con criterio. Se le partizioni sono già create, possiamo chiudere il programma. Quindi nella prossima schermata possiamo scegliere la partizione di swap (che viene automaticamente riconosciuta) e dare OK:
Poi scegliamo la partizione che conterrà il sistema (root):
Ci viene anche richiesto se vogliamo che la partizione /home risulti separata dal sistema base. In questo caso selezioniamo la partizione appropriata. Se invece vogliamo inglobare la partizione /home nel sistema principale, continuiamo e diamo OK.
Le due schermate successive ci chiederanno di digitare (e poi confermare) la password di root:
Le schermate successive ci chiedono i classici dati di tutte le installazioni: nome reale dell’utente, nome del login, password e il nome del localhost. Noi inseriamo i dati e andiamo avanti.
Arrivati a questo punto, l’installatore ci chiederà dove posizionare il bootloader Grub. Solitamente viene installato nell’MBR, ma possiamo scegliere se installarlo nella partizione (nel caso avessimo un bootloader esistente):
La schermata successiva ci permetterà di settare l’area geografica, la localizzazione di default e le impostazioni della tastiera e di Xorg:
La schermata finale ci mostrerà le impostazioni che abbiamo scelto (partizioni da formattare e posizione di Grub). Ci chiederà se vogliamo continuare. Noi diamo OK.
Quindi il sistema viene installato. Una barra di avanzamento ci indica lo stato dell’installazione. Normalmente non dovrebbe durare più di 25-30 minuti, considerando le iso sopra menzionate.
Una finestra finale ci indicherà che il sistema è stato correttamente installato.
Tutte le distro sono state regolarmente installate (sia su nuove partizioni reali, sia su macchine virtuali utilizzando VirtualBox).
Ripristino bootloader Grub
Può tornare utile anche questa possibilità che offre Remastersys: il ripristino del bootloader Grub. Per utilizzare questa estensione del tool, selezioniamo l’apposita voce nel menu di Gnome. Ci apparirà una ulteriore finestra:
la quale ci indica la possibilità di ripristino di Grub. Noi andiamo avanti tranquilli e diamo OK. La successiva finestra ci indicherà in quali partizioni Remastersys ha individuato lo stage1 di Grub. Il file stage1 è quello che permette di ripristinare il bootloader. Lo potremo trovare in una partizione sola, oppure in più partizioni, a seconda di come abbiamo effettuato l’installazione originaria. Nel nostra caso abbiamo solamente la partizione hda1:
Ora il programma ci chiederà dove ripristinare il bootloader, se nell’MBR (Master Boot Record), oppure nella singola partizione. Noi scegliamo quello che ci serve. Di solito Grub viene installato nell’MBR, ma potrebbe essere anche necessario installarlo nella partizione (in caso di bootmanager esterni):
Selezioniamo e diamo OK. Partirà l’installazione di Grub e una successiva finestra ci indicherà che tutto è andato a buon fine:
Insomma il tool Remastersys ha anche la possibilità di questa funzionalità che può essere molto utile in caso di re-installazioni di Windows, oppure in altri casi di sovrascrittura dell’MBR.
La guida termina qui. Sempre i miei complimenti allo sviluppatore di questo programma che reputo molto ben fatto e di indubbia utilità.
Autore: Furly