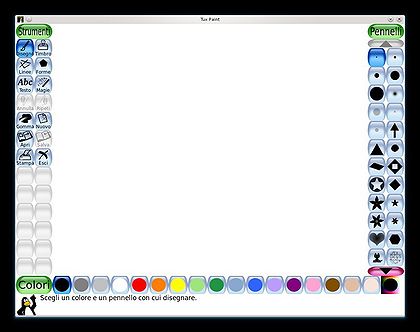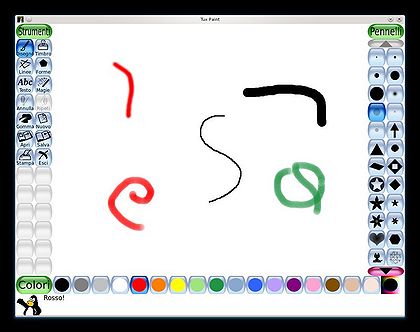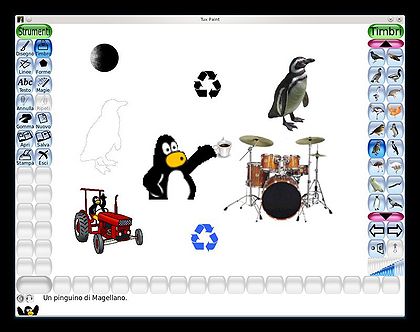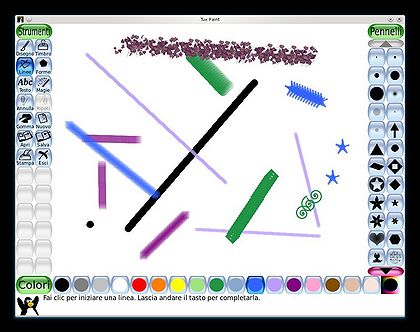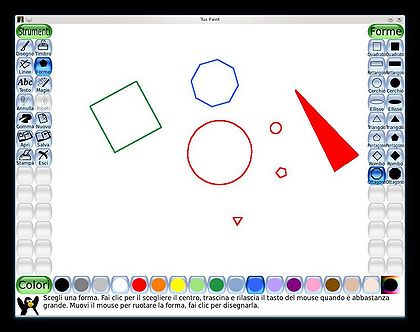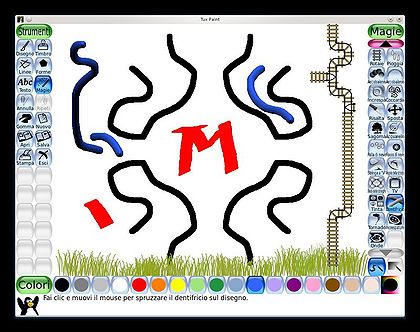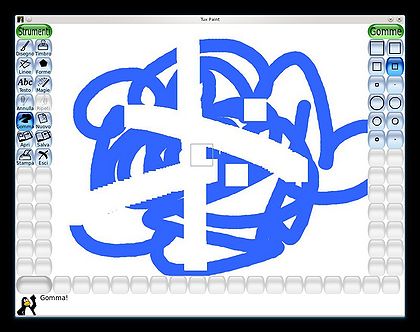Tuxpaint utilizzo
Dopo aver avviato l'esecuzione di Tuxpaint, ci troveremo di fronte ad una schermata di questo tipo.
Nella parte sinistra troviamo il menù degli strumenti.
Nella parte destra, a seconda dello strumento selezionato avremo diverse opzioni disponibili.
Nella barra inferiore un menù di colori disponibili, che si potranno utilizzare nelle diverse operazioni.
Disegno
Il primo strumento a nostra disposizione ci permette di disegnare a mano libera, nel pannello di sinistra abbiamo a disposizione diverse forme del pennino per la nostra penna virtuale, mentre come al solito nella barra inferiore possiamo scegliere il colore desiderato.
Timbri
Lo strumento Timbri apre nel menù di destra una serie di azioni possibili.
Sarà possibile scegliere il tipo di timbro facendo scorrere con la rotellina del mouse o premendo i pulsanti alle estremità superiore e inferiore.
Sono disponibili diversi generi di timbri, per farli scorrere premere le frecce destra o sinistra nella parte bassa del menù.
Nella parte inferiore è possibile cambiare in modo intuitivo la dimensione del timbro
Linee
Questo strumento ci consente di disegnare linee rette usando gli stessi pennini a che sono disponibili in disegno.
Per i colori il riferimento resta la barra inferiore
Forme
Attraverso questo strumento potremmo disegnare forme geometriche di diverse forme e colori.
Le soluzioni possibili sono a disposizione nel menù di destra e i colori come sempre nella parte inferiore.
Testo
Qui ci è possibile generare semplici scritte con dimensione di carattere variabile, corsivo o grassetto e in diversi colori.
Magie
Questo strumento è forse uno dei più divertenti da utilizzare.
Nel pannello di destra una ricca varietà di opzioni possibili e tutte da scoprire, come sempre con la possibilità di cambiare colore.
Gomma
Le possibili forme di gomma da utilizzare sono nel menù si destra, con questo strumento possiamo cancellare alcune parti del disegno.
Nuovo
Con 'nuovo' viene generato un nuovo disegno (semplice e intuitivo!), possiamo scegliere tra sfondi colorati o immagini da elaborare a nostro piacimento senza che vengano modificati gli sfondi originali.
Apri
Con 'apri' sarà possibile aprire una nostra immagine che abbiamo in precedenza creato, per poterla manipolare ancora.
Le immagini verranno scelte a seconda della cartella impostata come cartella di lavoro.
Salva
Con questa funzione salveremo quanto finora creato, che sia un lavoro terminato o parziale.
La cartella di destinazione sarà quella impostata come cartella di lavoro.
Stampa
Stampa l'immagine, anche se ho sempre preferito gestire la stampa con altri programmi.
Esci
Serve per uscire dal programma.
Prima di terminare l'applicazione vi verrà chiesto se volete salvare l'attuale immagine presente, e successivamente una conferma alla chiusura del programma.
| Guida scritta da: Mm-barabba 01:07, 5 gen 2012 (CET) |  Debianized 20% Debianized 20%
|
| Estesa da: | |
| Verificata da: | |
|
Verificare ed estendere la guida | Cos'è una guida Debianized | |