Clonezilla (Debian derived): differenze tra le versioni
m (→Clonezilla Live: supporto UEFI secure boot) |
m (Verificata) |
||
| Riga 114: | Riga 114: | ||
: [[Utente:Allinone|Allinone]] | : [[Utente:Allinone|Allinone]] | ||
: [[Utente:Spoon|Spoon]] 16:14, 24 apr 2015 (CEST) | : [[Utente:Spoon|Spoon]] 16:14, 24 apr 2015 (CEST) | ||
|Numero_revisori = | : [[Utente:HAL 9000|HAL 9000]] 11:24, 20 ott 2019 (CEST) | ||
|Numero_revisori = 5 | |||
}} | }} | ||
[[Categoria:Derivate da Debian]][[Categoria:Backup&restore]] | [[Categoria:Derivate da Debian]][[Categoria:Backup&restore]] | ||
Versione attuale delle 09:24, 20 ott 2019
Tutte le versioni supportate di Debian |
Introduzione
Clonezilla è un programma opensource per la clonazione di dischi e la creazione di immagini del disco rigido (valida alternativa di Norton Ghost e Acronis True Image). Clonezilla Server Edition (SE) fornisce supporto multicast alla stessa maniera di Norton Ghost Corporate Edition, mentre 'Clonezilla Live' abilita un utente a clonare un intero disco rigido o una singola partizione in un altro disco rigido, in un server SSH, in un server Samba o in un file NFS. Il file clonato può essere usato per il ripristino quando necessario.
La live può essere avviata da un CD-ROM o da una Chiavetta USB. Essendo una live si esegue nell'ambiente di avvio del computer, quindi non sono necessarie modifiche al sistema.
Clonezilla Live
Forse sarà quello utilizzato dai più (in ambiente domestico e non). Innanzitutto è necessario scaricare la live dalla pagina ufficiale e masterizzare un disco oppure copiarla su un disco USB. Per nuovi PC è bene ricordare che soltanto la versione per architettura PC a 64-bit (amd64) supporta UEFI con secure boot, mentre altrimenti quella a 32-bit (i686) è quella che storicamente funziona sulla maggior parte dei PC.
In seguito riavviare la macchina e selezionare dal BIOS il boot dal nostro disco (sulla maggior parte delle schede madri si preme F12 per il boot temporaneo).
Una volta avviato il disco compare la schermata seguente
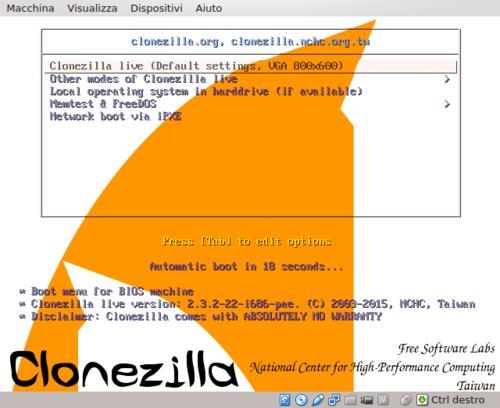
Selezionare la prima voce e Clonezilla live si avvierà, in seguito scegliere la lingua italiana (o la propria lingua preferita)
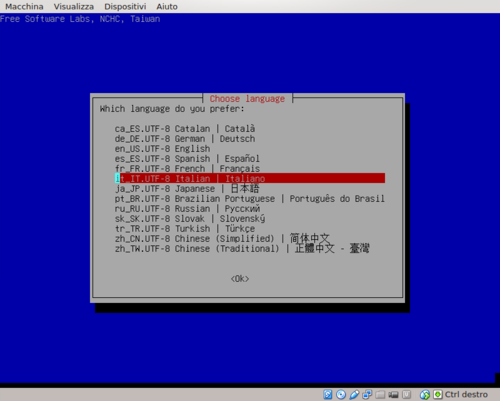
Dopo di che selezionare la mappatura della tastiera (che comunque servirà a scrivere solo il nome della nostra immagine) oppure lasciare quella di default (scelta consigliata)
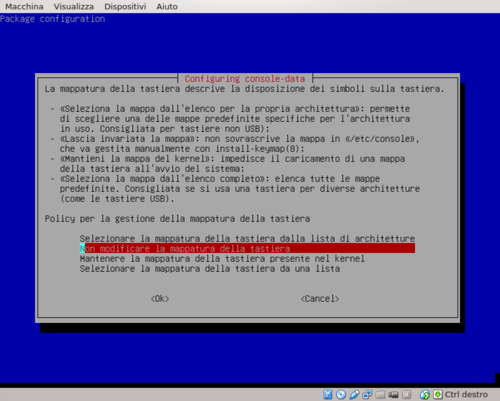
Scegliere di avviare Clonezilla e non la shell
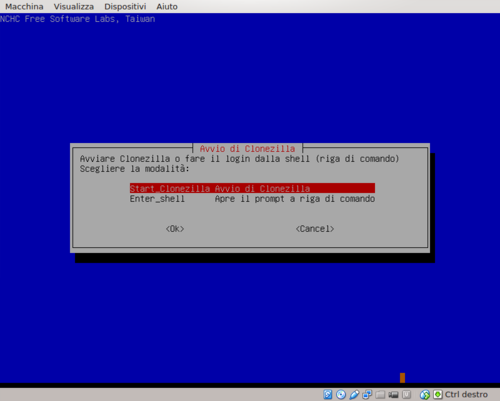
È ora possibile scegliere se creare/prelevare l'immagine oppure se clonare al volo un disco/partizione su di un altro. Scegliere la creazione di una immagine
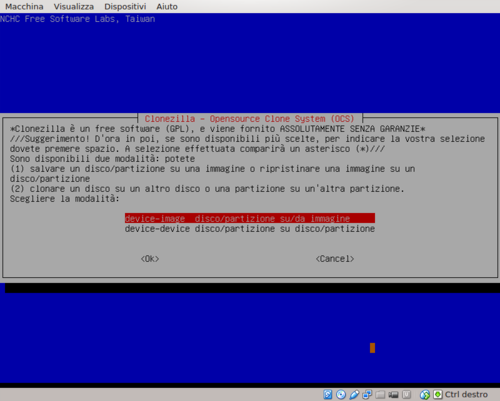
Scelta del luogo dove creare/prelevare l'immagine (repository): si scelga per esempio una directory locale
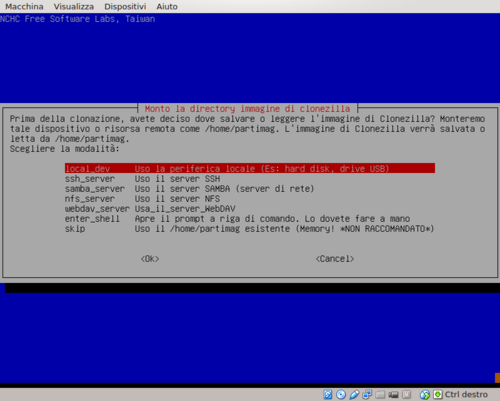
Se si è scelto di utilizzare un dispositivo USB per creare/prelevare l'immagine e non lo si è ancora inserito, lo si faccia ora. È possibile anche salvare/prelevare l'immagine su/da un altro hard disk interno. Se il dispositivo USB non viene rilevato ripetere la procedura di ricerca del dispositivo (verrà esplicitamente richiesto)
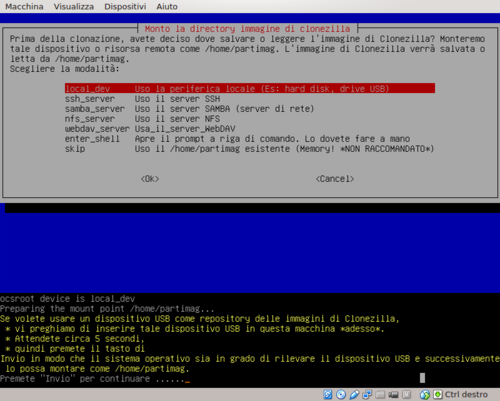
Ora scegliere il dispositivo dove creare/prelevare l'immagine (assicurarsi che sia abbastanza capiente). Tale dispositivo sarà montato come: /home/partimag
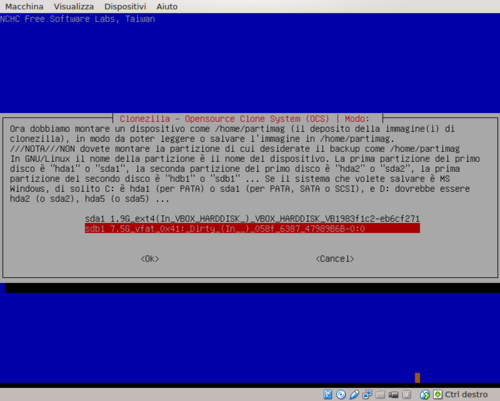
Scegliere in quale directory salvare l'immagine
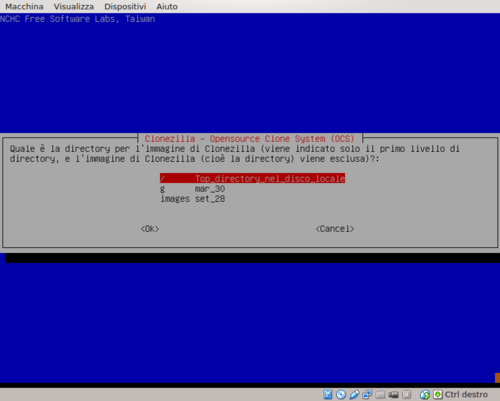
È ora possibile scegliere la modalità di lavoro fra principiante e esperto. A noi basta la modalità principiante. Per la modalità esperto vedere l'apposita sezione (link): con tale modalità vengono poste più domande su quale formato salvare l'immagine, il rapporto di compressione, eccetera.
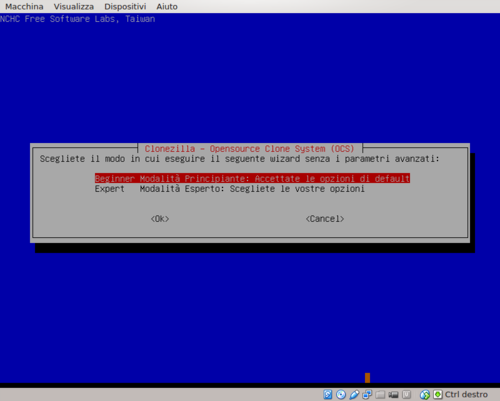
Nella schermata seguente è chiesto di indicare che operazione si voglia compiere. È disponibile un numero variabile di scelte a seconda se la cartella scelta in precedenza contenga o meno l'immagine di un disco. Si notino in particolare le voci: savedisk, saveparts, restoredisk, restoreparts (le ultime due presenti solo se la cartella contiente una precedente immagine). Con savedisk e restoredisk si lavorerà sull'intero disco, con saveparts e restoreparts su una partizione del disco.
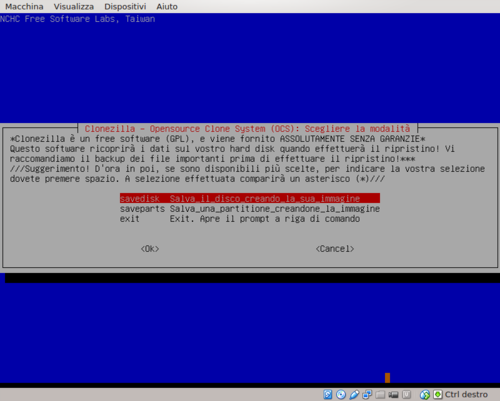
Clonazione
In questa sezione vederemo come procedere per la clonazione, ovvero nella precedente schermata si è scelto savedisk oppure saveparts. Per la stesura di questa guida si è scelto savedisk per semplicità, ma i passi da seguire sono molto simili anche per l'opzione saveparts.
Scegliere il nome con cui si vuole salvare l'immagine
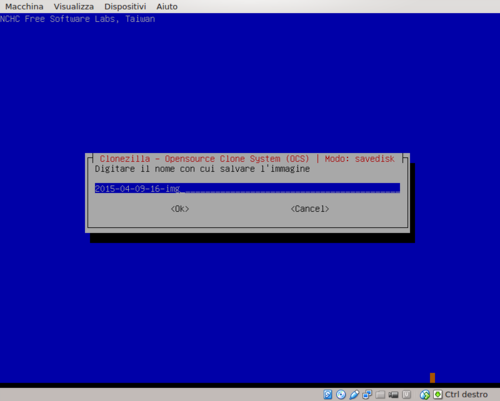
Selezionare il disco/la partizione da clonare
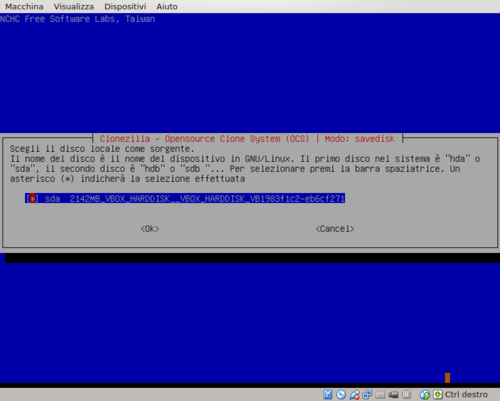
Selezionare se fare un controllo sul file system (è possibile saltarlo)
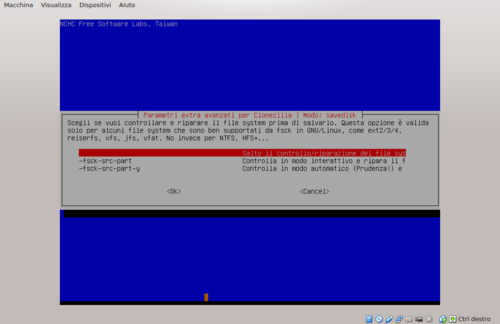
Selezionare se controllare l'immagine una volta creata (impiegherà molto, ma dà la sicurezza che il sistema si avvierà una volta ripristinato)
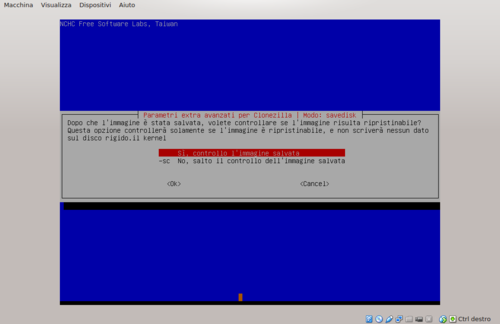
Scegliere se criptare o meno l'immagine salvata
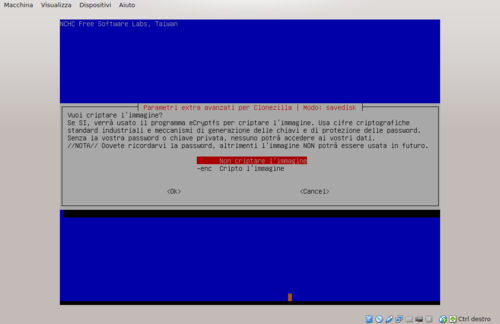
Si avvierà ora partclone, che svolgerà l'effettivo lavoro di clonazione. La durata del processo dipende ovviamente dalla quantità di dati sul disco: a video è riportata una stima del tempo necessario.
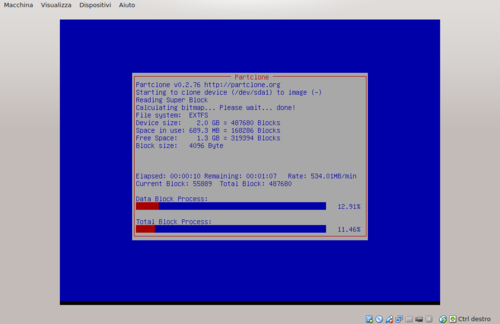
Si dispone ora dell'immagine del disco/della partizione scelta per la clonazione.
Ripristino
Si scelga l'immagine da ripristinare
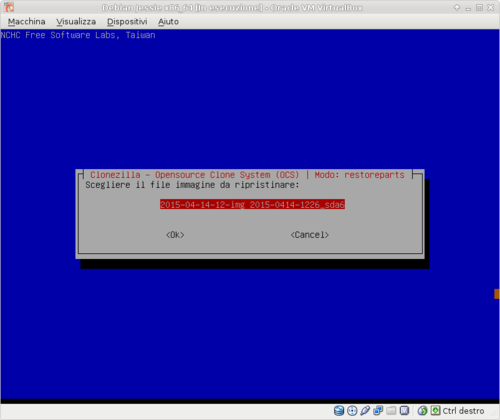
Si scelga il disco da ripristinare
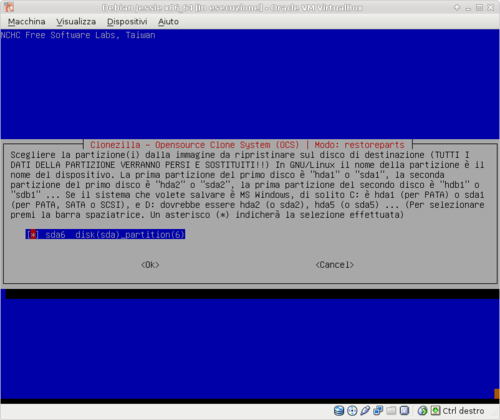
Clonezilla chiederà conferma sull'operazione da eseguire, con il ripristino si perdono infatti tutti i dati attualmente presenti sul disco/sulla partizione che sarà oggetto dell'operazione.
A questo punto si avvierà partclone per svolgere l'effettivo lavoro di ripristino.
Modalità esperto
In questa sezione si andranno a spiegare le opzioni aggiuntive disponibili nel caso in cui si scelga la modalità esperto.
Clonazione
Possibilità di scelta dei programmi di clonazione e della priorità con cui questi saranno usati. La scelta dipende dal file system in uso.
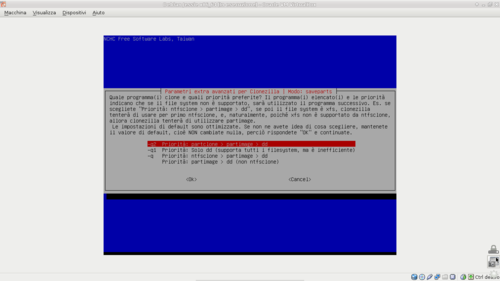
Possibilità di scegliere opzioni aggiuntive da adottare in fase di clonazione.
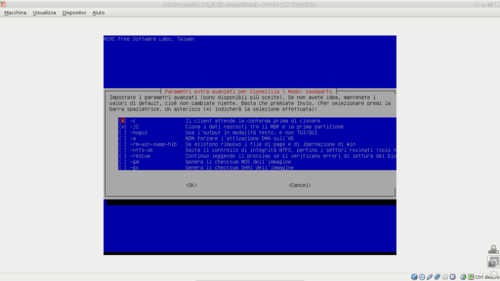
Possibilità di scegliere le opzioni di compressione.
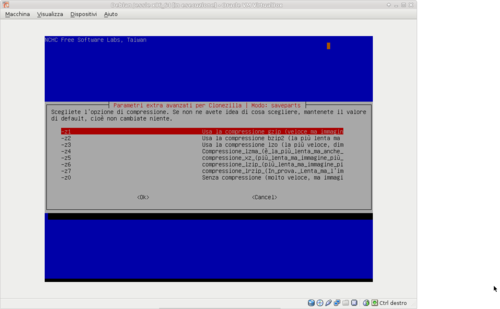
Possibilità di scegliere la dimensione in MB dei file multivolume in cui dividere il file immagine. Si immetta un numero alto per evitare la suddivisione del file immagine. È sconsigliato usare 0 o comunque valori inferiori a 10.
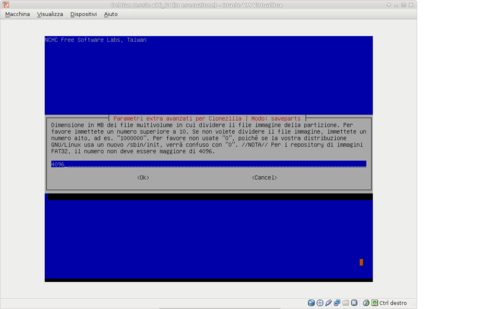
Possibilità di scegliere cosa fare una volta finita la clonazione.
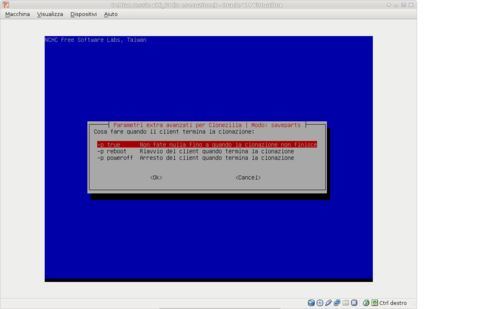
Ripristino
Possibilità di scelta dei parametri avanzati da utilizzare in fare di ripristino.
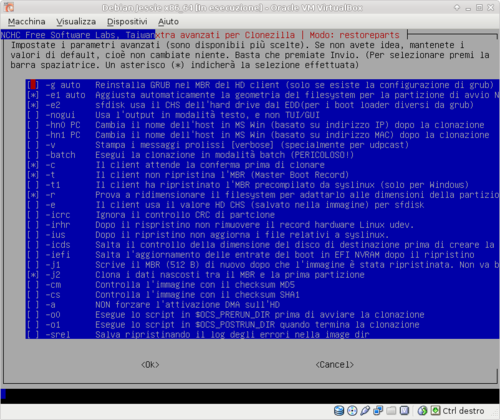
Possibilità di scegliere il modo in cui sarà creata o meno la nuova tabella delle partizioni.
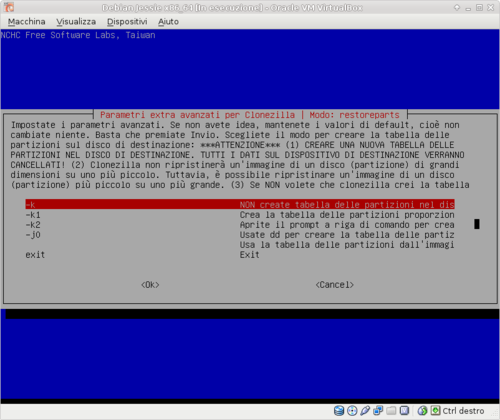
Possibilità di scegliere cosa fare una volta finito il ripristino.
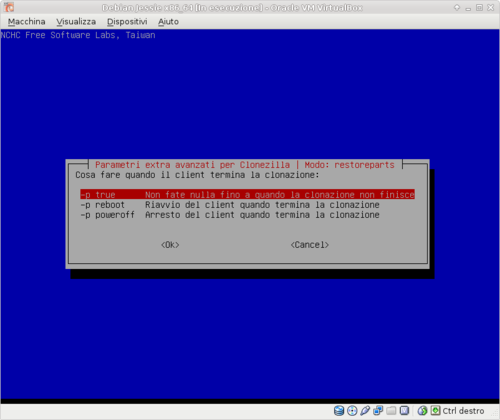
| Guida scritta da: Debianizzati.org |  Guida Debianized Guida Debianized
|
| Estesa da: | |
| Verificata da: | |
|
Verificare ed estendere la guida | Cos'è una guida Debianized | |