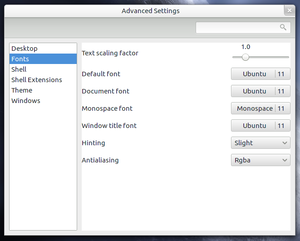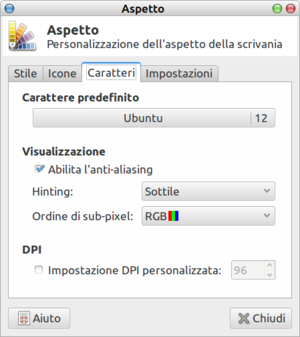Migliorare l'aspetto dei caratteri: differenze tra le versioni
m (correzioni varie) |
(Aggiunta sezione caratteri console) |
||
| Riga 100: | Riga 100: | ||
*se si usa '''Jessie''' (o versioni successive) salvare come <code>~/.config/fontconfig/fonts.conf</code> | *se si usa '''Jessie''' (o versioni successive) salvare come <code>~/.config/fontconfig/fonts.conf</code> | ||
e infine riavviare X (riavviando il sistema o facendo il logout) per applicare la configurazione. | e infine riavviare X (riavviando il sistema o facendo il logout) per applicare la configurazione. | ||
== Caratteri della console == | |||
È possibile anche cambiare i caratteri della console, cioè la classica interfaccia a riga di comando che appare quando non è attivo il server X (o quando si cambia terminale con CTRL+ALT+tastiF). Per farlo basta dare il comando: | |||
<pre># dpkg-reconfigure console-setup</pre> | |||
e seguire le istruzioni (non cambiare le opzioni di cui non si conosce il significato).<br> | |||
Dopo un riavvio potrete vedere le modifiche apportate. | |||
== Riferimenti == | == Riferimenti == | ||
Versione delle 17:19, 26 lug 2014
Tutte le versioni supportate di Debian |
Introduzione
Generalmente Debian ha un font rendering che lascia a desiderare a causa delle impostazioni predefinite, e i caratteri spesso sono brutti da vedere.
Un miglioramento sensibile si può avere utilizzando le opzioni messe a disposizione dall'ambiente desktop e/o creando dei semplici file di configurazione.
Questa guida illustra in breve come ottenere questi miglioramenti, ma nella wiki è presente anche un'altra guida più dettagliata ed esplicativa.
Configurazione di sistema
Come utente root o superuser creare il file /etc/fonts/local.conf con un editor di testi (es. nano):
# nano /etc/fonts/local.conf
e incollare quanto segue:
<?xml version='1.0'?>
<!DOCTYPE fontconfig SYSTEM "fonts.dtd">
<fontconfig>
<match target="pattern">
<edit mode="append" name="antialias">
<bool>true</bool>
</edit>
<edit mode="append" name="hinting">
<bool>true</bool>
</edit>
<edit mode="append" name="autohint">
<bool>false</bool>
</edit>
<edit mode="append" name="hintstyle">
<const>hintslight</const>
</edit>
<edit mode="append" name="rgba">
<const>rgb</const>
</edit>
<edit mode="append" name="lcdfilter">
<const>lcddefault</const>
</edit>
<edit mode="append" name="embeddedbitmap">
<bool>false</bool>
</edit>
</match>
<selectfont><rejectfont><pattern>
<patelt name="scalable"><bool>false</bool></patelt>
</pattern></rejectfont></selectfont>
</fontconfig>
Salvare il file e attivare le nuove impostazioni riavviando il server X (con un logout e login oppure riavviando il pc).
Le impostazioni usate nel file creano un rendering uguale a quello di Ubuntu, che piace a molti utenti. Ovviamente sono delle impostazioni consigliate e potete cambiarle a vostro piacimento.
Il rendering ottenuto con queste impostazioni sarà adottato in modo predefinito da tutti gli utenti del sistema, anche dalla schermata iniziale di login. Ma ogni utente può cambiare queste impostazioni (e in alcuni casi deve, come per GNOME) nel proprio profilo, come spiegato di seguito.
Configurazione utente
Ogni utente può usare gli strumenti messi a disposizione dall'ambiente desktop in uso per cambiare i valori predefiniti del sistema se non sono di suo gradimento.
KDE 4
In KDE le impostazioni si trovano in "Impostazioni di sistema" > "Aspetto delle applicazioni" > "Caratteri" > "Utilizza l'antialiasing per i caratteri". Qui è possibile scegliere tra Abilitato, Disabilitato (sconsigliato) e Impostazioni di sistema (che non funziona). L'unica scelta logica rimane quindi Abilitato, dove poi è possibile con il tasto Configura cambiare le impostazioni (valori consigliati nell'immagine a destra).
KDE salva le impostazioni nello stesso file di configurazione illustrato nel paragrafo Altri desktop.
GNOME 3
GNOME Shell imposta automaticamente una configurazione generica che non sfrutta bene le caratteristiche degli schermi LCD e che va a sovrascrivere quella di sistema, per cui è necessario cambiarla (tranne nel caso in cui vi piaccia, ovviamente). Per farlo bisogna prima installare il pacchetto gnome-tweak-tool, successivamente andare in "Preferenze" > "Impostazioni avanzate" > "Tipi di carattere" e da qui cambiare i valori di Hinting e Antialiasing (valori consigliati nell'immagine a destra).
Xfce
In Xfce le impostazioni si trovano in "Impostazioni" > "Aspetto" > "Caratteri". Valori consigliati nell'immagine a destra.
LXDE, Mate, Cinnamon
Anche questi ambienti desktop, come i precedenti, includono dei pannelli di configurazione per cambiare il rendering dei font.
Altri desktop
Altri ambienti desktop (come Enlightenment) o configurazioni minimali (come ad esempio Openbox) potrebbero avere degli strumenti di configurazione dei font poco pratici o non averne affatto, ed in questi casi bisogna creare un file di configurazione simile a quello di sistema ma a livello utente (ma solo se la configurazione di sistema non è stata creata o non piace all'utente). Basta aprire un editor di testi come gedit o kwrite e incollare quanto segue:
<?xml version='1.0'?>
<!DOCTYPE fontconfig SYSTEM "fonts.dtd">
<fontconfig>
<match target="pattern">
<edit mode="assign" name="antialias">
<bool>true</bool>
</edit>
<edit mode="assign" name="hinting">
<bool>true</bool>
</edit>
<edit mode="assign" name="autohint">
<bool>false</bool>
</edit>
<edit mode="assign" name="hintstyle">
<const>hintslight</const>
</edit>
<edit mode="assign" name="rgba">
<const>rgb</const>
</edit>
<edit mode="assign" name="lcdfilter">
<const>lcddefault</const>
</edit>
</match>
</fontconfig>
(notare l'uso di assign che permette di sovrascrivere le impostazioni di sistema, dove invece si usa append proprio per permettere la sovrascrittura da parte dei singoli utenti).
Dopodiché:
- se si usa Wheezy salvare il file come
~/.fonts.conf - se si usa Jessie (o versioni successive) salvare come
~/.config/fontconfig/fonts.conf
e infine riavviare X (riavviando il sistema o facendo il logout) per applicare la configurazione.
Caratteri della console
È possibile anche cambiare i caratteri della console, cioè la classica interfaccia a riga di comando che appare quando non è attivo il server X (o quando si cambia terminale con CTRL+ALT+tastiF). Per farlo basta dare il comando:
# dpkg-reconfigure console-setup
e seguire le istruzioni (non cambiare le opzioni di cui non si conosce il significato).
Dopo un riavvio potrete vedere le modifiche apportate.
Riferimenti
https://wiki.archlinux.org/index.php/fonts
https://wiki.debian.org/Fonts
https://en.wikipedia.org/wiki/Font_smoothing
https://en.wikipedia.org/wiki/Font_hinting
https://en.wikipedia.org/wiki/Cairo_(graphics)
| Guida scritta da: Danielsan |  Debianized 40% Debianized 40%
|
Estesa da:
| |
Verificata da:
| |
|
Verificare ed estendere la guida | Cos'è una guida Debianized | |