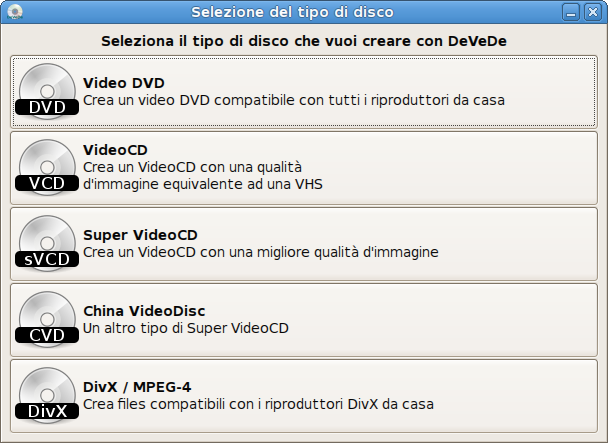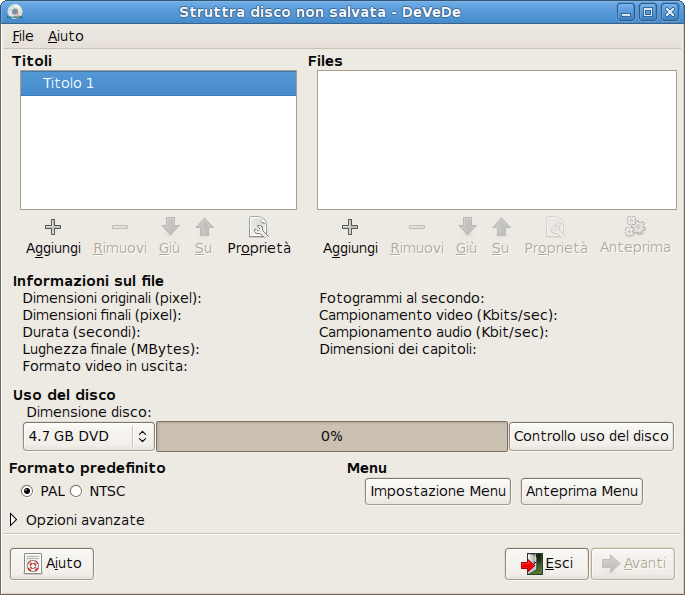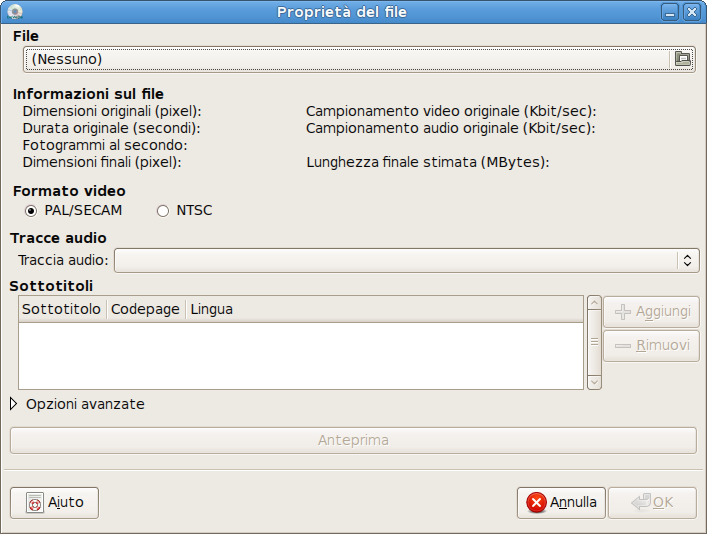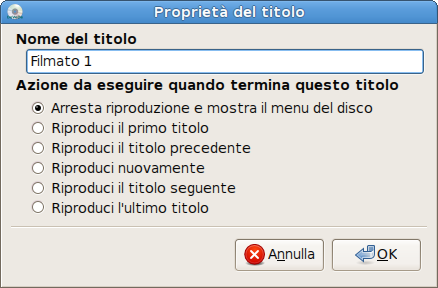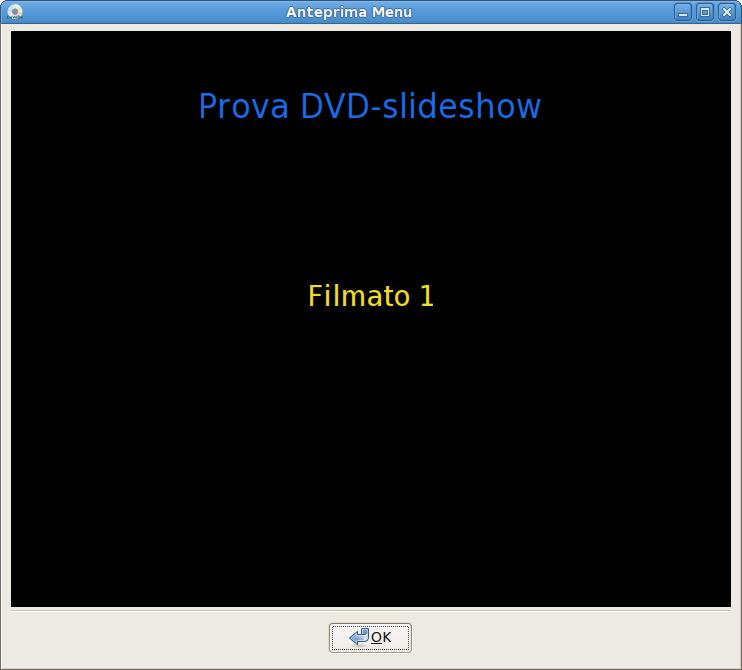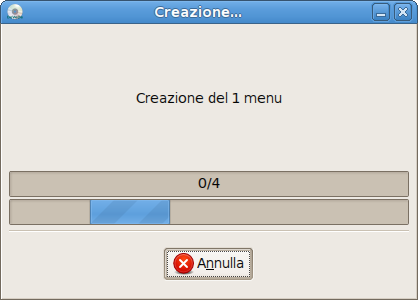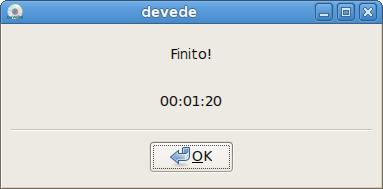Old:Realizzare uno slideshow: differenze tra le versioni
(Nuova pagina: ==Introduzione== In questa guida, proveremo a realizzare uno slideshow, vale a dire una sequenza di immagini con un effetto di transizione fra una immagine e l'altra, con un sottofondo...) |
Nessun oggetto della modifica |
||
| Riga 6: | Riga 6: | ||
il tutto su di un vero e proprio DVD, così da poter leggere la nostra creazione su ogni lettore di tipo | il tutto su di un vero e proprio DVD, così da poter leggere la nostra creazione su ogni lettore di tipo | ||
home. | home. | ||
==Installazione dei programmi== | ==Installazione dei programmi== | ||
| Riga 24: | Riga 25: | ||
Lasciamo fare ad apt. Possiamo alla fine lanciare un ''apt-get install -f'' per vedere se tutto è | Lasciamo fare ad apt. Possiamo alla fine lanciare un ''apt-get install -f'' per vedere se tutto è | ||
andato nel posto giusto, poi possiamo tranquillamente partire. | andato nel posto giusto, poi possiamo tranquillamente partire. | ||
==Creazione del filmato slideshow== | ==Creazione del filmato slideshow== | ||
| Riga 56: | Riga 58: | ||
Potremo guardarlo con il nostro player preferito (VLC, MPlayer, ecc), ed eventualmente modificarlo ancora. | Potremo guardarlo con il nostro player preferito (VLC, MPlayer, ecc), ed eventualmente modificarlo ancora. | ||
Agendo con i file testuali e con la riga di comando, tutto sarà semplice e veloce. | Agendo con i file testuali e con la riga di comando, tutto sarà semplice e veloce. | ||
==Realizzazione DVD== | ==Realizzazione DVD== | ||
Versione delle 08:36, 2 set 2009
Introduzione
In questa guida, proveremo a realizzare uno slideshow, vale a dire una sequenza di immagini con un effetto di transizione fra una immagine e l'altra, con un sottofondo musicale. Invece di utilizzare dei programmi di editing video, spesso molto complessi e difficili da usare, noi utilizzeremo dei programmi a riga di comando, di facile utilizzo, intuitivi ed efficaci. Vedremo anche come "trasportare" il tutto su di un vero e proprio DVD, così da poter leggere la nostra creazione su ogni lettore di tipo home.
Installazione dei programmi
Per questo piccolo tutorial, ci serviremo di tre programmi: dvd-slideshow, ffmpeg e devede. Il primo serve per realizzare il filmato vero e proprio partendo dalle foto, il secondo per effettuare eventuali conversioni, mentre il terzo ci servirà per "trasformare" il nostro filmato in DVD. A dir la verità, ffmpeg dovrebbe essere installato come dipendenza, ma noi facciamo le cose per bene. Prima di tutto, dobbiamo installare i programmi, presenti sui repositories debian-multimedia. Pertanto dobbiamo inserire nel file /etc/apt/sources.list la seguente riga con permessi di root):
deb http://www.debian-multimedia.org/ stable main
Chiaramente il suffisso "stable" può essere cambiato in testing o sid, a seconda della vostra Debian installata. Ora, facciamo un refresh della cache e successivamente installiamo la chiave per il riconoscimento dei pacchetti sui repositories appena citati:
# apt-get update
# apt-get install debian-multimedia-keyring
Poi procediamo con l'installazione vera e propria dei nostri programmi:
# apt-get install dvd-slideshow ffmpeg devede
Lasciamo fare ad apt. Possiamo alla fine lanciare un apt-get install -f per vedere se tutto è andato nel posto giusto, poi possiamo tranquillamente partire.
Creazione del filmato slideshow
Ipotizziamo di avere a nostra disposizione queste foto: foto1.jpg, foto2.jpg, foto3.jpg ... foto50.jpg, presenti nella directory /home/utente/foto (chiaramente voi avrete le vostre foto nella vostra directory). Nella stessa directory avrete anche i files musica1.mp3, musica2.mp3 e musica3.mp3 per il sottofondo. Allora digitiamo da utente normale:
$ dir2slideshow -n 'filmato' -t 4 -c 1 -notitle /home/utente/foto/
Questa stringa genererà un file chiamato filmato.txt, di facilissima lettura: la sequenza conterrà tutte le foto della directory /home/utente/foto/ con una durata di visualizzazione pari a 4 secondi (opzione -t 4), con una transizione sfumata incrociata della durata di 1 secondo (opzione -c 1), non ci sarà nessun sottotitolo (opzione -notitle). In base alle nostre esigenze, si potrà tranquillamente modificare il file filmato.txt, magari per cambiare qualche durata, oppure quanche transizione, o magari per cambiare la posizione di qualche foto nella sequenza. Ora siamo pronti per creare il filmato:
$ dvd-slideshow -n 'filmato' -f filmato.txt -L
Questa stringa genererà il filmato vero e proprio in formato mpeg, senza il sottofondo musicale ed in bassa risoluzione (opzione -L). E' buona norma creare prima il filmato in bassa risoluzione, per "fare opera di debug", così da vedere se tutto è a posto (sequenza, transizioni, ecc). La creazione del filmato in bassa risoluzione ci permette di risparmiare tempo (l'elaborazione dura circa un quarto rispetto a quella definitiva). Ora, prima di impostare il sottofondo musicale, vediamo quanto dura esattamente il nostro nuovo filmato.
$ ffmpeg -i filmato.mpeg
Il comando restituirà la durata effettiva in secondi, così potremo sapere come impostare il sottofondo, se basterà il file musica1.mp3, oppure musica1.mp3 e musica2.mp3, ecc. Bisogna tener presente che nel caso dovessimo utilizzare più file sonori per il nostro sottofondo, dvd-slideshow penserà ad unirli automaticamente (senza mixaggio, però). Allora ipotizziamo che nella nostra sequenza si debba utilizzare i primi due files musicali. Allora procediamo così:
$ dvd-slideshow -n 'filmato' -a /home/utente/musica1.mp3 -a /home/utente/musica2.mp3 -f filmato.txt
Ora non serve la bassa risoluzione (opzione -L), perchè il risultato sarà quello definitivo. Alla fine dell'elaborazione (che durerà un po'), avremo bello e pronto il nostro filmato slideshow. Potremo guardarlo con il nostro player preferito (VLC, MPlayer, ecc), ed eventualmente modificarlo ancora. Agendo con i file testuali e con la riga di comando, tutto sarà semplice e veloce.
Realizzazione DVD
Ora siamo pronti per realizzare il nostro DVD per poter (magari) leggere il filmato su tutti gli home-player. Allora andiamo su Applicazioni -> Audio e Video -> Devede. Ci apparirà la seguente schermata:
Selezioniamo la prima voce VideoDVD. Ci apparirà la seconda schermata, quella principale:
La parte sinistra conterrà i Titoli (un Titolo non è altro che una parte del DVD, la quale può contenere uno o più filmati), mentre la parte destra "Files" mostrerà i filmati contenuti nel Titolo selezionato. Nel nostro esempio avremo un singolo Titolo contenente un singolo filmato. Aggiungiamo il nostro filmato al Titolo1: clicchiamo sul bottone "+" di "Files". Ci apparirà una seconda finestra:
Nella parte superiore (dove c'è scritto Nessuno) clicchiamo e "troviamo" il file filmato.mpeg che abbiamo precedentemente creato con dvd-slideshow. Appena inserito il file, ci appariranno subito sotto tutte le caratteristiche (bitrate, durata, ecc). Se andiamo su Opzioni avanzate possiamo anche elaborare ulteriormente il nostro filmato. Noi invece diamo OK, e torniamo nella finestra principale. Cliccando sul bottone Proprietà della finestrella Titoli, ci apparirà la seguente finestra:
dove possiamo modificare la descrizione del titolo e impostare (se però abbiamo più Titoli) il comportamento del player, scegliendo tra le varie azioni pre-impostate. Diamo OK e torniamo nella finestra principale. Ora cliccando sul bottone Impostazione Menu, ci apparirà la finestra:
dove possiamo personalizzare il menu che verrà visualizzato all'inserimento del DVD: possiamo dare un titolo principale al DVD nella casella superiore, scegliere i fonts del nostro menu, i colori, lo sfondo, ecc. Possiamo anche visualizzare una anteprima. Questa la nostra:
Suggerisco di creare un file (come ho fatto io) con uno sfondo nero, assente negli sfondi di default di Devede. In effetti quelli da poter selezionare da dentro il programma non sono molto belli... Questo è quello che apparirà all'inserimento del DVD nel lettore. Finite le personalizzazioni possiamo uscire tranquillamente, dando OK. Ritorniamo ancora una volta nella finestra principale ed ora possiamo iniziare la nostra elaborazione, cliccando su Avanti. Ora Devede creerà una immagine iso che possiamo successivamente masterizzare su DVD. La prossima finestra:
ci permetterà di indicare dove posizionare il nostro filmato (nel nostro caso sulla scrivania) ed il nome della directory (nel nostro caso movie). Dando Ok inizierà l'elaborazione, con la creazione dei vari Titoli (se c'è nè più di uno) e la creazione finale dell'immagine iso:
Una nuova finestra ci dirà che Devede ha finito:
Il programma tornerà sulla finestra principale, ma noi possiamo tranquillamente uscire. Il programma ci chiederà se interrompere la creazione del DVD, pur avendo già fatto egregiamente il suo lavoro. Noi diamo tranquillamente OK. Ora non ci resta che masterizzare e goderci il nostro slideshow su DVD.
Autore: Furly