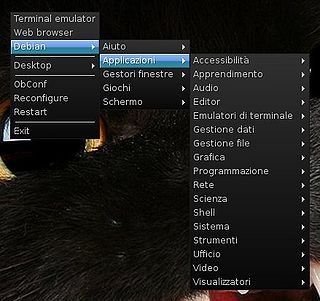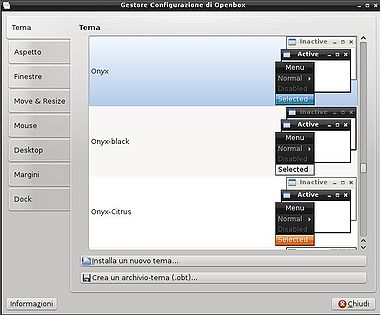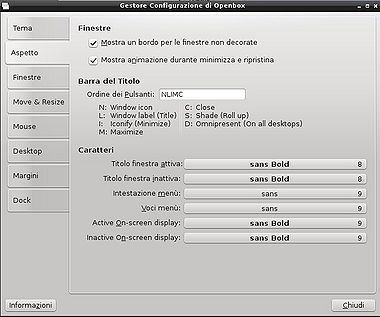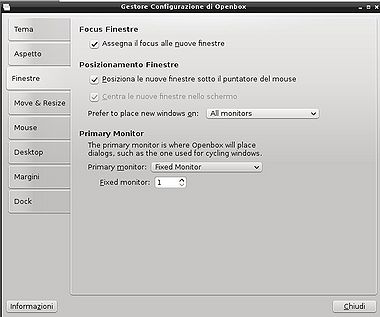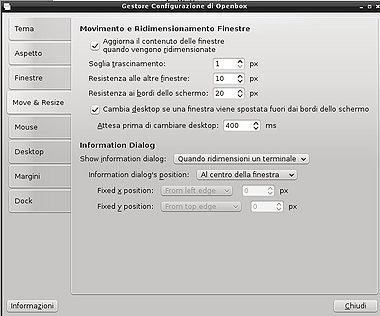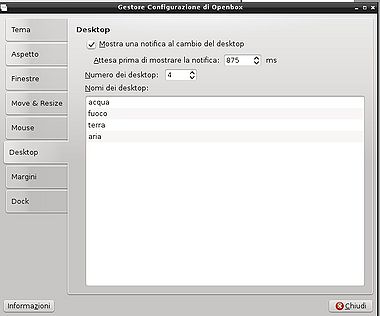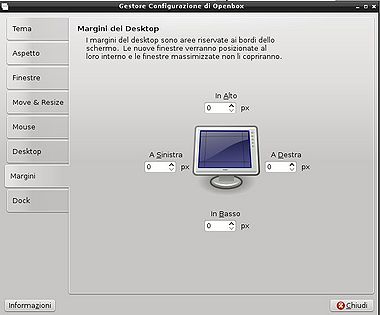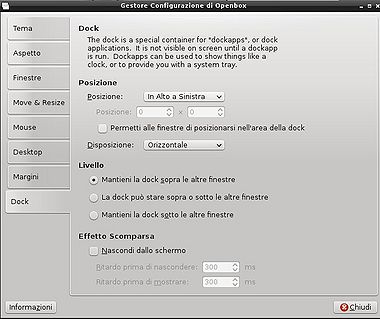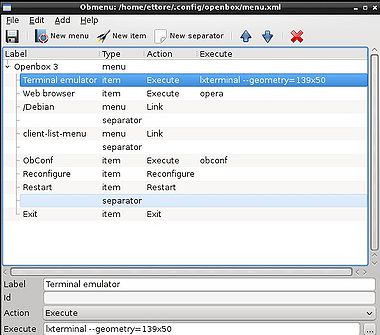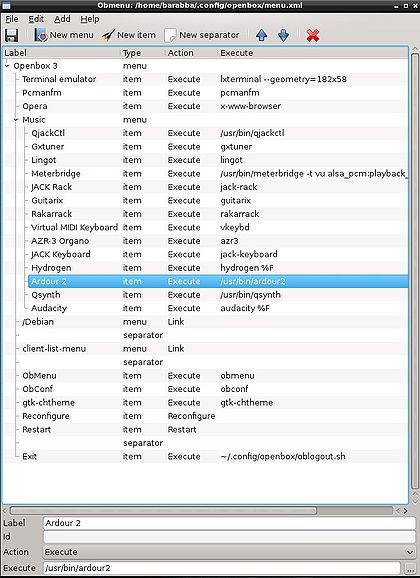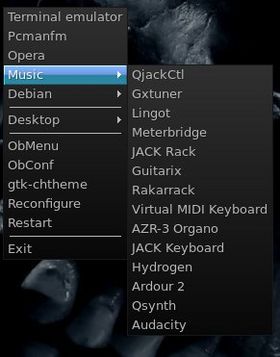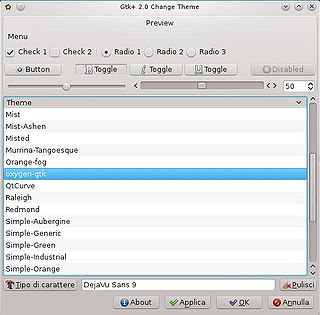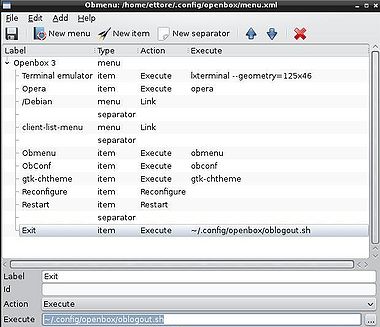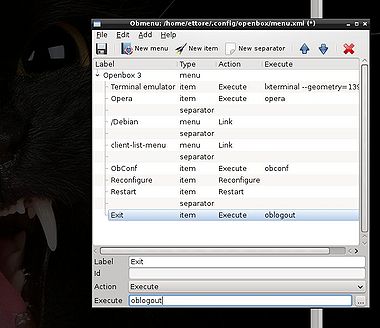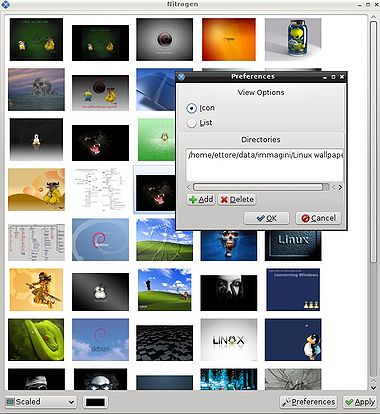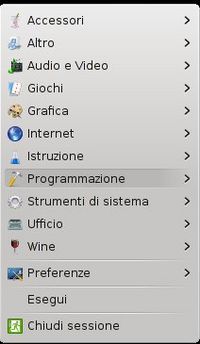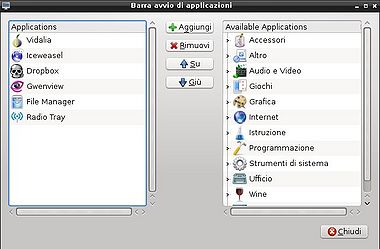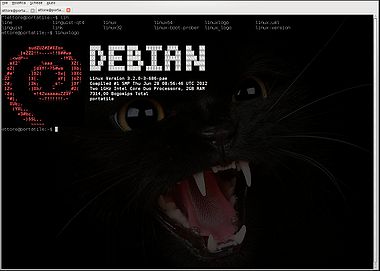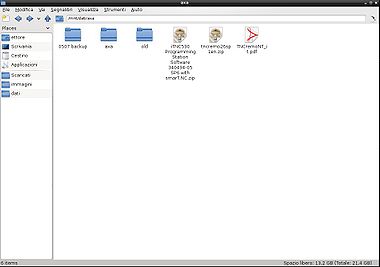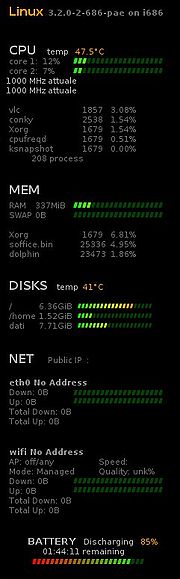Openbox: differenze tra le versioni
(update introduzione) |
(baggianata) |
||
| Riga 51: | Riga 51: | ||
oppure | oppure | ||
$ xinit | $ xinit | ||
{{Box|Tips|''startx'' e ''xinit'' sono programmi del pacchetto '''xinit''' | {{Box|Tips|''startx'' e ''xinit'' sono programmi del pacchetto '''xinit''' | ||
Versione delle 16:50, 2 ott 2012
Tutte le versioni supportate di Debian |
Introduzione
Window manager conforme agli standard, veloce, leggero e estensibile
Openbox collabora con le applicazioni e semplifica la gestione del desktop. Questo perché l'approccio che hanno avuto i suoi sviluppatori è stato l'opposto di quello che sembra essere l'approccio che generalmente viene adottato per i window manager.
Openbox è stato scritto prima per conformarsi agli standard e per funzionare correttamente, e solo quando questo è stato a posto il team ha sviluppato l'interfaccia visuale.
Openbox è completamente funzionante come sistema a sé stante, oppure può essere usato come sostituto del window manager predefinito degli ambienti desktop GNOME e KDE.
Openbox 3 è una generazione completamente nuova di window manager. Non si basa su del codice esistente, sebbene l'aspetto visivo sia basato su quello di Blackbox. Openbox 2 era basato sul codice di Blackbox 0.65.0.
Alcune delle cose da notare in Openbox sono:
- conformità a ICCCM e EWMH!;
- è molto veloce;
- associazioni di tasti incatenabili;
- azioni mouse personalizzabili;
- Window resistance;
- supporto per multischermo Xinerama!;
- menu pipe.
Per funzionare da solo necessità di un server grafico, pertanto dopo un'installazione minimale da netinst e dopo aver installato xserver-xorg si è già pronti per usarlo.
Installazione
Per installare Openbox e i suoi tool di configurazione occore da terminale eseguire il seguente comando:
# aptitude install openbox obconf obmenu
Adesso è possibile utilizzare Openbox e lo si può avviare direttamente da riga comando, oppure attraverso un Display Manager.
Login
Login Testuale
Se non si dispone di un DM o non lo si vuole usare, occorre lanciare la sessione di Openbox con il comando:
exec openbox-session
Si può avviare una sessione di Openbox anche da console tramite xinit:
$ xinit /usr/bin/openbox-session
Per utilizzare Consolekit, eseguire invece questo comando:
$ exec ck-launch-session openbox-session
Se si utilizzano anche polkit e D-Bus (ad esempio per usufruire dell'automount su Nautilus/Gnome) eseguire:
$ exec ck-launch-session dbus-launch openbox-session
Per rendere l'operazione più comoda si può impartire il comando attraverso un alias oppure editando il file .xinitrc aggiungendo il comando sopra riportato.
Se il file .xinitrc non esiste crearlo:
$ echo "exec openbox-session" > ~/.xinitrc
In questo modo all'avvio del PC dopo essersi accreditati occorrerà eseguire il comando:
$ startx
oppure
$ xinit
| Tips startx e xinit sono programmi del pacchetto xinit verificare che sia installato |
Login Grafico
Se avete già un Display Manager, come GDM o KDM, vi basterà scegliere dal menù a tendina, la voce "Openbox" ed effettuare il login.
Configurazione
Lo stupore di molti al primo avvio è comune, l'ambiente si presenta con uno sfondo grigio e nessuna icona o barra presente, con la tipica scorciatoia Alt+F2 non appare alcuna finestra per l'esecuzione dei programmi, l'unica opzione possibile è il pulsante destro del mouse.
La comparsa di un piccolo menù ci aprirà la strada verso l'inizio di questa avventura.
La configurazione di Openbox è basata principalmente (ma non solo) su due file: menu.xml e rc.xml, all'inizio non saranno presenti e verrà utilizzata una configurazione predefinita presente in /etc/xdg/openbox, per poterli modificare occorre eseguire le due applicazioni obconf e obmeu oppure copiarli nella propria /home/user/.config/openbox e modificarli a piacimento.
Obconf
Per modificare rc.xml, uno dei file principali di configurazione, occorre prima crearlo attraverso l'esecuzione di obconf, comando facilmente disponibile nel menù aperto precedentemente.
Tramite questo file si gestisce il cuore del Window Manager, l'aspetto e la gestione delle finestre, il comportamento del mouse e i temi.
Attraverso la prima scheda, Tema, possiamo scegliere uno dei tanti temi già disponibili o aggiungerne di nuovi.
La seconda scheda, Aspetto, ci permette di configurare l'ordine dei bottoni e i caratteri utilizzati per la barra del titolo.
La terza scheda, Finestre, si occupa del posizionamento delle finestre e il loro comportamento all'apertura.
La quarta scheda, Move & Resize, è dedicata allo spostamento e ridimensionamento delle finestre e la loro interazione con il desktop.
La quinta scheda, Mouse, definisce le azioni del mouse sulle finestre e la personalizzazione del doppio click sulla barra del titolo.
La sesta scheda, Desktop, consente di definire il numero e il nome delle aree di lavoro disponibili.
La settima scheda, Margini, regola lo spessore dei bordi del desktop, ovvero la distanza tra il margine dello schermo e una finestra.
L'ottava e ultima scheda, Dock, non l'ho usata perché non ho ancora provato a inserire dockapps; gestisce la posizione e il comportamento dell'area dedicata a ospitare queste piccole applicazioni.
Dopo aver apportato anche una sola modifica a queste opzioni ci troveremo il file rc.xml.
Purtroppo Obconf non è fornito di un'utile scheda per configurare le scorciatoie da tastiera, per cui dovremo addentrarci in questo file che a prima vista potrà sembrare complesso, ma basterà scorrerlo per vedere come queste sono impostate.
Le abbreviazioni per molti tasti funzione sono:
C = Ctrl S = Shift A = Alt W = Super (tasto con logo di sistema operativo estraneo)
Ad esempio C-A-Left (Ctrl+Alt+freccia sinistra) ci farà muovere tra le aree di lavoro.
Se abbiamo una finestra aperta, S-A-Left ci farà muovere la finestra che ha il focus attraverso le altre aree di lavoro disponibili.
Con un po' di pazienza ci si può sbizzarrire personalizzando al massimo le combinazioni di tasti,
Questa applicazione offre una comoda GUI per gestire il menù che compare alla pressione del pulsante destro del mouse sul desktop.
L'unico modo per avviarla la prima volta è eseguire il comando da un terminale, dopo sarà possibile inserire la voce direttamente nel menù:
$ obmenu
Dopo l'esecuzione avremo il file /home/user/.config/openbox/menu.xml che, volendo, potremo modificare anche tramite il nostro editor di testi preferito.
GUI
L'interfaccia grafica è molto semplice, le funzioni nella barra superiore sono intuitive:
- Salva
- Nuovo menù/sottomenù
- Nuovo oggetto
- Nuovo separatore
- Sposta su
- Sposta giù
- Cancella
I campi nella parte inferiore devono essere compilati:
- Label - nome da visualizzare nel menù (a vostra scelta)
- Id - inserisce un id (a vostra scelta)
- Action - azione a scelta tra execute, reconfigure, restart e exit
- Execute - disponibile solo se nel campo precedente si è scelto execute, inserire il comando desiderato
Sarà possibile personalizzare il menù come nell'esempio seguente:
per vedere il menù in questo modo
Openbox, come altri WM, permette di scrivere degli scripts che generano dinamicamente dei menù.
Possiamo inserire monitor di sistema, applicazioni multimediali e altro ancora; alcuni di questi si possono trovare sul [wiki] di Openbox.
Con l'installazione di obmenu troviamo già a disposizione alcuni strumenti:
- obm-dir
- obm-moz
- obm-nav
- obm-xdg
Ogni binario deve essere richiamato opportunamente nel menù di openbox (~/.config/openbox/menu.xml) mediante stringa.
obm-dir
Questo pipe-menu aggiunge un sottomenù che ordina tutti i file di una directory per nome e apre gli stessi con il programma specificato.
Spesso viene utilizzato per le directory contenenti le immagini, come da esempio:
<menu execute="obm-dir /home/user/immagini 'feh'" id="image" label="immagini"/>
In questo caso apre l'immagine selezionata con feh.
obm-moz
Questo pipe-menu mostra un sottomenù contenente i preferiti di firefox/iceweasel e va richiamato come in esempio:
<menu execute="obm-moz" id="bookmark" label="Bookmark"/>
Questo pipe-menu aggiunge al menù di base di OpenBox un sottomenù per esplorare la directory specificata. La stringa per richiamare questo pipe-menu è come da esempio:
<menu execute="obm-nav /home/user/data pcmanfm xterm" id="data" label="/data"/>
Per navigare tra i file occorre specificare il tipo di emulatore di terminale da usare o che tipo di programma di esplorazione utilizzare per aprire la directory.
obm-xdg
Quest'ultimo pipe-menu aggiunge al menù di base di OpenBox un sottomenù contenente tutte le applicazioni GTK/GNOME installate nel sistema.
<menu execute="obm-xdg" id="xdg-menu" label="Applicazioni"/>
La ricerca verrà effettuata tra le applicazioni installate nel sistema alla directory di riferimento /usr/share/applications.
In questa directory risiedono tutti i file *.desktop dei programmi installati. Se il menù non dovesse contenere una delle applicazioni installate nel sistema sarà sufficiente creare il file esempio.desktop contenete le direttive relative al programma:
[Desktop Entry] Type=Application Name=firefox GenericName=Firefox - Web Browser Comment=Firefox - Web Browser TryExec=firefox Exec=firefox Categories=Application;Network;
Il file autostart.sh
Creiamo il file autostart.sh che definisce le applicazioni da lanciare all'avvio di Openbox:
$ touch ~/.config/openbox/autostart.sh
Rendiamolo avviabile:
$ chmod 700 ~/.config/openbox/autostart.sh
Adesso inseriamo il seguente codice:
# Run the system-wide support stuff . $GLOBALAUTOSTART # Programmi da eseguire all'avvio feh [OPZIONE] [FILE] xcompmgr [OPZIONI] & # Programmi da eseguire dopo che Openbox si avvia (sleep [sec] && tint2) &
Il comando "sleep"(sleep [N] && comando)esegue "comando" dopo N secondi. |
| Gestore di connessioni Se avete un gestore di connessioni internet, aggiungete nella sezione "Programmi da eseguire all'avvio":
|
Tips & Trick
Pulsante centrale
Ci sono alcune funzioni che occorre ricordare sull'uso del mouse in Openbox, oltre all'indispensabile pulsante destro sul desktop abbiamo quello centrale che ci fa muovere tra le varie aree di lavoro disponibili e ci permette di selezionare un'applicazione aperta ovunque si trovi.
Bloc-num
Usando un portatile avere attivo questo programma importa poco, ma per un PC desktop è una cosa da avere. Sono molti gli utilizzatori de tastierino numerico posto alla destra della nostra tastiera, pertanto si ritiene utile l'installazione di numlockx.
# aptitude install numlockx
Xorg richiama /etc/X11/Xsession.d/55numlockx e in /etc/default/numlockx è su auto di default, in questo modo la funzione sarà da subito disponibile.
alt+tab switch all desktop
Questa combinazione di tasti è di uso comune ma di default in Openbox non risponde come si vorrebbe, infatti lo switch ruota nelle sole applicazioni del desktop in cui ci si trova.
Per chi volesse la rotazione tra tutte le applicazioni aperte in tutti i desktop le soluzioni comporta una modifica al file rc.xml.
Intorno alla riga 273 troverete ', qui inseriremo <allDesktops>yes</allDesktops> come in esempio:
<keybind key="A-Tab"> <action name="NextWindow"> <allDesktops>yes</allDesktops> <finalactions> <action name="Focus"/> <action name="Raise"/> <action name="Unshade"/> </finalactions> </action>
se si vogliono le sole icone senza il testo aggiungere anche
<dialog>icons</dialog>
sotto quanto prima inserito.
Gestione dei temi
Per poter utilizzare temi diversi può essere d'aiuto installare un'applicazione in grado di gestire i temi gtk2
#aptitude instal gtk-chtheme
Per eseguire l'applicazione cercare nel menu oppure da terminale digitare
$ gtk-chtheme
ci apparirà così :
Noterete subito la differenza in applicazioni come Pcmanfm
Per avere un tema in stile KDE come quello da immagine occorre avere gtk2-engines-oxygen e oxygen-icon-theme installati.
Shutdown & logout
La voce «exit» predefinita nel menù di Openbox porta al logout, pertanto se si vuole effettuare lo spegnimento della macchina occorre apportare alcune modifiche al sistema.
Dopo varie ricerche ho trovato tre soluzioni che ora riporterò, nelle quali si fa un uso differente dei comandi.
Per lo spegnimento è possibile usare halt oppure shutdown -h now, mentre per il riavvio reboot o shutdown -r now.
Per prima cosa serve aver installato sudo
# aptitude install sudo
e configurarlo con il comando
# visudo
si rende necessario attribuire all'utente i permessi adeguati ai comandi shutdown oppure halt e reboot, e, a seconda delle necessità anche pm-suspend e pm-hibernate.
Aggiungendo:
ALL ALL=NOPASSWD:/sbin/shutdown
permetteremo a chiunque di eseguire lo spegnimento oppure si possono impostare i permessi al solo utente, fate le giuste considerazioni sulla sicurezza ecco un esempio:
Defaults secure_path="/sbin:/bin:/usr/sbin:/usr/bin" utente ALL=(root) NOPASSWD: /sbin/shutdown utente ALL=(root) NOPASSWD: /sbin/halt utente ALL=(root) NOPASSWD: /sbin/reboot ecc..
Altertux
Oltre alla parte che interessa l'uscita dal sistema potrete trovare al seguente link un'ottima guida su Openbox.
In questo caso si effettua una semplice modifica al file menu.xml aggiungendo a piacimento le funzioni desiderate.
<item label="Riavvia il sistema">
<action name="Execute">
<execute>
sudo reboot
</execute>
</action>
</item>
<item label="Spegni">
<action name="Execute">
<execute>
sudo halt
</execute>
</action>
</item>
Urukrama
Autore di diversi articoli su Openbox e di un'ottima guida propone una semplice GUI link
Se si vuole un'uscita rapida e semplice con GDM, si può spegnere il pc con l'aiuto di gdm-control, con il seguente comando:
gdm-control --shutdown && openbox --exit
Per riavviare usare il comando:
gdm-control --reboot && openbox --exit
Per sospendere usare la seguente linea:
gdm-control --suspend
Se si vuole utilizzare un'interfaccia grafica minimale bisogna aver installato gxmessage ( articolo originale):
# aptitude install gxmessage
A questo punto creiamo uno script con un contenuto simile:
#!/bin/bash gmessage "Sei sicuro di voler spegnere il computer?" -center -title "Take action" -font "Sans bold 10" -default "Cancel" -buttons "_Cancel":1,"_Log out":2,"_Reboot":3,"_Shut down":4 >/dev/null case $? in 1) echo "Exit" ;; 2) killall openbox ;; 3) sudo shutdown -r now ;; 4) sudo shutdown -h now ;; esac
salviamolo dove preferiamo con un nome a piacere (es. /home/user/.config/openbox/oblogout.sh).
Se eseguito apparirà così :
Per eseguirlo abbiamo diverse opzioni, si può abbinare ad una scorciatoia da tastiera o richiamare da obmenu.
Se si volesse utilizzare la combinazione di tasti Super+q basterà inserire in rc.xml :
<!-- Keybindings for running applications -->
<keybind key="W-q">
<action name="Execute">
<startupnotify>
<enabled>true</enabled>
<name>OBlogout</name>
</startupnotify>
<command>/home/barabba/.config/openbox/oblogout</command>
</action>
</keybind>
Oppure in obmenu modificare la voce Exit impostando execute e inserendo il comando :
~/.config/openbox/oblogout.sh
In questo modo sarà comodamente accesibile dal menu.
CrunchBang style
La seguente procedura è tratta da questo articolo.
Per prima cosa dobbiamo scaricare il file:
https://github.com/Cloudef/oblogout-fork/zipball/master
dopo averlo estratto va eseguito con python:
# python setup.py install
Se avete errori verificate la presenza di questi pacchetti: python-dbus python-imagingpython-distutils-extra
il file principale di configurazione si trova in /etc/oblogout.conf:
# # Ignored if you have a backend --> shutdown = sudo shutdown -h now restart = sudo reboot suspend = sudo pm-suspend hibernate = sudo pm-hibernate safesuspend = safesuspend # <--
Per avere le giuste immagini bisogna copiare il tema:
$ cp -R /usr/local/share/themes/foom ~/.themes
Ora non ci resta che aggiungere il comando al nostro menù, modificando la voce exit.
E questo dovrebbe essere Il risultato:
Personalizzazione
L'installazione di Openbox è minimale e parca di dipendenze, pertanto per poter avere un'eperienza dekstop un pò più accattivante si rende necessaria l'installazione di alcune applicazioni opzionali.
Di seguito ne verranno elencate alcune.
Sfondo (wallpaper)
Per impostare uno sfondo per il desktop ho trovato tra le tante applicazioni disponibili due programmi: feh e nitrogen.
Feh
Per installarlo occorre eseguire da terminale:
# aptitude install feh
feh non è solamente utile per impostare lo sfondo ma è anche un ottimo e leggero visualizzatore di immagini, se successivamente verrà usato un file manager lo troveremo come opzione nell'apertura di file immagine.
Per configurare lo sfondo, bisogna eseguire da terminale il seguente comando:
$ feh [opzione] /posizione/file/immagine
le opzioni disponibili sono:
--bg-center (centra l'immagine) --bg-fill (centra l'immagine e la ingrandisce) --bg-scale (scala l'immagine) --bg-tile (piastrella l'immagine)
Per caricare uno sfondo predefinito all'avvio di Openbox bisogna inserire il comando con le giuste opzioni all'interno di autostart.sh come da sintassi:
$ feh [OPZIONE] [FILE]
Nitrogen
Con questa applicazione abbiamo una comoda interfaccia grafica per poter impostare lo sfondo, ma prima di cominciare installiamola:
# aptitude install nitrogen
Dato che nitrogen non è presente nel menù, lanciamo il programma da terminale:
$ nitrogen
Dalle preferenze scegliamo da quali directory attingere i file immagine e quindi scegliamo con quali opzioni impostare lo sfondo.
Per caricare lo sfondo all'avvio inserire nel file autostart.sh.
nitrogen --restore &
Pannello o Barra
Openbox non fornisce un pannello per visualizzare le icone delle fineste aperte, lanciatori e system tray; è comunque disponibile un buon assortimento tra i quali tint2, hpanel, fspanel, fbpanel e molti altri.
Tra questi ho preferito lxpanel perché mi consente l'uso della rotella del mouse su alcune applicazioni visualizzate all'interno della barra come ad esempio il volume in radiotray oppure in amarok.
Prendiamo come esempio lxpanel e lo andiamo a installare:
# aptitude install lxpanel
Il primo pulsante a sinistra ci porta un utile menù con diverse applicazioni.
Usando il pulsante destro del mouse sulla parte a sinistra è possibile eseguire alcune personalizzazioni, come l'aggiunta di applicazioni preferite.
Usando il pulsante destro del mouse nelle diverse zone del pannello sarà possibile effettuare altre modifiche.
Per avere il pannello disponibile all'avvio si deve inserire il comando nel file autostart.sh.
(sleep 3 && lxpanel) &
in questo caso eseguita con 3 secondi di ritardo.
Terminale
Tra i tanti disponibili ho scelto lxterminal, l'installazione richiede anche poche dipendenze:
# aptitude install lxterminal
Per poter eseguire lxterminal dal menù di Openbox ho modificato obmenu inserendo
lxterminal --geometry=139x50
alla voce terminal emulator.
Per avere le giuste dimensioni occorre prima ridimensionare la finestra di lxterminal e segnarsi dato che compare a monitor, le dimensioni preferite.
Oppure usando questo comando:
$ xwininfo | grep geometry
e quindi cliccare sulla finestra
Alcuni tasti scorciatoia assolutamente indispensabili per l'uso di lxterminal:
Crtl+Shift+t = apre una nuova scheda Ctrl+pgup/pgdown per muoversi tra le schede aperte
Per poter usare al meglio MC ho disabilitato l'uso di F10 a lxterminal, flag opzionale nelle impostazioni.
Sempre nelle impostazioni è possibile selezionare la trasparenza.
Composite Manager
Possiamo arricchire il nostro desktop con qualche effetto anche su macchine con scarsa dotazione hardware video.
Un leggero ma valido gestore di compositing è xcompmgr, che può impostare trasparenza e altri effetti sulle finestre.
# aptitude install xcompmgr
Le opzioni disponibili sono consultabili nel manuale:
$ man xcompmgr
Per poterlo avere all'avvio va inserito come al solito all'interno del file autostart.sh un comando come in esempio:
xcompmgr -r 15 -o .63 -l -20 -t -20 -I 0.015 -O 0.02 -D 5 &
Gestore di File
Anche qui le scelte sono molte, oltre all'immancabile MC (articolo e-zine guida a MC che ritengo indispensabile ma un po' difficoltoso nell'uso comune ho preferito per qualcosa di nuovo come PCManFM, anche se su molte macchine avevo già presente l'ottimo Dolphin ho voluto dare una chance a qualcosa di minimale che richiede poco spazio su disco.
# aptitude install pcmanfm
Se all'avvio non sono presenti le icone occorre installare alcuni pacchetti opzionali come lxde-icon-theme e tangerine-icon-theme.
Una scorciatoia utile è la combinazione di tasti Ctrl+h che permette di visualizzare file e cartelle nascosti, il resto delle opzioni sono disponibili nel menù sulla barra superiore della finestra.
Notifiche
Per avere le notifiche sul desktop è necessario installare libnotify4.
Questo pacchetto contiene la libreria condivisa. Per vedere realmente le notifiche è necessario installare il pacchetto notification-daemon oppure notify-osd, plasma-widgets-workspace, xfce4-notifyd o dunst.
# aptitude install libnotify4
A seconda della configurazione appariranno sul desktop le notifiche.
Editor di testo avanzato (IDE)
Su una macchina dove era installato solo Openbox mi sono trovato a dover utilizzare un editor di testo per i file di configurazione, sono abituato ad avere anche KDE4 e così solitamente la scelta ricadeva sull'ottimo kate, ma su una macchina «naked» questo comporta l'installazione di molte dipendenze quasi al pari di un KDE4 di base.
Per chi vuole un buon editor grafico impegnando il minor spazio su hard disk consiglio Geany, medit o altrimenti mcedit che fa parte di MC.
Gestione file compressi
A volte, dato che non ricordo bene tutti i comandi da shell per scompattare un file, mi torna utile una comoda interfaccia per gestire i file compressi.
Per chi ha già installato KDE è possibile utilizzare ark , altrimenti è possibile usare file-roller o xarchiver.
Per gli amanti del terminale il sempre valido MC ha già quello che serve, nel menù in basso alla pressione di F2.
Screenshot
Fare un'istantanea del desktop è un'operazione piuttosto comune per un utente, l'applicazione di default che risponde alla pressione del tasto Stamp è configurata all'interno del file rc.xml (circa riga 335) ed è gnome-screenshot.
Per chi non l'ha o vuole altro la scelta ricade sull'ottimo scrot, il cui uso è molto semplice.
# aptitude install scrot
modificando la voce di default e inserendo:
scrot -d 5
si farà uno screenshot con un ritardo di 5 secondi e l'immagine verrà salvata nella nostra Home.
Il comando per scattare foto alla sola finestra che ha il focus:
$ scrot -d 3 -u -b
per ulteriori informazioni consultare il manuale
$ man scrot
Configurazione della rete
Ho sempre odiato i network manager, perché spesso dipendono dall'ambiente usato o anche perché spesso soffrono di bug che ne compromettono il buon funzionamento.
Su tutte le Debian installate su PC fissi ho sempre preferito la configurazione manuale attraverso il file /etc/network/interfaces, in questo modo una macchina sempre connessa allo stesso tipo di rete non soffrirà di alcun problema.
Per gestire reti diverse sul portatile mi affido da parecchi anni a switchconf, in questo modo posso gestire la rete in modo indipendente dal DE o dal WM presente, posso lavorare anche senza X perché basta una shell.
Grazie anche all'aiuto degli alias e sudo posso abilitare il wifi con i tasti funzione fn+F2 e lanciare il comando che ho come alias Bash che richiama la configurazione alla rete a cui voglio connettermi.
Conky
Per terminare, un piccolo abbellimento al desktop; siccome non posso usare il mio superkaramba ho dirottato le mie preferenze su conky.
A prima vista appare un po' complicato ma dopo aver appreso come funziona, la sintassi dei comandi non è poi così difficile.
Come per superkaramba sono andato in rete ( gnomelook ) alla ricerca di qualcosa che mi piacesse e ho trovato 150600-conky7-2cores che ho poi adattato alle mie esigenze.
Dalla versione scaricata ho inserito qualche informazione in più sulla CPU (temperatura e frequenze), mentre per gli hard disk ho inserito oltre alla temperatura la partizione dati che uso.
Qui per ottenere alcuni output è indispensabile avere hddtemp e lm-sensors.
Non poteva poi mancare una visualizzazione dello stato della batteria con livello di carica e percentuale dello stato, sia numerico che su barra.
Per chi volesse provare questa configurazione modificata questo è il link mm-conky-notebook.
Riferimenti
- I manuali dei vari applicativi
| Guida scritta da: Ernestus 15:20, 3 mar 2011 (CET) |  Debianized 40% Debianized 40%
|
| Estesa da: | |
| Verificata da: | |
|
Verificare ed estendere la guida | Cos'è una guida Debianized | |