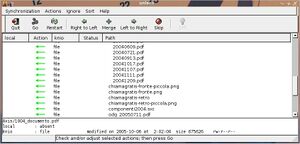Unison e la sincronizzazione di directory: differenze tra le versioni
Wtf (discussione | contributi) |
m (verificata) |
||
| (Una versione intermedia di uno stesso utente non è mostrata) | |||
| Riga 1: | Riga 1: | ||
{{Versioni compatibili}} | {{Versioni compatibili|Jessie|Stretch|Buster}} | ||
== Introduzione == | == Introduzione == | ||
Unison è un tool molto comodo che risolve uno dei più grandi problemi dei possessori di portatili (dopo il risparmio energetico, ovviamente): la sincronizzazione. | Unison è un tool molto comodo che risolve uno dei più grandi problemi dei possessori di portatili (dopo il risparmio energetico, ovviamente): la sincronizzazione. | ||
| Riga 8: | Riga 8: | ||
== Installazione == | == Installazione == | ||
I pacchetti sono due: ''unison'' ed ''unison-gtk'', il secondo necessario solo per l'interfaccia grafica: | I pacchetti sono due: ''unison'' ed ''unison-gtk'', il secondo necessario solo per l'interfaccia grafica. Con [[privilegi di amministrazione]] è sufficiente: | ||
<pre> | <pre> | ||
# apt | # apt install unison unison-gtk | ||
</pre> | </pre> | ||
Versione attuale delle 09:29, 25 ago 2019
Debian 8 "jessie" Debian 9 "stretch" Debian 10 "buster" |
Introduzione
Unison è un tool molto comodo che risolve uno dei più grandi problemi dei possessori di portatili (dopo il risparmio energetico, ovviamente): la sincronizzazione.
Mi trovo spesso nella situazione in cui un semplice rsync non basta per sincronizzare le directory documenti, dato che ci sono state modifiche da entrambe le parti! Così mi viene in aiuto unison, che permette di gestire questo genere di situazioni.
Unison è utilizzabile sia da interfaccia grafica, sia da riga di comando. In questa guida le affronteremo entrambe.
Installazione
I pacchetti sono due: unison ed unison-gtk, il secondo necessario solo per l'interfaccia grafica. Con privilegi di amministrazione è sufficiente:
# apt install unison unison-gtk
Utilizzo
Riga di Comando
L'utilizzo è semplice ed intuitivo; la sintassi da utilizzare è la seguente:
$ unison root1 root2 [opzioni]
il comando permette la sincronizzazione tra le due directory. È possibile indicare la directory di un host remoto utilizzando il protocollo SSH:
ssh://username@server/directory
Supponendo di voler sincronizzare la directory Documenti presente sul desktop con quella presente sul laptop, possiamo usare il seguente comando:
$ unison ssh://username@ipdesktop/Documenti Documenti
Verrà avviato il processo che controllerà lo stato delle due directory; al termine del controllo verranno poste delle domande sul da farsi, come nell'esempio sottostante:
Looking for changes Avis/5 minuti/PER CONOSCERE I NOSTRI ESAMI.doc Avis/Verbali/2004/20040609.pdf Universita/Architettura di Elaboratori/Sis/Introduzione_a_SIS-Algebra_di_Commutazione.pdf Universita/Sistemi Operativi/Slide/filesys-1_x2.pdf Universita/Sistemi Operativi/Slide/synchro-2_x1.pdf Waiting for changes from server Reconciling changes knio local chgd dir <-?-> deleted Avis/DonareAvis []
Si possono individuare 5 colonne:
- host1: stato del file
- verso dell'azione
- host2: stato del file (se vuoto indica non presente)
- File/Directory in questione
- Scelta suggerita
Se inseriamo un '?', otterremo una breve guida sulle opzioni disponibili:
f- sostituisci le raccomandazioni di Unison (equivale a premere invio)
I- ignora questa directory in modo definitivo
E- ignora i file con questa estensione in modo definitivo
N- ignora i percorsi che finiscono con questo nome
m- effettua un merge tra i due file
d- mostra le differenze
x- mostra i dettagli
l- elenca tutti i cambiamenti suggeriti
p- vai alla scelta precedente
b- come p
g- procedi immediatamente ad applicare i cambiamenti
q- esci senza effettuare alcun cambiamento
/- salta
>- effettua le modifiche da host1 a host2
.- come >
<- effettua le modifiche da host2 a host1
,- come <
Interfaccia Grafica
L'interfaccia grafica offre uno strumento sicuramente più intuitivo e facile da usare. A differenza della riga di comando, però, consente la creazione di profili (che verranno salvati in ~/.unison/ ), permettendo di riutilizzare ogni profilo in modo rapido (viene conservato un database dello stato dei file).
Per avviare l'interfaccia grafica, eseguiamo unison-gtk.
Se è la prima volta che lo avviamo, ci verranno chiesti dei dati (la directory locale, quella remota) e verrà automaticamente creato un profilo. Inoltre riceveremo un messaggio di avvertimento, che notificherà la mancanza del database di sincronizzazione, che verrà subito creato.
Al termine della sincronizzazione, verrà mostrata una schermata riepilogativa che mostrerà le azioni consigliate (direttamente nella tabella) e le opzioni disponibili (sotto forma di tasti).
Configurazioni d'esempio
Filesystem Fat
Unison sembra lo strumento perfetto per sincronizzare qualsiasi dispositivo, ma se viene utilizzato con dispositivi come chiavette USB o altri supporti formattati con FAT, si incorre in un errore banale ma non facilmente sormontabile (o meglio, non immediatamente): i permessi.
Se si cerca di sincronizzare una directory del proprio hard disk con una inserita in un filesystem FAT, la copia fallirà, in quanto unison non è in grado di propagare correttamente i permessi sui file (ricordo che non sono supportati dal filesystem FAT).
Per ovviare a questo problema, allego un profilo di unison (da modificare e collocare nella propria ~/.unison/ ) per sincronizzare la directory documenti della propria home con quella contenuta in una chiavetta USB:
root = /home/maxer/Documenti/ root = /media/sda1/Documenti/ # utili per non copiare sporcizia ignore = Name Thumbs.db ignore = Name *~ ignore = Name *.tmp #vengono ignorati i permessi perms = 0000
Conclusioni
Questa piccola introduzione mostra l'utilizzo base di questo potente strumento. Nella directory /usr/share/doc/unison è presente dell'ottima manualistica, che mostra tutti i possibili utilizzi di questo programma ;-)
| Guida scritta da: MaXeR 22:08, 13 apr 2006 (CEST) |  Debianized 40% Debianized 40%
|
| Estesa da: | |
Verificata da:
| |
|
Verificare ed estendere la guida | Cos'è una guida Debianized | |