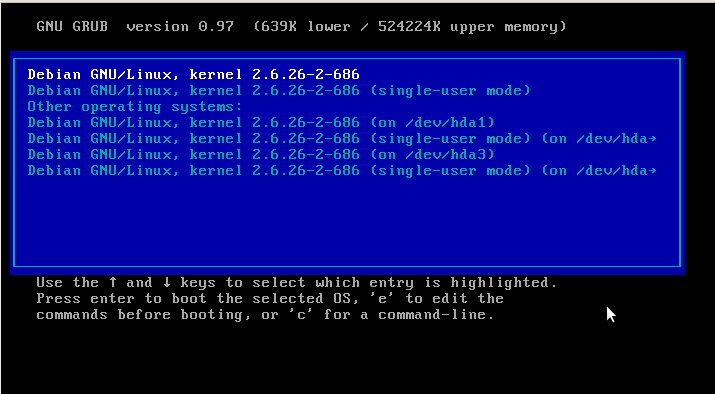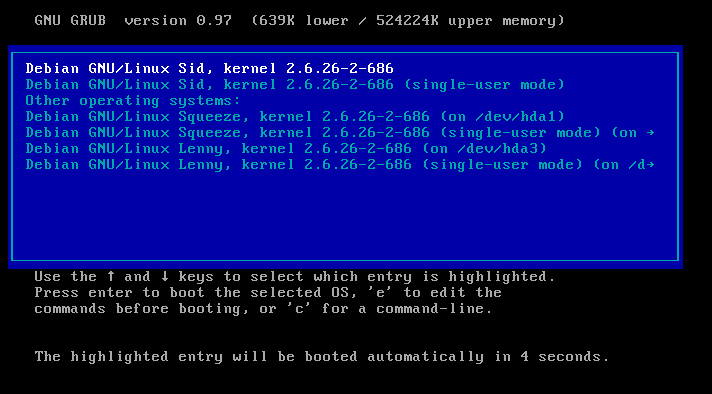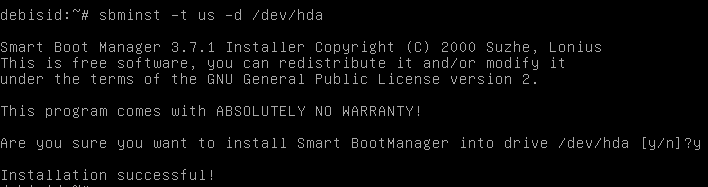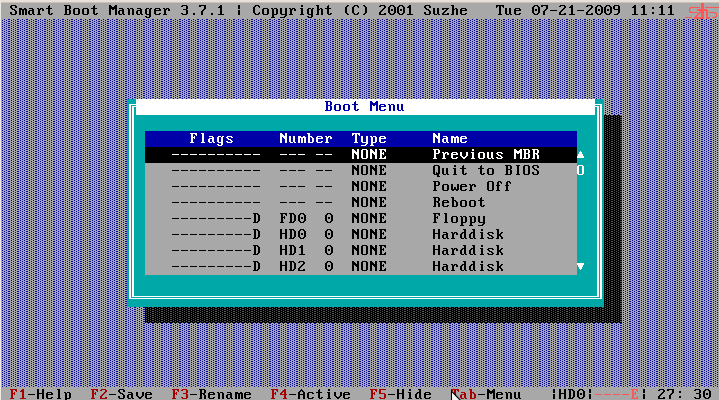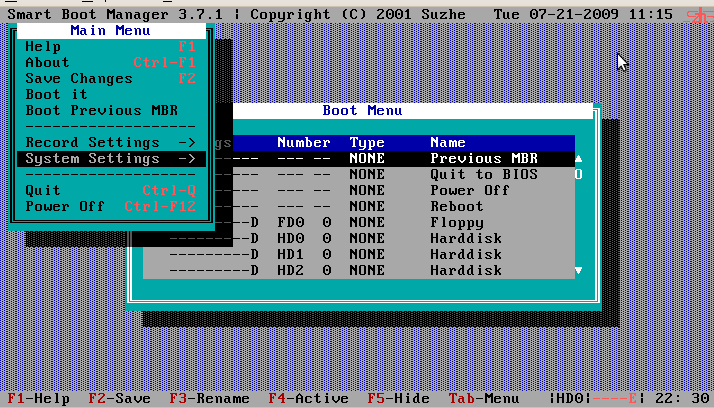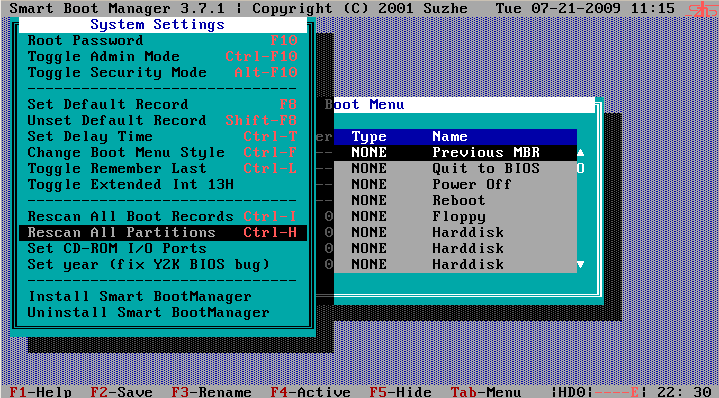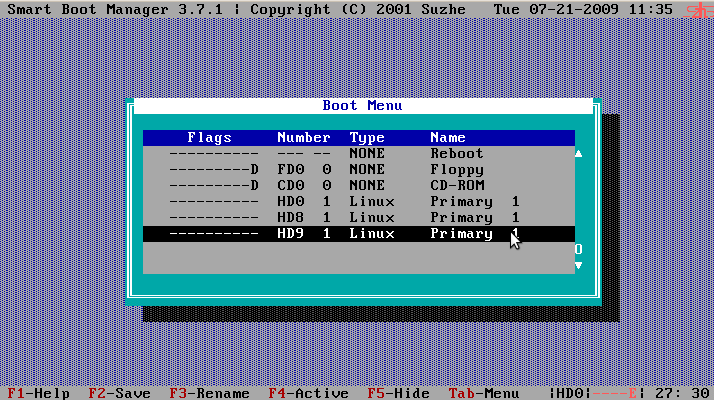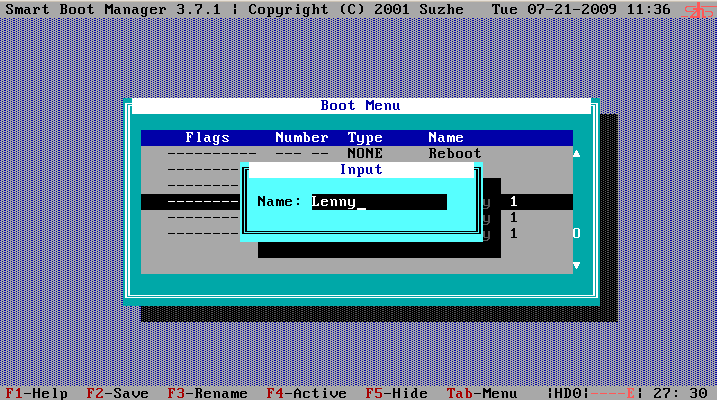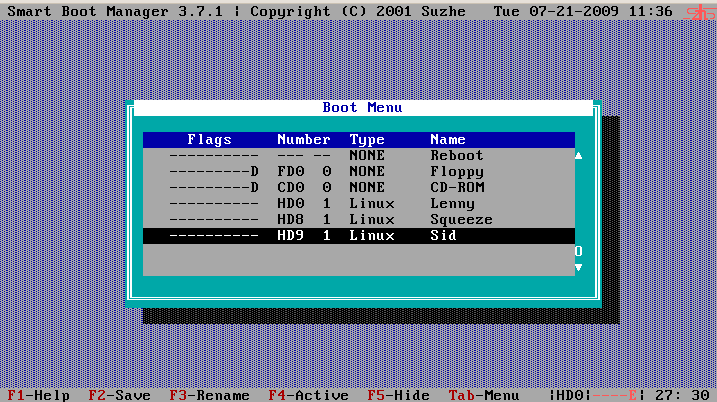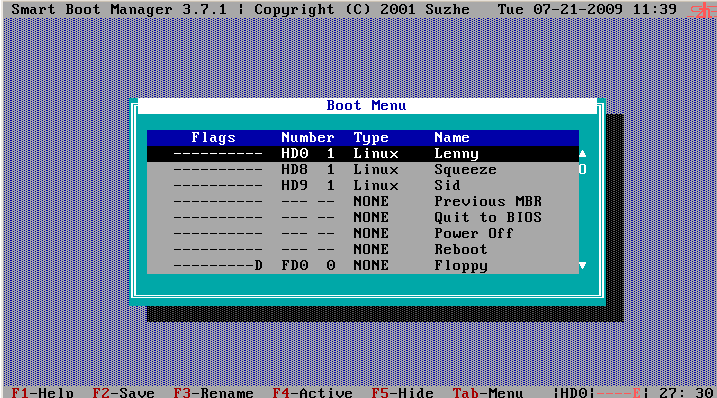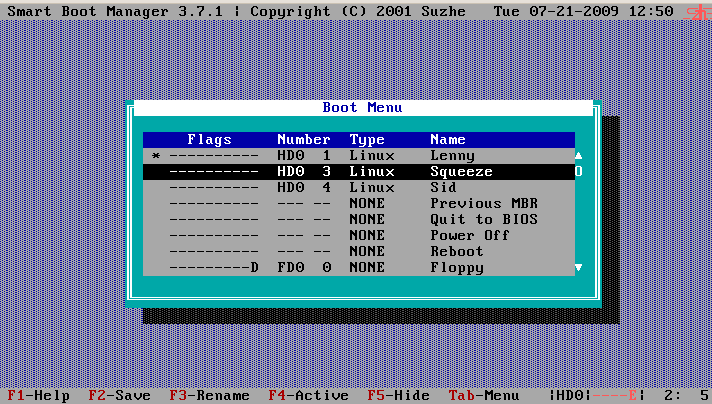Old:Smart Boot Manager (SBM): avviare differenti SO: differenze tra le versioni
m (HAL 9000 ha spostato la pagina Smart Boot Manager (SBM): avviare differenti SO a Old:Smart Boot Manager (SBM): avviare differenti SO) |
|||
| (23 versioni intermedie di 6 utenti non mostrate) | |||
| Riga 1: | Riga 1: | ||
{{Old}} | |||
__TOC__ | |||
== SBM (Smart Boot Manager) == | == SBM (Smart Boot Manager) == | ||
=== | === Avviare differenti Sistemi Operativi in maniera semplice === | ||
Considerata la capienza degli attuali hard disk, oltre i 100 Giga, viene quasi naturale installare diversi Sistemi Operativi o diverse versioni dello stesso | Considerata la capienza degli attuali hard disk, oltre i 100 Giga, viene quasi naturale installare diversi Sistemi Operativi o diverse versioni dello stesso: ad esempio potremmo installare una Debian stabile (Lenny), una testing (Squeeze) o una unstable (Sid), e nello stesso tempo qualche altra distribuzione come Ubuntu o Windows. Come è noto ogni distribuzione, per rendersi avviabile, installa il proprio boot loader nel [[MBR]] Master Boot Record riscrivendo il precedente. Fin qui tutto OK, dato che l'ultimo GRUB installato rileva tutti gli altri precedentemente installati, il problema nasce quando si aggiorna il kernel delle distro il cui GRUB è stato riscritto, in quanto non viene inserita la nuova voce, quindi per rendere avviabile "l'altra distro" con il nuovo kernel bisogna editare l'ultimo GRUB inserendo i parametri del nuovo kernel. Come si vede la soluzione c'è ma è abbastanza macchinosa. Per ovviare al problema ci viene incontro SBM. | ||
In pratica SBM è un ottimo [[Boot manager]] che a differenza di un [[Boot loader]] non avvia il kernel, per questo serve un boot loader come [[Guida_a_Grub | Grub]] | In pratica SBM è un ottimo [[Boot manager]] che a differenza di un [[Boot loader]] non avvia il kernel, per questo serve un boot loader come [[Guida_a_Grub | Grub]] | ||
==== | ==== Installare e configurare SBM ==== | ||
Per rendere ancor più comprensibile questa guida userò degli screenshot di una installazione di SBM, su macchina virtuale, per gestire il boot di tre Debian, | Per rendere ancor più comprensibile questa guida userò degli screenshot di una installazione di SBM, su macchina virtuale, per gestire il boot di tre Debian, Lenny, Squeeze e Sid, con lo stesso kernel, ovviamente potrebbero essere altri SO, Windows compreso. | ||
Dopo aver installato la terza distro, Grub si presenta nel modo seguente | |||
[[Immagine:Sbm-01.png]] | [[Immagine:Sbm-01.png]] | ||
| Riga 19: | Riga 21: | ||
Come detto nella premessa se aggiorno il kernel di Lenny o Squeeze, | Come detto nella premessa se aggiorno il kernel di Lenny o Squeeze, Grub (che è quello di Sid) non si aggiorna e quindi dovrei farlo manualmente tutte le volte. SBM ci risolve il problema, dato che rileva i vari boot loader aggiornati. Per prima cosa bisogna reinstallare i grub nelle partizioni di root <code>'''/'''</code>, lo stesso se si installa un nuovo SO con SBM già installato bisogna installare il boot loader nella partizione di root <code>'''/'''</code>. | ||
{{ Warningbox | Installare il boot loader ( GRUB o LILO ) nella partizione di /root, non nel MBR}} | |||
Ora procediamo con l'installazione di SBM | |||
<pre> # apt-get install sbm </pre> | <pre> # apt-get install sbm </pre> | ||
una volta installato lo configuriamo per l'installazione sul MBR | una volta installato lo configuriamo per l'installazione sul MBR | ||
| Riga 33: | Riga 39: | ||
[[Immagine:Sbm-04.png]] | [[Immagine:Sbm-04.png]] | ||
Le partizione le troviamo in fondo, per muoverci nel menù usare i tasti '''Freccia''', '''TAB''' per accedere al menù generale e '''Invio''' per confermare | |||
[[Immagine:Sbm-05.png]] | [[Immagine:Sbm-05.png]] | ||
Per scansionare tutte le partizioni e i boot loader | |||
<pre> ctrl + H | |||
ctrl + I</pre> | |||
[[Immagine:Sbm-06.png]] | [[Immagine:Sbm-06.png]] | ||
Come si vede sono state rilevate le tre partizioni con Debian - Lenny, Squeeze e Sid | |||
[[Immagine:Sbm-07.png]] | [[Immagine:Sbm-07.png]] | ||
Ora possiamo rinominarle dandogli il nome che vogliamo, tasto '''F3''' | |||
[[Immagine:Sbm-08.png]] | [[Immagine:Sbm-08.png]] | ||
Ho rinominato tutte e tre le voci, come si vede | |||
[[Immagine:Sbm-09.png]] | [[Immagine:Sbm-09.png]] | ||
Ora con i tasti ''' ctrl + U ''' sposto le voci come voglio | |||
[[Immagine:Sbm-10.png]] | [[Immagine:Sbm-10.png]] | ||
Col tasto '''F8''' scelgo quale sistema far partire di default e con '''ctrl + T''' determino il tempo di visualizzazione di SBM | |||
[[Immagine:Sbm-11.png]] | [[Immagine:Sbm-11.png]] | ||
Per avviare un SO diverso dal predefinito basta muoversi nel menù con i tasti '''freccia giù/su''' | |||
Per il menù completo basta il tasto '''Tab''' | |||
il sito di [http://btmgr.sourceforge.net/ SBM] [http://bonzo.orconhosting.net.nz/SBM/index.html?body=news.html] | |||
{{Autori | |||
|Autore = [[Utente:Xtow|Xtow]] | |||
}} | |||
Versione attuale delle 13:39, 13 mar 2021
| Attenzione. Questa guida è obsoleta. Viene mantenuta sul Wiki solo per motivi di natura storica e didattica. |
SBM (Smart Boot Manager)
Avviare differenti Sistemi Operativi in maniera semplice
Considerata la capienza degli attuali hard disk, oltre i 100 Giga, viene quasi naturale installare diversi Sistemi Operativi o diverse versioni dello stesso: ad esempio potremmo installare una Debian stabile (Lenny), una testing (Squeeze) o una unstable (Sid), e nello stesso tempo qualche altra distribuzione come Ubuntu o Windows. Come è noto ogni distribuzione, per rendersi avviabile, installa il proprio boot loader nel MBR Master Boot Record riscrivendo il precedente. Fin qui tutto OK, dato che l'ultimo GRUB installato rileva tutti gli altri precedentemente installati, il problema nasce quando si aggiorna il kernel delle distro il cui GRUB è stato riscritto, in quanto non viene inserita la nuova voce, quindi per rendere avviabile "l'altra distro" con il nuovo kernel bisogna editare l'ultimo GRUB inserendo i parametri del nuovo kernel. Come si vede la soluzione c'è ma è abbastanza macchinosa. Per ovviare al problema ci viene incontro SBM. In pratica SBM è un ottimo Boot manager che a differenza di un Boot loader non avvia il kernel, per questo serve un boot loader come Grub
Installare e configurare SBM
Per rendere ancor più comprensibile questa guida userò degli screenshot di una installazione di SBM, su macchina virtuale, per gestire il boot di tre Debian, Lenny, Squeeze e Sid, con lo stesso kernel, ovviamente potrebbero essere altri SO, Windows compreso.
Dopo aver installato la terza distro, Grub si presenta nel modo seguente
Per evitare confusioni ho rinominato le varie voci
Come detto nella premessa se aggiorno il kernel di Lenny o Squeeze, Grub (che è quello di Sid) non si aggiorna e quindi dovrei farlo manualmente tutte le volte. SBM ci risolve il problema, dato che rileva i vari boot loader aggiornati. Per prima cosa bisogna reinstallare i grub nelle partizioni di root /, lo stesso se si installa un nuovo SO con SBM già installato bisogna installare il boot loader nella partizione di root /.
| ATTENZIONE Installare il boot loader ( GRUB o LILO ) nella partizione di /root, non nel MBR |
Ora procediamo con l'installazione di SBM
# apt-get install sbm
una volta installato lo configuriamo per l'installazione sul MBR
sbminst -t us -d /dev/hda
ovviamente adattare 'hda' con il proprio device, se tutto va bene avremo
Al riavvio avremo la seguente schermata
Le partizione le troviamo in fondo, per muoverci nel menù usare i tasti Freccia, TAB per accedere al menù generale e Invio per confermare
Per scansionare tutte le partizioni e i boot loader
ctrl + H ctrl + I
Come si vede sono state rilevate le tre partizioni con Debian - Lenny, Squeeze e Sid
Ora possiamo rinominarle dandogli il nome che vogliamo, tasto F3
Ho rinominato tutte e tre le voci, come si vede
Ora con i tasti ctrl + U sposto le voci come voglio
Col tasto F8 scelgo quale sistema far partire di default e con ctrl + T determino il tempo di visualizzazione di SBM
Per avviare un SO diverso dal predefinito basta muoversi nel menù con i tasti freccia giù/su Per il menù completo basta il tasto Tab
| Guida scritta da: Xtow |  Debianized 20% Debianized 20%
|
| Estesa da: | |
| Verificata da: | |
|
Verificare ed estendere la guida | Cos'è una guida Debianized | |