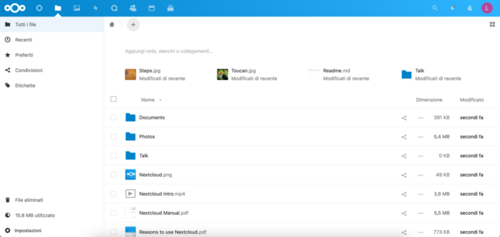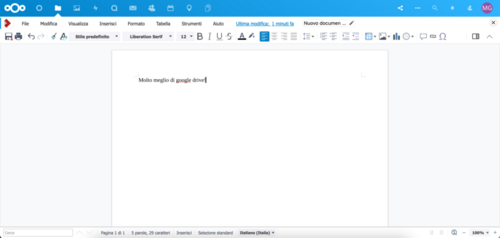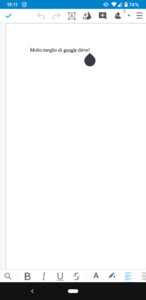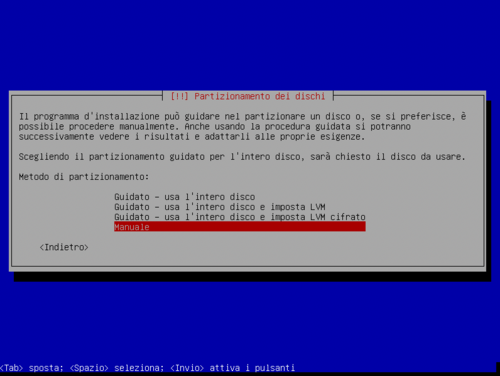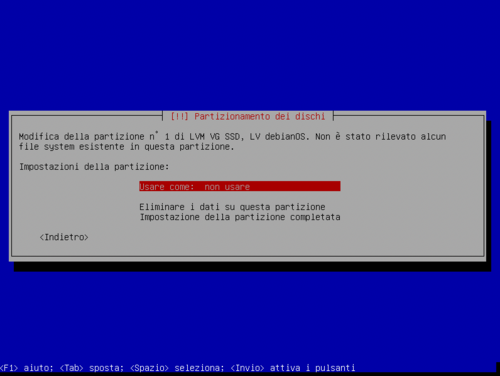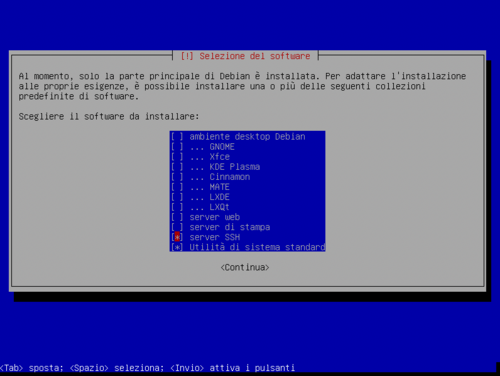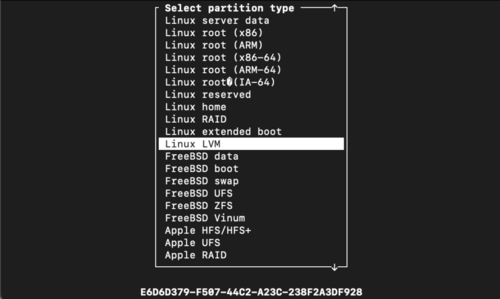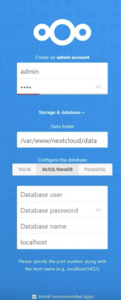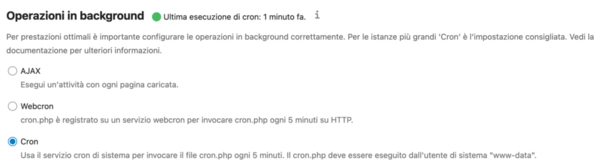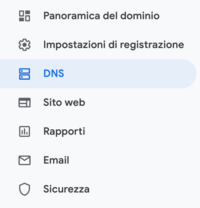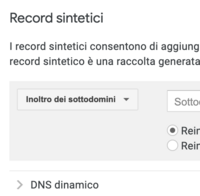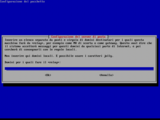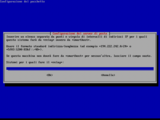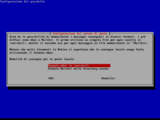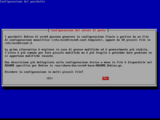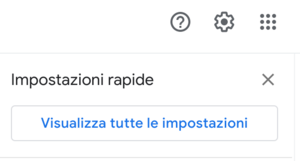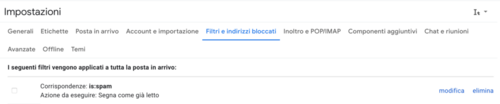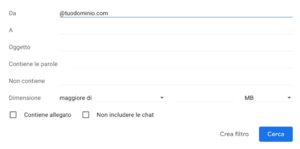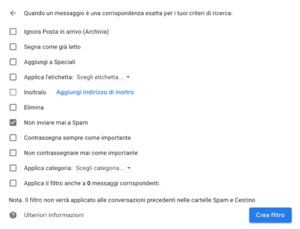Installare una istanza Nextcloud su server Debian: differenze tra le versioni
Nessun oggetto della modifica |
Nessun oggetto della modifica |
||
| Riga 370: | Riga 370: | ||
Bene, '''abbiamo finito'''! Avrete ora il vostro servizio di Cloud auto hostato personale. Non vi resta che ultimare le vostre '''personalizzazioni''', installando '''applicazioni aggiuntive''', come l’ottima stuite '''Collabora Online''' che altro non è che LibreOffice utilizzabile da browser (come google documents). | Bene, '''abbiamo finito'''! Avrete ora il vostro servizio di Cloud auto hostato personale. Non vi resta che ultimare le vostre '''personalizzazioni''', installando '''applicazioni aggiuntive''', come l’ottima stuite '''Collabora Online''' che altro non è che LibreOffice utilizzabile da browser (come google documents). | ||
[[File:Nextcloud-background-job-selection.png|alt=Selezione del lavoro in background|centro|Selezione del lavoro in background|miniatura|600x600px]] | [[File:Nextcloud-background-job-selection.png|alt=Selezione del lavoro in background|centro|Selezione del lavoro in background|miniatura|600x600px]] | ||
Inoltre è conveniente che configuriate cron per far eseguire i lavori periodici in maniera indipendente dalla navigazione sul browser. Per far eseguire le operazioni a cron dovrete innanzitutto accedere alle impostazioni di NextCloud, poi andare su ''Impostazioni di base'' e selezionate ''Cron'' per le '' | Inoltre è conveniente che configuriate cron per far eseguire i lavori periodici in maniera indipendente dalla navigazione sul browser. Per far eseguire le operazioni a cron dovrete innanzitutto accedere alle impostazioni di NextCloud, poi andare su ''Impostazioni di base'' e selezionate ''Cron'' per le ''Operazioni in background''. Poi digitare da terminale: | ||
<code>sudo -u www-data crontab -e</code> | <code>sudo -u www-data crontab -e</code> | ||
Versione delle 19:30, 27 nov 2021
Debian 11 "bullseye" |
Premesse
In questi ultimi tempi la produzione e il consumo di dati sta aumentando sempre più, come foto scattate con il nostro telefono, documenti di testo e progetti personali.
Anche i dispositivi che possono produrre tali dati sono in continuo aumento: oramai è comune per ciascuno di noi possedere almeno uno smartphone e anche più di un computer (magari un fisso ed un laptop) e probabilmente anche una postazione in ufficio.
Complici gli ultimi eventi che ci hanno limitato un po’ negli spostamenti, ufficio e casa si mescolano. Quante volte ci è successo di produrre un documento importante sul computer di casa e di accorgerci, una volta arrivati a lavoro di non averlo copiato su una “pennetta” o un hard disk esterno?
Inoltre, i dispositivi mobili (sia laptop che smartphone) sono soggetti a rotture e furti in misura maggiore rispetto a dispositivi fissi. Con la loro perdita se ne vanno anche le nostre preziose fotografie, ricordi o il nostro duro lavoro, magari di settimane, perché non abbiamo avuto tempo di effettuare il backup.
Non sarebbe utile avere la possibilità di fare un backup in tempo reale di tutti i nostri documenti, di poter archiviare ogni modifica effettuata e di poter ripristinare un documento ad una versione precedente a seguito di un salvataggio errato?
Non sarebbe comodo poter sincronizzare i desktop, i nostri telefoni o le cartelle documenti tra più dispositivi in tempo reale o condividere una cartella con il proprio collega di lavoro in modo da editare un documento simultaneamente?
L’ideale sarebbe che tutto questo potesse funzionare su tutti i dispositivi che usiamo ogni giorno: il nostro computer con Debian, ma anche un MacBook, o un computer Windows. E non dimentichiamo i dispositivi mobili, sia che montino Android che iOS: insomma praticamente tutto ciò che esiste in commercio. Tutto questo si può avere in casa propria grazie a un NAS con Nextcloud.
In questa guida andremo a costruire insieme il vostro dispositivo cloud.
Attualmente non esistono in commercio dispositivi pre-configurati per realizzare le funzionalità descritte in precedenza. Per questo andremo a realizzare una configurazione personalizzata di NAS che altro non è che un HomeServer.
La scelta dei componenti è libera, l'ideale sarebbe fare una scelta modulare. È sconsigliato però utilizzare dischi vetusti perché da questi dipenderà l’affidabilità dei vostri preziosi dati. Inoltre, Nextcloud richiede comunque una certa potenza di calcolo, pertanto è necessario un minimo di investimento hardware per non ottenere un risultato deludente, ma quello che offre è davvero molto!
Questa guida parte dal presupposto che abbiate già assemblato il NAS, se non lo avete ancora fatto esistono innumerevoli guide e videoguide al riguardo, inoltre solitamente è anche chiaramente spiegato sulle istruzioni della scheda madre.
Presupponiamo di aver già creato l’installer e di averlo avviato. Se invece non avete idea di come creare un drive USB per l’installazione potete seguire la guida per installare debian da USB.
Andiamo ora ad analizzare la configurazione dei dischi da adottare per fare una cosa fighissima: archiviare i dati sull’HDD, ma al contempo, utilizzare l’SSD come cache per accelerare notevolmente l’accesso e la scrittura dei files più utilizzati e quindi avere un NAS molto reattivo!
Configurazione dischi di sistema
Avviate l’installer Debian con i firmware inclusi e proseguite l’installazione fino a che non vi troverete di fronte alla schermata del partizionamento. Selezionate manuale
A questo punto selezionate l’SSD e iniziate il partizionamento creando
- 100MB di partizione EFI;
- 300MB di partizione ext4 e selezionare il punto di montaggio /boot;
- restante parte selezionate volume fisico per LVM.
Sarebbe buona norma lasciare alla fine del disco SSD un 10% di spazio non partizionato utilizzato al fine dell’over-provisioning.
Fatto questo selezionate “Configurare il Logical Volume Manager” e create un nuovo gruppo volumi che chiamiamo “SSD”. Selezionate la partizione creata come volume fisico per LVM.
A questo punto selezioniamo crea volume logico e creiamo un volume chiamato debianOS e creiamo un volume di 50GB.
Ripetiamo la procedura e creiamo un altro volume logico che chiamiamo swap e facciamolo di dimensioni pari alla dimensione della RAM installata. A questo punto clicchiamo su termina e, una volta tornati alla lista dello schema delle partizioni selezioniamo il volume debianOS
Scegliamo di usare come File System Ext4 con Journaling e come punto di mount selezioniamo /
Selezioniamo poi la partizione logica creata come swap e selezioniamo usare come “Area di swap”.
A questo punto abbiamo finito il partizionamento manuale e possiamo procedere con l’installazione come di consueto. Alla schermata di scelta del software da installare selezionate solamente “server SSH” e “Utilità di sistema standard”.
A questo punto completate l’installazione e riavviate.
Dal momento che è stato installato SSH potrete ora collegarvi tranquillamente dal vostro computer remoto con SSH.
La cosa migliore è impostare una autenticazione con public-key per la quale sul wiki c’è una guida molto completa.
Configurazione dischi aggiuntivi
Ora è giunto il momento di configurare il disco rigido. Quello che vogliamo fare è creare una nuova partizione su LVM per i dati che salveremo su Nextcloud, ma la particolarità è che lo spazio che abbiamo lasciato residuo sulla SSD verrà sfruttato come cache in lettura e scrittura.
Diamo per scontato che /dev/sda sia la vostra SSD e che /dev/sdb sia il nuovo disco magnetico da configurare.
Per prima cosa cancelliamo tutte le partizioni sul disco magnetico con
wipefs -a /dev/sdb
Ora creiamo una unica nuova partizione per LVM, per farlo
cfdisk /dev/sdb
Selezioniamo lo schema di partizionamento GPT e creiamo una nuova partizione grande come tutto il disco e come tipo selezioniamo Linux LVM.
Salviamo le modifiche e creiamo il volume fisico sull’HDD con
pvcreate /dev/sdb1
aggiungiamo ora il volume fisico al gruppo di volumi precedentemente chiamato SSD (per fare la cache il gruppo volumi deve essere lo stesso quindi se in fase di installazione avete scelto un nome diverso dovete utilizzare quello)
vgextend SSD /dev/sdb1
creiamo sull’SSD, nel gruppo SSD il volume di cache chiamato datacache. Ovviamente assicuratevi prima con fdisk -l che /dev/sda3 sia la partizione corrispondente alla partizione dedicata ad LVM nell’SSD
lvcreate --type cache-pool -l 100%FREE -n datacache SSD /dev/sda3
Creiamo sull’HDD il volume dati che verrà “agganciato” alla cache-pool creata precedentemente
lvcreate --type cache -l 100%FREE -n data --cachepool datacache SSD --cachemode writeback /dev/sdb1
A questo punto creiamo il file system nella partizione logica appena creata.
mkfs.ext4 -m 0 /dev/SSD/data
Configurazione montaggio automatico al boot
Adesso che abbiamo appena creato i dischi e il file system configuriamo il montaggio automatico al boot del disco dati.
Creiamo la directory di montaggio con
mkdir /mnt/data
E modifichiamo il file /etc/fstab aggiungendo la riga
/dev/mapper/SSD-data /mnt/data ext4 discard,noatime 0 1
Proviamo la nuova configurazione con
mount -a
Configurazione dell'ambiente LAMP
Ci concentreremo ora sull’installazione di un ambiente LAMP per far girare Nextcloud e all’installazione vera e propria di Nextcloud.
La prima cosa da fare è configurare il dominio. Se volete acquistarne uno il mio consiglio è di utilizzare il servizio di google domains. Se volete utilizzare un vostro dominio, è importante che lo acquistiate già e lo configuriate per puntare al vostro NAS. Infatti configureremo il server web apache2 per accettare esclusivamente connessioni cifrate e quindi useremo solo il protocollo https. Per la validazione dei certificato è necessario che il dominio esista.
Inoltre dovrete al momento aprire almeno la porta 80 e la porta 443 del vostro router, altrimenti non sarete accessibili dal mondo esterno.
Installazione di MariaDB
Per prima cosa pensiamo a installare il database. Utilizzeremo MariaDB pertanto iniziamo l’installazione digitando da root
# apt-get install mariadb-client mariadb-server
Finita l’installazione avviamo lo script di messa in sicurezza del database lanciando
# mysql_secure_installation
Io personalmente ho, per pigrizia, nel mio server personale, non attivato la password di root permettendo l’autenticazione come utenza root del database solamente dall’utente root di sistema. In realtà questa non è affatto una best practice e quindi impostate la password di root!
Configurazione utenze
A questo punto siamo pronti per configurare l’utenza per nextcloud. Effettuiamo l’accesso da root in mysql con
# mysql -p
o nel mio caso (che sono stato una brutta persona e non ho configurato la password di root) solamente con # mysql
A questo punto dobbiamo creare il database che chiameremo d_nextcloud
CREATE DATABASE 'd_nextcloud';
creiamo ora l’utente u_nextcloud con la password c0Mpl3xpwD! che vi consiglio di generare con un generatore casuale di password.
CREATE USER 'u_nextcloud'@localhost IDENTIFIED BY 'c0Mpl3xpwD!';
Garantiamo tutti i privilegi all’utente u_nextcloud al proprio database associato d_nextcloud
GRANT ALL PRIVILEGES ON 'd_nextcloud'.* TO 'u_nextcloud'@localhost;
Aggiorniamo ora i privilegi (altrimenti è come se non avessimo mai creato alcun database).
FLUSH PRIVILEGES;
Usciamo dalla console digitando
\q
Ottimizzazione database
Inoltre per utilizzare al meglio MariaDB con nextcloud è opportuno modificare alcuni parametri del database. Editiamo il file /etc/mysql/my.cnf e sotto a
[client-server] # Import all .cnf files from configuration directory !includedir /etc/mysql/conf.d/ !includedir /etc/mysql/mariadb.conf.d/
aggiungete
[server] skip_name_resolve = 1 innodb_buffer_pool_size = 256M innodb_buffer_pool_instances = 1 innodb_flush_log_at_trx_commit = 2 innodb_log_file_size = 32M innodb_log_buffer_size = 32M innodb_max_dirty_pages_pct = 90 #query_cache_type = 0 query_cache_type = 0 query_cache_limit = 4M query_cache_min_res_unit = 2k #query_cache_size = 64M query_cache_size = 0 tmp_table_size= 64M max_heap_table_size= 64M performance_schema = ON [mysqld] transaction_isolation = READ-COMMITTED binlog_format = ROW
La configurazione di MariaDB è conclusa, potete riavviare il server con
service mysql restart
Installazione del web-server
Come web-server ho scelto apache2. Per installare tutte le componenti necessarie al corretto utilizzo di Nextcloud digitate
# apt-get install certbot python3-certbot-apache apache2 libapache2-mod-php php-curl php-dom php-gd php-xml php-json php-mbstring php-zip php-mysql php-intl php-bcmath php-gmp php-imagick imagemagick needrestart
In seguito dobbiamo abilitare 2 mod di apache2 con
a2enmod rewrite
a2enmod headers
Modifiche minori
Apache
Sarà necessario ora effettuare alcune piccole modifiche ai file di configurazione
Aprite il file /etc/apache2/conf-available/security.conf
modificare ServerSignature da On a Off;
modificare ServerTokens da Full a Prod;
modificare TraceEnable da On a Off.
Php
Aprite il file /etc/php/7.4/apache2/php.ini e
Modificate opcache.enable=1
opcache.memory_consumption=128
opcache.interned_strings_buffer=8
opcache.max_accelerated_files=10000
opcache.max_wasted_percentage=5
Installazione Nextcloud
È giunto ora il momento (finalmente) di installare Nextcloud!
Preparazione directory
Per prima cosa creiamo la nuova directory di installazione di Nextcloud con un
mkdir /var/www/
Posizioniamoci in quella directory con cd e scarichiamo con wget il file zip contenente Nextcloud reperibile alla pagina di download ufficiale.
A questo punto, ottenuto il file spacchettiamolo con unzip dando
unzip nomearchivio.zip
Se il comando non è presente installatelo con apt-get.
Vi troverete ora la directory nextcloud appena estratta. Fornitele i giusti permessi con
chown -R www-data:www-data nextcloud
Creiamo intanto ora anche la directory dati nel disco esterno per nextcloud con
mkdir /mnt/data/nextcloud
e diamo sempre i giusti permessi con
chown -R www-data:www-data /mnt/data/nextcloud
Configurazione virtualhost
A questo punto dobbiamo creare i virtualhost per apache2
Posizioniamoci in /etc/apache2/sites-available
e creiamo un file chiamato
rediricter.conf contenente
<VirtualHost *:80>
ServerAdmin webmaster@localhost
DocumentRoot /var/www/html
#LogLevel info ssl:warn
ErrorLog ${APACHE_LOG_DIR}/error.log
CustomLog ${APACHE_LOG_DIR}/access.log combined
# Rewite
<IfModule mod_rewrite.c>
RewriteEngine on
RewriteCond %{HTTP_HOST} =www.tuodominio.org
RewriteRule ^ <nowiki>https://tuodominio.org%{REQUEST_URI}</nowiki> [END,NE,R=permanent]
RewriteCond %{SERVER_NAME} =tuodominio.org
RewriteRule ^ <nowiki>https://%{SERVER_NAME}%{REQUEST_URI}</nowiki> [END,NE,R=permanent]
RewriteCond %{HTTP_HOST} =cloud.tuodominio.org
RewriteRule ^ <nowiki>https://tuodominio.org%{REQUEST_URI}</nowiki> [END,NE,R=permanent]
</IfModule>
</VirtualHost>
Lo scopo di questa configurazione è reindirizzare tutto il traffico di nostro interesse da http verso il protocollo https. Inoltre reindirizzerà anche il traffico proveniente dal dominio di terzo livello www e cloud verso il dominio di secondo livello. Inoltre sarà anche il dominio di default nel caso di richieste provenienti da domini non configurati.
Creiamo ora il file rediricter-ssl.conf che si occuperà di redirigere il traffico dai sottodomini non desiderati per il protocollo https.
<IfModule mod_ssl.c>
<VirtualHost _default_:443>
ServerName www.tuodominio.org
ServerAlias cloud.tuodominio.org
ServerAdmin webmaster@localhost
#LogLevel info ssl:warn
DocumentRoot /var/www/html
ErrorLog ${APACHE_LOG_DIR}/error.log
CustomLog ${APACHE_LOG_DIR}/access.log combined
#SSLEngine on
Include /etc/letsencrypt/options-ssl-apache.conf
SSLCertificateFile /etc/letsencrypt/live/tuodominio.org/fullchain.pem
SSLCertificateKeyFile /etc/letsencrypt/live/tuodominio.org/privkey.pem
Redirect "/index.html" "<nowiki>https://tuodominio.org/</nowiki>"
</VirtualHost>
</IfModule>
Infine creiamo nextcloud.conf che è il file di configurazione vero e proprio per Nextcloud.
<IfModule mod_ssl.c>
<VirtualHost _default_:443>
ServerAdmin webmaster@localhost
#LogLevel info ssl:warn
DocumentRoot /var/www/nextcloud
<Directory /var/www/nextcloud>
Options Indexes FollowSymLinks
AllowOverride All
Require all granted
</Directory>
ErrorLog ${APACHE_LOG_DIR}/error.log
CustomLog ${APACHE_LOG_DIR}/access.log combined
#SSLEngine on
ServerName tuodominio.org
Include /etc/letsencrypt/options-ssl-apache.conf
# ServerAlias www.tuodominio.org
# ServerAlias cloud.tuodominio.org
SSLCertificateFile /etc/letsencrypt/live/tuodominio.org/fullchain.pem
SSLCertificateKeyFile /etc/letsencrypt/live/tuodominio.org/privkey.pem
#Nextcloud
<IfModule mod_headers.c>
Header always set Strict-Transport-Security "max-age=15552000; includeSubDomains"
</IfModule>
<IfModule mod_rewrite.c>
RewriteEngine on
RewriteCond %{HTTP_HOST} ^www.tuodominio.org [NC]
RewriteRule ^(.*)$ <nowiki>https://tuodominio.org/$1</nowiki> [L,R=301]
RewriteCond %{HTTP_HOST} ^cloud.tuodominio.org [NC]
RewriteRule ^(.*)$ <nowiki>https://tuodominio.org/$1</nowiki> [L,R=301]
</IfModule>
<IfModule mod_php7.c>
php_value mbstring.func_overload 0
php_value default_charset 'UTF-8'
php_value output_buffering 0
php_value memory_limit 512M
php_value post_max_size 1G
php_value upload_max_filesize 1G
</IfModule>
</VirtualHost>
</IfModule>
Questi virtualhost sono configurati per accettare la connessione su tuodominio.org e reindirizzare su tuodominio.org tutte le connessioni provenienti anche da altri sottodomini. Se non avete creato sottodomini potete anche cancellare quella parte di reindirizzamento. Comunque lasciate il reindirizzamento per www perché necessario.
Ovviamente dovete modificare tuodominio.org con il nome del vostro dominio.
Ora i virtualhost sono disabilitati, dovrete abilitarli con
a2ensite rediricter.conf rediricter-ssl.conf nextcloud.conf
Al contempo disabilitate i siti di default con
a2dissite 000-default.conf default-ssl.conf
Richiesta dei certificati
Ovviamente questo virtualhost per il momento non funzionerà, infatti prevede sia abilitato ssl. Pertanto è giunto il momento di richiedere i certificati ssl con certbot!
certbot certonly --standalone --pre-hook "service apache2 stop" --post-hook "service apache2 start"
Seguite le istruzioni a schermo. Per funzionare ovviamente il dominio deve essere correttamente configurato e la porta 80 deve essere correttamente raggiungibile. Configurate ora per tutti i domini che vi interessano. Inserite per primo il dominio di secondolivello (nell’esempio tuodominio.org) e poi tutti i domini di terzo livello (come www.tuodominio.org). È necessario che inseriate tutti i sottodomini nella stessa richiesta in modo da avere un certificato unico per tutti.
Certbot provvederà anche autonomamente all’auto rinnovo del certificato e al riavvio di apache2.
Installazione di Nextcloud
Fatto ciò potrete ora collegarvi al vostro dominio e vi troverete la pagina di Nextcloud pronta ad accettare una nuova installazione.
Assicuratevi di inserire correttamente il nome del database, della password e come Data folder selezionate la directory che abbiamo creato appositamente, cioè /mnt/data/nextcloud.
Bene, abbiamo finito! Avrete ora il vostro servizio di Cloud auto hostato personale. Non vi resta che ultimare le vostre personalizzazioni, installando applicazioni aggiuntive, come l’ottima stuite Collabora Online che altro non è che LibreOffice utilizzabile da browser (come google documents).
Inoltre è conveniente che configuriate cron per far eseguire i lavori periodici in maniera indipendente dalla navigazione sul browser. Per far eseguire le operazioni a cron dovrete innanzitutto accedere alle impostazioni di NextCloud, poi andare su Impostazioni di base e selezionate Cron per le Operazioni in background. Poi digitare da terminale:
sudo -u www-data crontab -e
e impostare
*/5 * * * * php -f /var/www/nextcloud/cron.php --define apc.enable_cli=1
In questo modo farete eseguire ogni 5 minuti i task automatici.
Non dimenticate di installare sui vostri dispositivi i client di Nextcloud! Grazie a questi programmi potrete attivare la sincronizzazione automatica di tutti i vostri dispositivi (mobile e desktop) e visualizzare da browser (ed eventualmente ripristinare) le versioni dei file.
Configurazione dominio dinamico dyndns
Nella prima di configurazione del certificato di sicurezza abbiamo già configurato il domino per puntare al server. Dal momento che però questa guida si occupa di un NAS casalingo è molto probabile che voi abbiate un contratto con indirizzo IP dinamico (se avete un dominio statico questa parte può essere saltata). Questo comporta che in caso di riavvio del router o di una rinegoziazione della connessione con il vostro provider il vostro IP possa cambiare rendendo irraggiungibile il vostro NAS fino a che non aggiorniate l’indirizzo IP dal gestore DNS. Questo non è accettabile per un ambiente di produzione.
Nel caso abbiate seguito il mio suggerimento e stiate utilizzando google domains accedete alla pagina di configurazione del vostro dominio e una volta selezionato andate su DNS
Una volta fatto questo cancellate ogni configurazione dei DNS, dopo di che cliccate su “Record sintetici” e configurate il vostro DNS dinamico.
Configurate il sottodominio “@”.tuodominio.org e generate le credenziali Nome utente e password.
Nella voce “Record di risorse personalizzati” create un cname per “www” per il vostro dominio. Se lo desiderate questa può essere l’occasione per altri sottodomini.
Fatto questo accediamo tramite ssh al nostro NAS e installiamo ddclient con
apt-get install ddclient
Per maggiori informazioni potete consultare l’ottima guida sul nostro wiki.
/etc/default/ddclient
run_ipup="false" run_daemon="true"
/etc/ddclient.conf
ssl=yes use=web protocol=googledomains login=LOGIN_TOKEN password=PASSWORD iltuodominio
A questo punto non vi resta che riavviare ddclient con
service ddclient restart
Configurazione UPS per l'auto shutdown e mail di notifica
Se non avete un UPS APC questa parte della guida può essere saltata, infati serve un UPS compatibile, in particolare quello utilizzato per il nostro test è un APC Back-UPS BX700U-GR. Se vi interessa potrete trovarlo su Amazon.it al seguente indirizzo https://amzn.to/3jbFL0E.
La compatibilità è garantita con tutti gli UPS della APC dotati di interfaccia USB. Vi servirà anche un cavo USB da tipo A a tipo B.
Collegate l’alimentazione del computer e del router all’UPS (si, anche il router, altrimenti perderete la connessione in caso di mancanza di rete e non potrete ricevere le notifiche) e il cavo USB all’UPS e al NAS.
A questo punto collegatevi via SSH al vostro NAS.
Configurazione apcupsd
Per prima cosa installate apcupsd con
apt-get install apcupsd
Aprite il file /etc/apcupsd/apcupsd.conf
Modificate le seguenti voci (dove al posto di nome_ups potrete inserire il nome che più vi aggrada da dare all’UPS che però deve essere inferiore agli 8 caratteri e non deve contenere spazi).
UPSNAME nome_ups UPSCABLE usb UPSTYPE usb #DEVICE /dev/TTySx
Vi ricordo che se utilizzate l’editor nano potrete cercare all’interno del file tramite la combinazione control+w.
Ci sono molte altre possibilità di personalizzazione, come ad esempio si può impostare a quale percentuale o dopo quanto tempo residuo stimato il vostro NAS doverà avviare lo shutdown. Comunque solitamente i parametri di default sono sufficienti per un corretto funzionamento, pertanto non entreremo nel merito in questa sede (per informazioni più dettagliate potrete guardare la nostra ottima guida sul wiki).
Ora riavviate il demone con
systemctl restart apcupsd
Potrete verificare che il vostro UPS sia letto correttamente con
apcaccess
e che il demone sia correttamente avviato con
systemctl status apcupsd
Avete finito, ora non resta che configurare il server mail per ricevere le notifiche.
Configurazione del server mail
Per prima cosa modificate il file /etc/aliases e ridirigete tutta la posta dell’utente root e del vostro utente all’indirizzo di posta personale aggiungendo (e modificando a dovere)
root: tuonomeutente
tuonomeutente: tuamail@dominio.com
A questo punto bisogna riconfigurare exim4 per fare sì che effettivamente invii la posta al di fuori del vostro computer.
La configurazione del server di posta che ho scelto è standalone. Cioè il server invierà direttamente la posta. Questa scelta ha il vantaggio di non doversi preoccupare di configurare account per l’invio della posta, ma se non configurate opportunamente i reverse DNS avrete la certezza che la vostra posta sarà inviata nello SPAM. Far configurare i reverse DNS su un indirizzo IP dinamico è impossibile, però non è un grande problema. Infatti potrete configurare il vostro indirizzo personale dove riceverete le mail per non mandare mai in SPAM la posta proveniente dal vostro server.
Per prima cosa andate nella pagina di configurazione dei DNS e configurate un record di tipo MX come
10 tuodominio.com
dove tuodominio.com è il dominio che punta al NAS.
Inoltre create un record txt per la configurazione di SPF relativamente al vostro dominio contenente
“v=spf1 mx a ?all”
Ricordatevi di aprire la porta 25 del router.
A questo punto installiamo e configuriamo exim4 con
apt-get install exim4
e poi diamo
dpkg-reconfigure exim4-config
- Passaggi per la configurazione del server di posta
Abbiamo finito. Il server di posta è configurato. Ovviamente questa è una configurazione veramente base, non possiamo inviare posta dall’esterno, non possiamo ricevere davvero posta e tutta la posta ricevuta ci verrà indirizzata all’indirizzo di posta specificato nel file alias prima.
Però era quello che volevamo, cioè semplicemente ricevere le notifiche in caso di blackout (o altri tipi di notifiche come un fallimento dei drive individuato da smartmontools).
Configurazione del client di posta per ignorare la SPAM
Come accennato precedentemente con questa configurazione praticamente tutta la posta che inviamo sarà girata nella SPAM. Bisogna configurare il provider di posta per accettarla comunque. Per esempio in gmail è sufficiente andare sulle impostazioni
e poi andare su Filtri e indirizzi bloccati, scegliete il vostro dominio
Crea nuovo filtro
cliccate su Crea filtro e poi selezionate
A questo punto una volta cliccato su Crea filtro avete finito!
Riceverete tempestivamente tutte le email nella casella selezionata. In particolare in mancanza di tensione riceverete una mail da root@tuodominio.com con oggetto hostname UPS nome_ups Power Failure !!! contenente tutte le statistiche di vostro interesse.
Inoltre, nel caso dovesse tornare la tensione prima dello scattare della soglia di shutdown, vi verrà notificato l’eventuale ritorno della tensione con una mail con oggetto hostname UPS nome_ups Power has returned.
Sistema autoamtico di backup con rsnapshot
Rsnapshot è un un software in grado di realizzare snapshot del disco, cioè è in grado di memorizzare delle istantanee. Fa un massiccio utilizzo di hard link in modo da risparmiare molto spazio su disco, in pratica il file viene memorizzato una sola volta e se lo snapshot successivo contiene ancora il medesimo file non modificato non viene richiesta ulteriore memoria sul disco.
Grazie agli hard link però vi ritroverete ogni snapshot come una differente directory che contiene l’istantanea del disco esattamente come quando è stato fatto, questo significa che il ripristino di un backup sarà semplice quanto copiare una directory!
Configurazione dei dischi di backup
Potrete configurare il disco di backup come preferite, nell’ottica di questa serie di articoli sul NAS definitivo con Debian e Nextcloud andremo a configurare il disco di backup con LVM.
Ipotizziamo che il disco destinato al backup sia /dev/sdc
Cancelliamo tutto il contenuto del disco con
wipefs -a /dev/sdc
A questo punto partizioniamo il volume con
cfdisk /dev/sdc
Selezionando come schema del partizionamento GPT creiamo un’unica partizione che copra l’intero disco e selezioniamo come tipo Linux LVM.
A questo punto creiamo con il disco un physical volume con
pvcreate /dev/sdc1
e aggiungiamolo al gruppo dei dischi HDD per il backup
vgcreate HDD /dev/sdc1
creiamo il logical volume autobackup
lvcreate -l 100%FREE -n autobackup HDD /dev/sdc1
creiamo il file system senza riservare spazio per root
mkfs.ext4 -m 0 /dev/HDD/autobackup
creiamo la directory di mount
mkdir /mnt/autobackup
e aggiungiamo la seguente riga in /etc/fstab
/dev/mapper/HDD-autobackup /mnt/autobackup ext4 defaults,nofail 0 1
montiamo i dispositivi in fstab con
mount -a
Verifichiamo che il dispositivo sia effettivamente montato con
mount | grep /mnt
infatti, se avremo fatto un errore e il dispositivo non è correttamente montato effettueremo il backup sul disco principale esaurendo rapidamente tutto lo spazio disponibile.
Configurazione di rsnapshot
Prima di iniziare la configurazione di rsnapshot è necessario fare una particolare premessa, altrimenti si andrà incontro a numerosi errori difficili da risolvere. Nel file di configurazione di rsnapshot gli spazi non sono validi per separare le variabili di configurazione è necessario utilizzare le tabulazioni.
Modifichiamo il file di configurazione /etc/rsnapshot.conf
Modifichiamo la snapshot_root come segue
snapshot_root /mnt/autobackup/rsnapshot/
Poi andiamo sotto dove sono specificati gli intervalli di backup. Commentiamo tutta la parte dove è definito il backup di tipo alpha, beta, gamma e delta e inseriamo subito prima
#retain hourly 24 retain daily 7 retain weekly 4 retain monthly 12
In questo modo rsnapshot terrà un backup al giorno per l’ultima settimana, uno a settimana per l’ultima settimana e un backup al mese nell’ultimo anno.
In fondo nella parte riguardante i BACKUP POINTS commentate tutto quello che è stato scritto di default e aggiungete i punti di backup da tenere. Inoltre settiamo uno script aggiuntivo (che andremo a creare in seguito) per effettuare il backup del database mysql.
backup /home/ localhost/ backup /etc/ localhost/ backup /usr/local/ localhost/ backup /root/ localhost/ backup /var/www/ localhost/ backup /mnt/data/ localhost/ backup_script /usr/local/bin/rs-mysql localhost/mysqldump/
Configurazione di script aggiuntivi
Creiamo un file /usr/local/bin/rs-mysql contenente
#!/bin/bash /usr/bin/mysqldump --single-transaction "d_nextcloud" > "nextcloud.sql" gzip nextcloud.sql /bin/chmod 600 nextcloud.sql.gz
nel caso abbiate settato la password di root dovrete aggiungere in cima al file
export MYSQL_PWD=password
e aggiungere l’opzione -p a mysqldump
Ovviamente diamo i permessi di esecuzione per root (e impediamo la lettura ad altri utenti visto che lo script ha una password memorizzata)
chmod 700 /usr/local/bin/rs-mysql
Inoltre creiamo un ulteriore file per la manutenzione ordinaria
/usr/local/bin/rs-daily
#!/bin/bash sudo -u www-data php /var/www/nextcloud/occ maintenance:mode --on /usr/bin/rsnapshot daily sudo -u www-data php /var/www/nextcloud/occ maintenance:mode --off
e aggiungiamo i permessi di esecuzione con
chmod +x /usr/local/bin/rs-daily
Configurazione crontab
Configuriamo cron per eseguire i backup con crontab -e
0 6 * * * /usr/local/bin/rs-daily > /dev/null 0 3 * * 1 /usr/bin/rsnapshot weekly 0 0 1 * * /usr/bin/rsnapshot monthly
In questo modo verrà eseguito ogni giorno il backup giornaliero alle 6 si mattina, ogni lunedì alle 3 di notte il backup settimanale e ogni primo del mese all’1 un backup mensile.
L’unico backup eseguito offline è quello giornaliero, infatti la rotazione dei backup settimanali e mensili avviene solamente sui backup giornalieri. Potrete modificare a piacimento gli orari di esecuzione, sarebbe meglio eseguire il backup giornaliero per ultimo per avere un giorno in più di backup sulla rotazione.
Comunque il backup settimanale e mensile è davvero veloce ad essere eseguito (si tratta solamente di spostare hard link), mentre il più lento è il giornaliero che deve eseguire un intero rsync e il dump del database, comunque è consigliabile lasciare un minimo di tempo (almeno 5 minuti) tra un backup e il successivo per evitare conflitti temporali.
Il backup del backup offline
È inoltre importante ogni tanto (quando ci si ricorda almeno), eseguire un backup del backup su un supporto offline. Infatti questo backup automatico è sempre accessibile dal dispositivo, inoltre il disco di backup è interno al NAS stesso.
È una buona precauzione creare un promemoria e copiare il backup eseguito, magari tramite rsync su un hard drive esterno (da tenere lontano dal nas), oppure su un dispositivo remoto.
In questo modo avremo una salvaguardia anche spaziale dei nostri dati, infatti un backup interno sempre disponibile non ci rende immuni da furti del NAS, incendi nella stanza o altre calamità naturali, ma anche più semplicemente di una nostra disattenzione e un danno causato da un rm di troppo.
Per come eseguire questo ultimo punto sta a voi (anche in funzione di quanto capiente è il dispositivo esterno), se volete mantenere lo storico o semplicemente l’ultimo snapshot.
Io attualmente sto utilizzando rsync per copiare il backup su un disco USB esterno, per farlo utilizzo rsync con
rsync -aAxH --delete /mnt/autobackup/rsnapshot/ /mnt/usb/rsnapshot/
Dove /mnt/usb/rsnapshot/ è la directory nel disco esterno montato in /mnt/usb/. L’attributo -H serve a mantenere gli hard link intatti e non sprecare il lavoro di risparmio di spazio prodotto da rsnapshot.
Ripristino del backup
Nel caso dobbiate ripristinare il backup la procedura è piuttosto semplice. Per prima cosa stoppate apache2. Per quanto riguarda i dati è sufficiente dare un
rsync -aAx --delete /directory/backup /directory/da/ripristinare
Solitamente è sufficiente ripristinare solamente la directory dei dati e quella di Nextcloud.
Mentre per quanto riguarda il database collegatevi da root ad ssh lanciando mysql (o mysql -p se avete configurato la password di mysql).
Cancellate il database e ricreatelo con
DROP DATABASE d_nextcloud; CREATE DATABASE d_nextcloud;
A questo punto ripristinate il backup dal file sql che troverete compresso in /mnt/autobackup/daily.x/localhost/mysqldump/nextcloud.sql.gz. Copiatelo nella vostra home ed estraetelo con
gzip -d nextcloud.sql.gz
A questo punto ripristinatelo con
mysql d_nextcloud < nextcloud.sql
Ora potete riavviare il webserver e avrete il backup ripristinato.
Importare file esterni su Nextcloud
Sebbene sia sempre possibile importare i file semplicemente trascinando le directory nell’interfaccia web è possibile che si abbia un grande archivio a disposizione. Magari parecchie centinaia di GB e quindi si vorrebbe importare i dati direttamente da hard drive.
Per farlo è sufficiente posizionarsi nella directory destinata ai file con
/mnt/data/www/nextcloud/data/tuonomeutente/files/
A questo punto copiare i dati all’interno con un cp -r /origine/ ./
Dare i giusti permessi ai files con i primi 3 comandi, mentre con gli ultimi due facciamo digerire a nextcloud i files appena aggiunti (altrimenti non saranno visibili dall’interfaccia WEB).
chown -R www-data:www-data ./
find . -type d -exec chmod 755 {} +
find . -type f -exec chmod 644 {} +
cd /var/www/nextcloud/
sudo -u www-data php occ files:scan --all
Aggiornare le applicazioni di Nextcloud
Per aggiornare le applicazioni nextcloud è sufficiente dare da terminale
cd /var/www/nextcloud/ sudo -u www-data php occ app:update --all sudo -u www-data php occ upgrade
L’ultimo passaggio non è sempre necessario, ma alcune volte l’aggiornamento di applicativi (quali mail) richiedono di mettere mano al database.
Aggiornare Nextcloud
Per aggiornare una minor version di Nextcloud è sufficiente dare
cd /var/www/nextcloud/ sudo -u www-data php updater/updater.phar sudo -u www-data php occ upgrade
Invece per aggiornare una major version bisogna andare (dall’interfaccia web) su Impostazioni, Riepilogo e impostare come canale di aggiornamento Beta
A questo punto fornire i comandi di cui sopra. Una volta completato l’aggiornamento ripristinare la versione Stabile.
Ok, questo è quanto per la manutenzione ordinaria, per informazioni più specifiche è sempre bene fare riferimento al manuale d’uso.
Problemi noti
Nel caso in cui ci siano problemi nell'uso di occ per via di apc si può aggiungere --define apc.enable_cli=1 alla command line, oppure modificare il file
/etc/php/7.4/cli/conf.d/20-apcu.ini
Aggiungendo la riga
apc.enable_cli=1
| Guida scritta da: marcomg |  Debianized 20% Debianized 20%
|
| Estesa da: | |
| Verificata da: | |
|
Verificare ed estendere la guida | Cos'è una guida Debianized | |