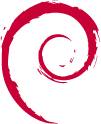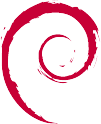Gimp: rendere un logo trasparente: differenze tra le versioni
Vai alla navigazione
Vai alla ricerca
S3v (discussione | contributi) m (+ template autori) |
m (verificata) |
||
| (2 versioni intermedie di 2 utenti non mostrate) | |||
| Riga 1: | Riga 1: | ||
{{Versioni compatibili}} | {{Versioni compatibili|Jessie|Stretch|Buster}} | ||
__TOC__ | __TOC__ | ||
== Introduzione == | == Introduzione == | ||
Questa guida permette di ottenere in pochi passi un logo con sfondo trasparente (evitando artefatti sui bordi) a partire da un logo con sfondo opaco. | Questa guida permette di ottenere in pochi passi un logo con sfondo trasparente (evitando artefatti sui bordi) a partire da un logo con sfondo opaco. | ||
Nell'esempio userò la [[Debian Swirl]] ma il procedimento può essere ovviamente applicato ad altri loghi e, con piccole modifiche, anche ad immagini più complesse. | Nell'esempio userò la [[Debian Swirl]] ma il procedimento può essere ovviamente applicato ad altri loghi e, con piccole modifiche, anche ad immagini più complesse. | ||
== Installazione == | |||
Con [[privilegi di amministrazione]] installiamo il [[pacchetto]] <code>gimp</code>, se non presente. Basta: | |||
<pre># apt install gimp</pre> | |||
== Operazioni da eseguire == | == Operazioni da eseguire == | ||
[[Image: swirl-100.png|thumb|Immagine Originale con sfondo opaco.]] | [[Image: swirl-100.png|thumb|Immagine Originale con sfondo opaco.]] | ||
[[Image: swirl-100-alpha.png|thumb|Immagine con sfondo trasparente.]] | [[Image: swirl-100-alpha.png|thumb|Immagine con sfondo trasparente.]] | ||
[[Image: swirl-100-black-bg.png|thumb|Immagine con sfondo | [[Image: swirl-100-black-bg.png|thumb|Immagine con sfondo trasparente (su sfondo nero).]] | ||
* Apriamo l'immagine. | * Apriamo l'immagine con <code>gimp</code>. | ||
* Se l'immagine è indicizzata (come nel caso della [[Debian Swirl]]), trasformiamola in RBG altrimenti non possiamo usare altri colori oltre quelli presenti: Immagine -> Modalità -> RBG. | * Se l'immagine è indicizzata (come nel caso della [[Debian Swirl]]), trasformiamola in RBG altrimenti non possiamo usare altri colori oltre quelli presenti: Immagine -> Modalità -> RBG. | ||
* | * Rinominiamo l'unico livello in <code>swirl-orig</code>, dalla scheda per modificarne gli attributi. | ||
* Aggiungiamo il canale alfa al livello: Tasto destro sul livello swirl-orig -> Aggiungi canale Alfa. | |||
* | * Creiamo un livello di sfondo. Dobbiamo creare un nuovo livello, selezioniamo nero come colore iniziale e posizioniamolo in basso sulla pila. | ||
* | * Duplichiamo il livello <code>swirl-orig</code> (chiamandolo <code>swirl-alpha</code>) e convertiamolo in scala di grigi (Colori -> Desatura): questo livello diventerà la nostra maschera di trasparenza. | ||
* | * I colori di quest'ultimo livello (<code>swirl-alpha</code>) non vanno dal bianco a nero ma dal bianco al grigio, quindi massimizziamo il contrasto con Colori -> Auto -> Aggiustamento contrasto. | ||
* Creiamo un maschera di livello su <code>swirl-alpha</code> che sia più trasparente tanto più il livello <code>swirl-alpha</code> sia nero: Tasto destro su swirl-alpha -> Aggiungi maschera di livello... -> Copia in scala di grigi del livello -> OK. | * Creiamo un maschera di livello su <code>swirl-alpha</code> che sia più trasparente tanto più il livello <code>swirl-alpha</code> sia nero: Tasto destro su swirl-alpha -> Aggiungi maschera di livello... -> Copia in scala di grigi del livello -> OK. | ||
* Trasformiamo la maschera in una selezione (Tasto destro su <code>swirl-alpha</code> -> Maschera a selezione) | * Trasformiamo la maschera in una selezione (Tasto destro su <code>swirl-alpha</code> -> Maschera a selezione). | ||
* Applichiamo un canale alpha a swirl-orig utilizzando la selezione come "stampo": tasto destro su <code>swirl-orig</code> -> Aggiungi una maschera di livello -> Selezione, Invertita -> OK. | |||
* Applichiamo la maschera con tasto destro su <code>swirl-orig</code> -> Applica maschera di livello. | |||
* Clicchiamo sull'''occhio'' di <code>swirl-alpha</code> per renderlo invisibile et voilà apparirà la swirl con lo sfondo nero (e questo vuol dire che il livello <code>swirl-orig</code> è trasparente al di fuori dal logo). | * Clicchiamo sull'''occhio'' di <code>swirl-alpha</code> per renderlo invisibile et voilà apparirà la swirl con lo sfondo nero (e questo vuol dire che il livello <code>swirl-orig</code> è trasparente al di fuori dal logo). | ||
* Cancelliamo (o rendiamo invisibili) i livelli <code>Sfondo</code> e <code>swirl-orig</code>, ridimensioniamo (Immagine -> Scala immagine ...), | * Cancelliamo (o rendiamo invisibili) i livelli <code>Sfondo</code> e <code>swirl-orig</code>, ridimensioniamo (Immagine -> Scala immagine ...), esportiamo (File -> Esporta) l'immagine come <code>.png</code> indicizzata ed il nostro logo con sfondo trasparente è pronto ;-). | ||
{{Autori|Autore=[[Utente:TheNoise|~ The Noise]] 09:14, Apr 1, 2006 (EST)}} | {{Autori | ||
|Autore=[[Utente:TheNoise|~ The Noise]] 09:14, Apr 1, 2006 (EST) | |||
|Estesa_da= | |||
|Verificata_da= | |||
:[[Utente:HAL 9000|HAL 9000]] 18:28, 12 ott 2019 (CEST) | |||
|Numero_revisori=1 | |||
}} | |||
[[Categoria:Grafica]] | [[Categoria:Grafica]] | ||
Versione attuale delle 16:28, 12 ott 2019
Debian 8 "jessie" Debian 9 "stretch" Debian 10 "buster" |
Introduzione
Questa guida permette di ottenere in pochi passi un logo con sfondo trasparente (evitando artefatti sui bordi) a partire da un logo con sfondo opaco.
Nell'esempio userò la Debian Swirl ma il procedimento può essere ovviamente applicato ad altri loghi e, con piccole modifiche, anche ad immagini più complesse.
Installazione
Con privilegi di amministrazione installiamo il pacchetto gimp, se non presente. Basta:
# apt install gimp
Operazioni da eseguire
- Apriamo l'immagine con
gimp.
- Se l'immagine è indicizzata (come nel caso della Debian Swirl), trasformiamola in RBG altrimenti non possiamo usare altri colori oltre quelli presenti: Immagine -> Modalità -> RBG.
- Rinominiamo l'unico livello in
swirl-orig, dalla scheda per modificarne gli attributi.
- Aggiungiamo il canale alfa al livello: Tasto destro sul livello swirl-orig -> Aggiungi canale Alfa.
- Creiamo un livello di sfondo. Dobbiamo creare un nuovo livello, selezioniamo nero come colore iniziale e posizioniamolo in basso sulla pila.
- Duplichiamo il livello
swirl-orig(chiamandoloswirl-alpha) e convertiamolo in scala di grigi (Colori -> Desatura): questo livello diventerà la nostra maschera di trasparenza.
- I colori di quest'ultimo livello (
swirl-alpha) non vanno dal bianco a nero ma dal bianco al grigio, quindi massimizziamo il contrasto con Colori -> Auto -> Aggiustamento contrasto.
- Creiamo un maschera di livello su
swirl-alphache sia più trasparente tanto più il livelloswirl-alphasia nero: Tasto destro su swirl-alpha -> Aggiungi maschera di livello... -> Copia in scala di grigi del livello -> OK.
- Trasformiamo la maschera in una selezione (Tasto destro su
swirl-alpha-> Maschera a selezione).
- Applichiamo un canale alpha a swirl-orig utilizzando la selezione come "stampo": tasto destro su
swirl-orig-> Aggiungi una maschera di livello -> Selezione, Invertita -> OK.
- Applichiamo la maschera con tasto destro su
swirl-orig-> Applica maschera di livello.
- Clicchiamo sull'occhio di
swirl-alphaper renderlo invisibile et voilà apparirà la swirl con lo sfondo nero (e questo vuol dire che il livelloswirl-origè trasparente al di fuori dal logo).
- Cancelliamo (o rendiamo invisibili) i livelli
Sfondoeswirl-orig, ridimensioniamo (Immagine -> Scala immagine ...), esportiamo (File -> Esporta) l'immagine come.pngindicizzata ed il nostro logo con sfondo trasparente è pronto ;-).
| Guida scritta da: ~ The Noise 09:14, Apr 1, 2006 (EST) |  Debianized 40% Debianized 40%
|
| Estesa da: | |
Verificata da:
| |
|
Verificare ed estendere la guida | Cos'è una guida Debianized | |