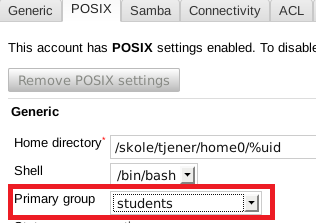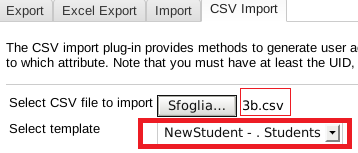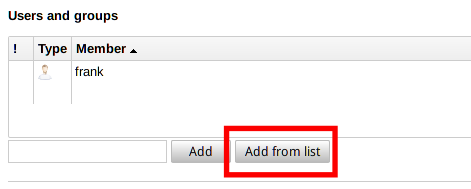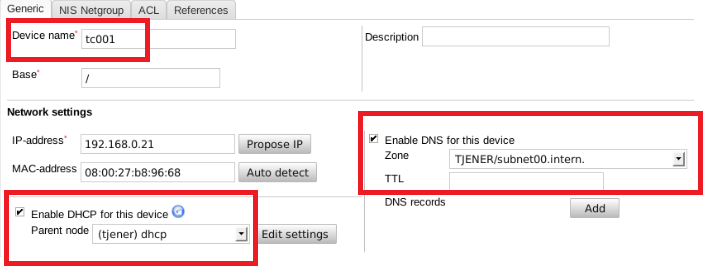Installare e configurare Debian edu (Skolelinux): differenze tra le versioni
S3v (discussione | contributi) (+ Paragrafo "Collegamenti esterni") |
|||
| (325 versioni intermedie di 4 utenti non mostrate) | |||
| Riga 1: | Riga 1: | ||
In questa guida verranno descritte | In questa guida verranno descritte le sequenze di installazione e configurazione di '''Debian edu 7 (Wheezy)''', che sono state seguite per la creazione di un ambiente LTSP in un laboratorio di informatica scolastico (ITIS "Ettore Majorana" di Somma Vesuviana, Napoli) principalmente dedicato allo sviluppo di pagine web (HTML,PHP/MySQL,CGI C) e applicazioni in C/C++/Java. | ||
{{Versioni_compatibili}} | |||
__TOC__ | |||
= Prerequisiti = | = Prerequisiti = | ||
[[Image:debianedu_combi_net.jpg|right|thumb|350px|Topologia della soluzione "combined server" con router WAN/LAN.]] La tipologia di installazione più comune di una Debian Edu 7 è quella "combined server", che installa, su un'unica macchina, due profili server: | |||
La tipologia di installazione più comune di una Debian Edu 7 | # Server LTSP/thinclient, che gestisce il netboot di thin client e fat client | ||
# Server LTSP, che | |||
# Server "main", che fornisce il desktop per i client e i servizi di rete necessari: LDAP, web, DNS, SQL ecc. | # Server "main", che fornisce il desktop per i client e i servizi di rete necessari: LDAP, web, DNS, SQL ecc. | ||
<br /> | <br /> | ||
Questa soluzione richiede che sul server siano presenti due interfacce di rete: | Questa soluzione richiede che sul server siano presenti almeno due interfacce di rete: | ||
*eth0: collegata alla backbone della rete | *eth0: collegata alla rete backbone (e quindi a internet mediante un gateway della stessa rete) | ||
*eth1: collegata | *eth1: collegata a una sottorete dedicata esclusivamente al netboot di thin/fat-client | ||
<br /> | <br /> | ||
La configurazione predefinita di queste due interfacce è la seguente: | La configurazione predefinita di queste due interfacce è la seguente: | ||
| Riga 16: | Riga 16: | ||
{| class="wikitable" | {| class="wikitable" | ||
! scope="col"|Int. | ! scope="col"|Int. | ||
! scope="col"| | ! scope="col"|IP | ||
! scope="col"|Netmask | ! scope="col"|Netmask | ||
! scope="col"| | ! scope="col"|Rete (nome) | ||
! scope="col"|IP | ! scope="col"|IP gateway | ||
|- | |- | ||
|eth0 | |eth0 | ||
|10.0. | |10.0.2.2 | ||
|255.0.0.0 | |255.0.0.0 | ||
|intern | |10.0.0.0/8 (intern) | ||
|10.0.0.1 | |10.0.0.1 | ||
|- | |- | ||
|eth1 | |eth1 | ||
|192.168.0. | |192.168.0.254 | ||
|255.255.255.0 | |255.255.255.0 | ||
|192.168.0.0/24 (subnet00.intern) | |||
|192.168.0 | | | ||
| | |||
|} | |} | ||
'''L'IP del server è dunque 10.0.2.2 (tjener.intern)''', il quale offre anche i servizi di DNS e DHCP per boot da rete di client attestati sia sulla rete <code>intern</code>, che sulla <code>subnet00.intern</code>, nelle seguenti gamme di indirizzi: | |||
'''L'IP del server è | |||
{| class="wikitable" | {| class="wikitable" | ||
| Riga 51: | Riga 44: | ||
|- | |- | ||
|subnet00.intern | |subnet00.intern | ||
|192.168.0.21...192.168.0. | |192.168.0.21...192.168.0.253 | ||
|- | |||
|subnet01.intern | |||
|192.168.1.21...192.168.1.253 | |||
|} | |} | ||
< | È disponibile una seconda subnet (<code>subnet01.intern</code>), nel caso il numero di client sia elevato (per assicurare buone prestazioni, un uplink da 1Gbps dovrebbe servire al massimo 12...15 client) | ||
Debian edu, quindi, esce "dalla scatola" con una configurazione di rete, che non si può, almeno facilmente, modificare. Essa è, infatti, "LDAP-centrica" ovvero gran parte della configurazione dei servizi di rete è messa sotto LDAP | |||
Debian edu, quindi, esce "dalla scatola" con una configurazione di rete, che non si può, almeno facilmente, modificare. Essa è, infatti, "LDAP-centrica" ovvero gran parte della configurazione dei servizi di rete è messa sotto LDAP. Con l'installazione viene fornito uno [[script]] (<code>/usr/share/debian-edu-config/tools/subnet-change</code>) che dovrebbe rendere automatiche queste modifiche, ma ci sono testimonianze discordanti sul suo effettivo "funzionamento" (personalmente non ha funzionato). <br /> | |||
= | <br />[[Image:PorteWANLAN.jpg|left|frame|thumb|Un router/AP domestico ha una porta WAN e generalmente quattro porte LAN]]Nel caso la rete della propria azienda non sia una classe A e quindi non abbia una configurazione di rete che collimi con quella di Debian edu, la soluzione più semplice è quella di interporre un router fra questa e il server, basta un router/AP domestico (che abbia una porta WAN, diversamente non è idoneo allo scopo) come il [http://www.tp-link.it/products/details/?model=TL-WR841N TP-LINK TL-WR841N (ND)] (dal costo di 20-30 Euro) oppure un modello cablato come il [http://www.tp-link.it/products/details/?model=TL-R402M TL-R402M] della stessa Casa. | ||
<br clear="all"/> | |||
= Configurazione del router TP-LINK TL-WR841N(ND) = | |||
La configurazione è | La configurazione di seguito descritta è applicabile anche ad altri modelli router wired/wireless TP-Link, compresi quelli di altre marche (lo schema di configurazione è sostanzialmente identico per ogni router). Come gran parte dei router "domestici", la configurazione riguarda due "versanti", WAN e LAN: | ||
* WAN, rete aziendale, la quale offre anche l'instradamento verso internet mediante un gateway | |||
* LAN, rete locale del server alla quale è collegata anche l'interfaccia eth0 del server | |||
''' | La prima configurazione è accessibile tramite un browser all'indirizzo: '''<nowiki>http://192.168.0.1</nowiki>''' ,inserendo le credenziali di default: admin/admin | ||
<br /> | |||
Per il router in questione, | == Configurazione WAN == | ||
I dati della rete "WAN" devono essere relativi alla configurazione della propria rete aziendale/scolastica ('''quelli riportati sono solo a titolo d'esempio'''). Devono essere quindi forniti dall'amministratore di rete. Per il router in questione, la configurazione è accessibile tramite il menù web: “Network → WAN” | |||
<br /> | <br /> | ||
| Riga 89: | Riga 83: | ||
|- | |- | ||
! Default gateway | ! Default gateway | ||
| 192. | | 192.168.1.254 | ||
|- | |- | ||
! Primary DNS | ! Primary DNS | ||
| Riga 98: | Riga 92: | ||
|} | |} | ||
== Configurazione LAN == | |||
I dati della rete "LAN" sono invece mandatori, in quanto rigidamente legati alla configurazione di rete di Debian edu. Il router in questione configura il versante LAN definendo l'indirizzo IP del router e la subnet netmask e quindi, di conseguenza, anche la classe della rete LAN. Si accede alla configurazione LAN tramite il menù: “Network → LAN” | |||
' | |||
Si accede tramite il menù: “Network → LAN” | |||
{| class="wikitable" | {| class="wikitable" | ||
| Riga 112: | Riga 103: | ||
|} | |} | ||
N.B. '''Dopo questa modifica l'indirizzo IP 10.0.0.1 costituirà quindi il nuovo IP del router''' e quindi le successive configurazioni tramite il pannello web saranno possibili aprendo l'indirizzo: '''<nowiki>http://10.0.0.1</nowiki>''' | |||
== Disabilitazione del server DHCP == | |||
Il DHCP server del router va disabilitato, solo se si prevede il netboot anche da client collegati alla rete <code>intern</code>. Se , invece, si prevede solo il boot da rete sulle due subnet 00 e 01, tale servizio può rimanere abilitato.<br /> | |||
Scegliere il menu "DHCP → DHCP Settings" e attivare l'opzione "Disable" | |||
<br /> | |||
Eventuali altre connessioni wired/wireless al router da workstation o notebook (non netboot) dovranno quindi essere configurate mediante un IP statico libero che non appartenga ai range DHCP della rete <code>intern</code> (10.0.16.20...10.0.31.254) | |||
<br /> | <br /> | ||
= Installazione e primo avvio = | |||
L'installazione può essere fatta mediante CD/DVD o pendrive USB. Il sito [http://ftp.skolelinux.org/ http://ftp.skolelinux.org/] consente di scaricare diverse immagini ISO, per creare CD, DVD e USB autoavvianti. Fra queste si segnalano due in particolare: | |||
* CD: [http://ftp.skolelinux.org/skolelinux-cd/debian-edu-7.1+edu0-CD.iso debian-edu-7.1+edu0-CD.iso] (655MB): l'installazione viene avviata da un CD, quindi vengono scaricati i pacchetti necessari dalla rete (richiede molte ore usando una connessione ADSL tipica da 7Mbps). | |||
* USB: [http://ftp.skolelinux.org/skolelinux-cd/debian-edu-7.1+edu0-USB.iso debian-edu-7.1+edu0-USB.iso] (5,4GB): l'installazione viene avviata da un pendrive USB che contiene gran parte dei pacchetti richiesti. È comunque necessario il collegamento alla rete in quanto viene scaricato qualche aggiornamento o pacchetto aggiuntivo (richiede meno tempo della installazione da CD). | |||
Qualunque sia l'immagine scelta è necessario scaricare anche due file per il successivo controllo integrità con [[MD5]], che andranno salvati sempre nella stessa directory di download dell'ISO: | |||
*http://ftp.skolelinux.org/skolelinux-cd/wheezy/MD5SUMS | |||
*http://ftp.skolelinux.org/skolelinux-cd/wheezy/MD5SUMS.asc | |||
== Creazione del supporto di installazione (Linux) == | |||
Prima della creazione è necessario fare il checksum dell'ISO scaricata. Nella directory dove sono stati salvati il file .ISO e il file MD5SUMS eseguire: | |||
<pre>$ md5sum -c MD5SUMS</pre> | |||
In caso di risultato "non riuscito" relativo all'immagine scaricata (ignorare i warning delle altre ISO) occorrerà cancellare la stessa immagine e provvedere a un nuovo download. Per la masterizzazione CD fare riferimento alla [https://www.debian.org/CD/faq/#record-unix FAQ Debian] | |||
Per la creazione del | Per la creazione del pendrive USB avviabile occorrerà innanzitutto identificare il device name del pendrive (es. <code>/dev/sdb</code>). Portarsi, quindi, nella directory dove è stata salvata la ISO e lanciare i seguenti comandi: | ||
<pre> | |||
# umount /dev/sdb | |||
# cat debian-edu-7.1+edu0-USB.iso > /dev/sdb ; sync | |||
</pre> | |||
== Creazione del supporto di installazione (Windows) == | |||
Il check di integrità dell'immagine scaricata può essere eseguito con l'utility gratuita [http://www.nullriver.com/downloads/Install-winMd5Sum.exe winMD5Sum], mentre la masterizzazione del CD usare uno dei seguenti [https://www.debian.org/CD/faq/#record-windows programmi]. | |||
<br /> | |||
Mentre uno dei pochi software gratuiti in grado di creare un pendrive USB effettivamente funzionante è PowerISO (per inciso UNetbootbin non va bene). Si consiglia la [http://www.oldapps.com/poweriso.php?old_poweriso=6849 vecchia versione 4.9] che non installa adware. Lanciato il programma, dal menù "Strumenti > Create Bootable USB driver" sarà possibile creare il proprio pendrive avviabile con l'installer Debian edu. | |||
== Fase di installazione == | == Fase di installazione == | ||
La fase di installazione, anche se fatta da supporto CD/USB, richiede una connessione internet funzionante. In questa fase, anche se non necessario, è comunque preferibile avere già interposto e configurato correttamente il router come descritto sopra, così da testare la funzionalità del router stesso. <br /> | |||
La procedura di seguito descritta fa riferimento a una '''CPU server a 64-bit, CPU client a 32-bit e a una singola unità disco''' (ovvero un array di dischi in RAID gestiti da un controller hardware). Per un'eventuale configurazione RAID software fare riferimento alle Guide: [[Installare Debian: configurazione LVM| 1]],[[Installare Debian: configurazione RAID| 2]] e [[Installare Debian con Raid1 software e LVM| 3]]; quindi '''non a questa procedura'''. | |||
=== Scelta del dispositivo di boot === | |||
All'avvio del server occorrerà selezionare il boot device, premendo un tasto generalmente indicato sullo schermo all'avvio del sistema (es. F11). Il dispositivo di boot dovrà essere il lettore CD oppure l'USB se si sta usando come supporto di installazione, rispettivamente, un CD-ROM oppure un pendrive. Nel caso il sistema non faccia il boot da USB, consultare il manuale del proprio server su come attivare la funzionalità USB boot. | |||
[[Image:Debianedu_install_boot_device.gif|center|frame|Menù selezione boot device in un server HP]] | |||
=== Scelta di xfce come desktop per i client === | |||
Al boot di installazione, selezionare con i tasti freccia “'''64 bit install'''”, quindi premere il tasto '''Tab''' e modificare il seguente parametro: '''desktop=xfce'''. In questo modo i client avranno come desktop predefinito xfce4, che è notoriamente più leggero di GNOME e KDE. | |||
[[Image:debianedu_install_001.jpg|center|thumb|350px|Prima schermata di installazione]] | |||
Alcune note su questo step: | |||
* Non modificando il parametro desktop verrà installato '''KDE anche per i client; opzione al momento sconsigliata''' in quanto c'è un [[bug]] non risolto che provoca un elevato tempo di avvio dei client. | |||
* È possibile installare LXDE invece di Xfce, specificando come parametro '''desktop=lxde'''. LXDE occupa meno di risorse di Xfce (circa 80MB di RAM in meno) e ha un'interfaccia utente simile a quella classica Windows con menù start. N.B. il parametro 'lxde' sembra non funzionare con l'installazione da USB. | |||
* Le installazioni fatte mediante CD/USB, pur impostando "desktop=xfce", installeranno comunque anche GNOME, che costituirà la sessione predefinita per gli accessi locali (sui client invece ci sarà comunque Xfce). L'installazione fatta mediante ISO netinstall, invece, installa solo il desktop richiesto. | |||
* È possibile selezionare anche la modalità "Expert install", ma solo se effettivamente si sa bene cosa selezionare; diversamente ci si può ritrovare, dopo ore di lavoro, con un'installazione incompleta o non funzionante. | |||
Successivamente l'installazione chiederà l'impostazione della lingua, della tastiera e configurerà la rete per lo scaricamento dei pacchetti. | |||
=== Scelta dei profili da installare === | |||
Verrà quindi presentato il menù per la scelta dei profili Debian edu da installare. Se non si hanno ulteriori esigenze lasciare le impostazioni predefinite ossia: 1) Server principale 2) Workstation 3) Server thin client | |||
[[Image:debianedu_install_profilodebianedu.png|center|thumb|350px|Selezione dei profili da installare]] | |||
=== Richiesta di partizionamento guidato con LVM === | |||
Selezionare "Sì" alla successiva richiesta: ''“Sicuri di usare il partizionamento guidato?”''. In questo modo l'installer configurerà automaticamente il disco con LVM secondo la particolare struttura della Debian edu (es. un volume logico verrà assegnato al punto di mount <code>/skole/tjener/home0</code> che rappresenta la directory radice delle home directory degli utenti) | |||
[[Image:debianedu_install_partizionamentoguidato.png|center|thumb|350px|Richiesta di partizionamento guidato]] | |||
=== Monitoraggio dello stato di installazione con la console virtuale === | |||
Durante l'intero processo di installazione è possibile attivare delle console virtuali in particolare: | |||
* <code>Alt+F4: </code>console syslog (stato download pacchetti, estrazione, configurazione ecc.) | |||
* <code>Alt+F1: </code> ritorna all'installer | |||
=== Creazione del primo utente === | |||
Dopo la richiesta di partecipare all'indagine sull'uso dei pacchetti (va bene lasciare il NO predefinito), si arriverà alla creazione del primo utente, che costituirà l'utente amministratore, abilitato al [[sudo]] e all'uso di GOsa, lo strumento di amministrazione usato da Debian edu. '''Si consiglia di non scegliere la password uguale al nome utente''', non solo per ovvi motivi di sicurezza, ma anche perché è capitato che non venisse creato effettivamente l'utente. | |||
[[Image:debianedu_install_creautente.png|center|thumb|350px|Creazione del primo utente]] | |||
=== Creazione del sistema thin client e conclusione dell'installazione === | |||
Successivamente all'installazione del sistema base, si arriva allo stage: "Creazione del sistema thin client", che è quello che dura più in assoluto dell'intero processo di installazione. La barra di avanzamento si ferma al 85%, per qualche ora, dando l'impressione che l'installazione sia in stallo. Non è così, come è possibile controllare aprendo la console virtuale <code>Alt+F4</code> | |||
[[Image:Debianedu_install_creazione_sistema_tc_in_corso.png|center|thumb|350px|Creazione del sistema thin client]] | |||
Se tutto è andato per il meglio, si arriverà alla conclusione dell'installazione e al riavvio del sistema: | |||
[[Image:Debianedu_install_completata.png|center|thumb|350px|Termine dell'installazione]] | |||
== Primo avvio == | |||
Al boot comparirà il classico Grub menù in stile Debian-edu 7: | |||
[[Image:Debianedu_run_grub.jpg|center|thumb|350px|Boot menu]] | |||
e quindi la schermata di login, in cui si consiglia di selezionare la sessione Xfce, potrebbe essere avviato di default GNOME (nel post-install verrà definito Xfce come [[Desktop Environment|DE]] predefinito) | |||
[[Image:debian_edu_run_xfce_session.jpg|center|thumb|350px|LDM]] | |||
Dopo la scelta predefinita del pannello Xfce, il primo desktop in tutta la sua semplicità ed efficienza (provare per credere ;-). | |||
[[Image:debianedu_run_xfce_desktopavvio.jpg|center|thumb|350px|xfce desktop]] | |||
= Post-installazione = | = Post-installazione = | ||
Di seguito la sequenza di passi che è stata seguita per la fase di post-installazione. | |||
N.B. I comandi elencati di seguito vanno eseguiti dall'utente iniziale (o da qualsiasi altro utente abilitato a sudo) e nell'ordine in cui sono descritti. | |||
=== Sincronizzare la lista dei pacchetti disponibili === | === Sincronizzare la lista dei pacchetti disponibili === | ||
Fra versione installata e versione corrente ci potrebbero essere delle differenze nella lista dei pacchetti. Questi comandi si sono resi necessari dopo l'installazione (effettuata con l'immagine USB.iso) al fine di evitare errori e warning nell'uso di [[APT|apt]] e [[dpkg]]: | |||
<pre> | |||
$ wget http://http.debian.net/debian/dists/wheezy/main/binary-amd64/Packages.gz | |||
$ gunzip Packages.gz | |||
$ sudo dpkg --update-avail Packages | |||
$ mv Packages /opt/ltsp/i386/tmp | |||
$ sudo ltsp-chroot dpkg --update-avail /tmp/Packages | |||
$ sudo ltsp-chroot rm /tmp/Packages | |||
</pre> | |||
=== Aggiornamenti necessari === | |||
Alcuni pacchetti vanno necessariamente aggiornati perché correggono malfunzionamenti, senza ricorrere al [[pinning]] o ad aggiornamenti alla versione [[testing]]: | |||
<pre> | |||
$ wget http://http.debian.net/debian/pool/main/e/etckeeper/etckeeper_1.13_all.deb | |||
$ wget http://http.debian.net/debian/pool/main/d/debian-edu-config/debian-edu-config_1.719_all.deb | |||
$ sudo dpkg -i etckeeper_1.13_all.deb | |||
$ sudo dpkg -i debian-edu-config_1.719_all.deb | |||
$ rm etckeeper_1.13_all.deb | |||
$ rm debian-edu-config_1.719_all.deb | |||
</pre> | |||
Modificare la versione dei due pacchetti scaricati in caso di sopravvenuti aggiornamenti. Vedere anche qui<sup>[[#Collegamenti esterni|[1][2]]]</sup>. | |||
=== Aggiornare os del server === | |||
<pre> | |||
$ sudo apt-get update | |||
$ sudo apt-get -y upgrade | |||
</pre> | |||
=== Aggiornare | === Aggiornare os dei fat client === | ||
<pre> | |||
$ sudo ltsp-chroot -m apt-get update | |||
$ sudo ltsp-chroot -m apt-get -y upgrade | |||
$ sudo ltsp-update-kernels | |||
</pre> | |||
=== Installare script e applicazioni utili === | |||
[[Cron]] ogni ora lancia lo script killer, il quale individua processi server di utenti che non sono collegati al sistema e li killa. <code>gksu/gksudo</code> sono gli equivalenti GTK di <code>su</code> e <code>sudo</code>. <code>epdfview</code> è un leggero PDF viewer. <code>xarchiver</code> un gestore di file compressi. | |||
<pre>$ sudo apt-get -y install killer gksu gksudo epdfview xarchiver</pre> | |||
=== | === Installare localizzazioni/stili === | ||
Installare lo stile GTK per la GUI di <code>Openoffice</code> e la lingua italiana, anche per <code>chromium</code> ed <code>epdfview</code>: | |||
<pre> | |||
$ sudo ltsp-chroot -m apt-get -y install libreoffice-gtk libreoffice-l10n-it chromium-l10n epdfview xarchiver | |||
$ sudo apt-get -y install libreoffice-gtk libreoffice-l10n-it chromium-l10n epdfview xarchiver | |||
</pre> | |||
=== Installare OpenJDK 7 === | |||
Sul server e per i fat client risulta già installato il JRE 6, che conviene lasciare; anche se si vuole usare il JRE/JDK 7 è bene installare anche il JRE/JDK 6 (richiesto da alcuni programmi) per poi impostare di default le versioni 7. Invece il plugin <code>icedtea</code> versione 6 va tolto perché va in conflitto con l'omologo della 7. | |||
<pre> | |||
$ sudo apt-get -y remove icedtea-6-plugin | |||
$ sudo apt-get -y install default-jdk icedtea-7-plugin openjdk-7-jdk | |||
</pre> | |||
Configurare quindi il JRE predefinito: | |||
<pre>$ sudo update-alternatives --config java</pre> | |||
scegliendo: <code>/usr/lib/jvm/java-7-openjdk-amd64/jre/bin/java</code> , e il JDK predefinito: | |||
<pre>$ sudo update-alternatives --config javac</pre> | |||
scegliendo: <code>/usr/lib/jvm/java-7-openjdk-amd64/jre/bin/java</code> | |||
'''Ripetere la stessa installazione per i fat client:''' | |||
<pre> | |||
$ sudo ltsp-chroot -m apt-get -y remove icedtea-6-plugin | |||
$ sudo ltsp-chroot -m apt-get -y install openjdk-7-jdk icedtea-7-plugin | |||
</pre> | |||
Configurare quindi il JRE predefinito sui client: | |||
<pre>$ sudo ltsp-chroot -m update-alternatives --config java</pre> | |||
scegliendo: <code>/usr/lib/jvm/java-7-openjdk-i386/jre/bin/java</code> , e il JDK predefinito: | |||
<pre>$ sudo ltsp-chroot -m update-alternatives --config javac</pre> | |||
scegliendo: <code>/usr/lib/jvm/java-7-openjdk-i386/bin/javac</code> | |||
Installazione di g++ e geany | === Installare strumenti di sviluppo per C/C++ === | ||
Installazione di g++, gcc e geany : | |||
<pre> | |||
$ sudo ltsp-chroot -m apt-get -y install build-essential geany | |||
$ sudo apt-get -y install build-essential geany | |||
</pre> | |||
=== Installare Infinality font === | |||
Infinality font migliora notevolmente l'antialiasing dei caratteri, sia sul server che sui client: | |||
<pre> | |||
$ sudo echo "deb http://ppa.launchpad.net/no1wantdthisname/ppa/ubuntu trusty main" | sudo tee /etc/apt/sources.list.d/infinality.list | |||
$ sudo echo "deb-src http://ppa.launchpad.net/no1wantdthisname/ppa/ubuntu trusty main" | sudo tee -a /etc/apt/sources.list.d/infinality.list | |||
$ sudo apt-key adv --keyserver keyserver.ubuntu.com --recv-keys E985B27B | |||
$ sudo apt-get update | |||
$ sudo apt-get -y install fontconfig-infinality | |||
$ sudo echo 4 | bash /etc/fonts/infinality/infctl.sh setstyle | |||
$ sudo sed -i '712s/.*/USE_STYLE="OSX"/' /etc/profile.d/infinality-settings.sh | |||
$ sudo ltsp-chroot -m apt-get -y install fontconfig-infinality | |||
$ sudo ltsp-chroot -m echo 4 | bash /etc/fonts/infinality/infctl.sh setstyle | |||
$ sudo ltsp-chroot -m sed -i '712s/.*/USE_STYLE="OSX"/' /etc/profile.d/infinality-settings.sh | |||
</pre> | |||
=== Installare LAMP === | === Installare LAMP === | ||
Occorre installare solo MySQL server e client (PHP e già installato e Apache già preconfigurato per lo sviluppo PHP/mysqli). Al termine dell'installazione di <code>mysql-server</code> verrà richiesta la creazione di una password per l'utente [[root]] di mysql. | |||
<pre> | |||
$ sudo ltsp-chroot -m apt-get -y install mysql-client | |||
$ sudo apt-get -y install mysql-server mysql-client | |||
</pre> | |||
=== Impostare Xfce di default anche per le sessioni locali === | |||
L'installazione da CD/USB installa anche GNOME (pur avendo richiesto Xfce); mentre la [[netinst|netinstall]] scarica e installa solo Xfce. Per consentire di usare Xfce in modalità predefinita (e non GNOME) anche in sessione locale: | |||
<pre>$ sudo update-alternatives --config x-session-manager</pre> | |||
quindi selezionare il numero associato a: <code>/usr/bin/xfce4-session</code> . | |||
=== Installare | === Installare un controllore di aula === | ||
Un controllore di aula è un utile strumento che consente all'insegnante di interagire con le sessioni client. [http://www.epoptes.org/ Epoptes] è un ottimo programma, facile da installare e con una GUI intuitiva: | |||
<pre> | |||
$ sudo apt-get install epoptes | |||
$ sudo ltsp-chroot -m apt-get install epoptes-client | |||
$ sudo ltsp-chroot -m epoptes-client -c | |||
$ sudo update-rc.d -f epoptes remove | |||
$ sudo update-rc.d epoptes default 30 70 | |||
$ echo 'SOCKET_GROUP=teachers' | sudo tee --append /etc/default/epoptes | |||
$ sudo service epoptes restart | |||
</pre> | |||
Eseguire il controllore dal Menù delle applicazioni > Internet > Epoptes oppure da [[shell]] (senza permessi di root) con: | |||
<pre>$ epoptes</pre> | |||
Per operare su tutti i client (es. inviare messaggio a tutti i client), non selezionare nessuna miniatura desktop oppure premere <code>Ctrl+A</code> . | |||
'''N.B.''' | |||
# Solo gli utenti del gruppo "teachers" sono autorizzati ad avviare <code>epoptes</code> e quindi controllare in remoto i client. | |||
# Il controllore può essere invocato sul server o su thin client ma non su un fat client. | |||
=== Creare la struttura di directory per il web degli utenti === | === Creare la struttura di directory per il web degli utenti === | ||
Con la creazione di un nuovo utente verranno anche create le directory per lo spazio web personale. Questo step può essere saltato se nel laboratorio non si fa sviluppo di pagine web e CGI | |||
<pre> | |||
$ sudo mkdir /etc/skel/public_html | |||
$ sudo mkdir /etc/skel/public_html/cgi-bin | |||
</pre> | |||
=== Abilitare home page utenti (web e CGI) === | |||
Le directory <code>~/public_html</code> e <code>~/public_html/cgi-bin</code> automaticamente create per ogni nuovo utente, hanno già correttamente impostati i permessi (755). | |||
Per il '''solo utente iniziale''' (creato durante l'installazione), occorrerà creare le directory <code>~/public_html</code> e <code>~/public_html/cgi-bin</code> e impostare i permessi: | |||
<pre> | |||
$ cd | |||
$ mkdir public_html | |||
$ chmod 755 public_html | |||
$ mkdir public_html/cgi-bin | |||
$ chmod 755 public_html/cgi-bin | |||
$ chmod o+x ~ | |||
</pre> | |||
Passare quindi a root: | |||
<pre>$ su -</pre> | |||
Ed eseguire: | |||
<pre> | |||
# cd /etc/apache2/mods-enabled/ | |||
# cp userdir.conf userdir.orig.conf | |||
# nano userdir.conf | |||
</pre> | |||
Nell'editor sostituire la riga: | |||
<pre><Directory /home/*/public_html/></pre> | |||
con: | |||
<pre><Directory /skole/tjener/home*/*/public_html/></pre> | |||
Inoltre aggiungere in coda allo stesso file file la seguente direttiva: | |||
<pre> | |||
<Directory /skole/tjener/home*/*/public_html/cgi-bin/> | |||
Options ExecCGI | |||
SetHandler cgi-script | |||
</Directory> | |||
</pre> | |||
Riavviare quindi il [[demone]] httpd: | |||
<pre># service apache2 restart</pre> | |||
=== Test spazio web e CGI utenti === | |||
'''Test web''' | |||
Creare una pagina indice di prova: | |||
<pre> | |||
$ cd ~/public_html/ | |||
$ nano index.html | |||
</pre> | |||
<pre> | |||
<HTML> | |||
<BODY> | |||
Prova web utente | |||
</BODY> | |||
</HTML> | |||
</pre> | |||
Aprire la pagina sul sito: | |||
<pre>http://www/~userid/index.html</pre> | |||
'''Test CGI''' | |||
Creare un nuovo file di prova <code>hello.c</code> : | |||
<pre> | |||
$ cd ~/public_html/cgi-bin/ | |||
$ nano hello.c | |||
</pre> | |||
<pre> | |||
#include <stdio.h> | |||
int main(void) | |||
{ | |||
printf("Content-Type:text/html\n\n"); | |||
printf("Hello World!"); | |||
return 0; | |||
} | |||
</pre> | |||
Compilarlo: | |||
<pre>$ gcc -o hello.cgi hello.c</pre> | |||
Eseguirlo sul server web: | |||
<pre>http://www/~userid/cgi-bin/hello.cgi</pre> | |||
= Amministrazione di sistema = | |||
Gran parte dei task amministrativi, vengono svolti in Debian edu tramite lo strumento Gosa che facilita le operazioni grazie a un'interfaccia utente semplice e intuitiva. Gosa è accessibile dal Menu delle applicazioni > Sistema > Gosa oppure aprendo con un browser l'URL: '''<nowiki>https://www/gosa</nowiki>''' | |||
La login è quella dell'utente creato durante l'installazione. È possibile aggiungere altri utenti Gosa aggiungendoli al gruppo gosa-admins . | |||
== Modificare i modelli "newteacher" e "newstudent" == | |||
Per la creazione di un nuovo utente “studente” e “insegnante”, Gosa eredita le proprietà di due utenti predefiniti, rispettivamente, “newstudent” e “newteacher”. È preferibile che ogni utente venga aggiunto a un solo gruppo primario: students o teachers (di default, invece, il modello utente prevede la creazione di un gruppo primario dello stesso nome dell'utente: tanti utenti, tanti gruppi). | |||
Gosa > '''Users > Students > newstudent > POSIX''' e cambiare il primary group da “Newstudent” a “Students” : | |||
[[File:Debianedu_gosa_modificatemplate.png|center]] | |||
Analogamente cambiare il primary group in “teachers” per l'utente newteacher, accedendo al menù : | |||
Gosa >''' Users > Teachers > newteacher > POSIX''' | |||
N.B. Ogni utente del modello “newteacher” oltre che al gruppo “teachers” viene aggiunto anche al gruppo “students”. | |||
== Scegliere un userid diverso da quelli proposti == | |||
Per la creazione di un nuovo utente, Gosa propone un limitato numero di userid formati da lettere del nome e del cognome e dell'utente, ma non consente di definire un userid a piacere (es. "nome.cognome"). Per aggirare questo limite: | |||
<pre># nano /etc/gosa/gosa.conf </pre> | |||
cercare il tag: '''<location name="Debian Edu">''' e modificarlo, nel modo seguente, prima della parentesi di chiusura “>” : | |||
<pre>...dc=skolelinux,dc=no" '''allowUIDProposalModification = "true"''' ></pre> | |||
A destra degli userid proposti da Gosa comparirà un'icona: cliccando su di essa, sarà ora possibile immettere un qualsiasi [[UID]] valido. | |||
== Creare un nuovo utente == | |||
Gosa > '''Menù Users > [ Actions ] > Create > User''' | |||
Selezionare quindi il template: newstudent o newteacher, rispettivamente se si tratta di uno studente o di un docente. Scegliere dalla list-box, l'userid proposto. Se si è apportata la modifica al punto precedente, sarà possibile definire un userid diverso da quello proposto. | |||
N.B. La home directory dell'utente creato è: <code>/skole/tjener/home0/userid</code> . | |||
Si consiglia di creare due utenti iniziali: 'studente' e 'docente', che serviranno per i test, ma anche per quota. | |||
== Importare una lista di nuovi utenti (es. classe) == | |||
È possibile importare massivamente un elenco di utenti definito in un foglio di calcolo. | |||
[[File:debianedu_gosa_importadacalc.png | center]] | |||
# Creare un nuovo file con Libreoffice Calc, in cui ogni colonna rappresenti: userid, cognome, nome, password iniziale, come nella figura di esempio sopra riportata. Occorre prestare attenzione ad alcune regole: | |||
#* Tutti gli utenti devono essere dello stesso modello: (es o tutti 'NewTeacher' o tutti 'NewStudent') | |||
#* La tabella non deve avere intestazione (il primo utente deve essere definito nella riga 1) | |||
#* Non usare l'apostrofo o il doppio apice, es. Dell'Aglio va scritto: Dell Aglio | |||
#* Riempire sempre il campo cognome e nome (anche con "cognome" e "nome") | |||
#* La password deve essere di almeno cinque caratteri | |||
#* Se l'importazione trova un userid già utilizzato interrompe l'importazione anche se gli utenti successivi hanno userid valido. Quindi occorre controllare prima se l'userid è libero. Per controllare se l'userid "mrossi" è già utilizzato, eseguire da shell: | |||
#: <code>$ getent passwd | grep mrossi</code> | |||
# Salvare il file in formato "Text CSV" con delimitatore di campo "," . Esempio: <code>3B.CSV</code> (ignorare il warning di Calc) | |||
# Andare in Gosa > Addons > LDAP Tools > CSV import | |||
#* Selezionare il file creato al punto 2 (es. <code>3B.CSV</code> ) | |||
#* Selezionare il modello della lista utenti (es. NewStudent) | |||
#* Premere il pulsante [Import] in basso a destra | |||
[[File:debianedu_gosa_csvimport.png|center]] | |||
== Cambiare la password utente == | |||
L'utente al primo accesso sarà invitato a cambiare la password accedendo a Gosa mediante le proprie credenziali; un utente - non amministratore - in Gosa visualizza solo le sue proprietà, di cui può modificare solo la password. | |||
== Abilitare un utente al sudo == | |||
Gosa > '''Menù Administration > Sudo rules''' | |||
Selezionare dalla lista, la regola del primo utente (quello creato con l'installazione). Nel riquadro “Users and groups”, click sul pulsante “Add from list” e selezionare l'utente al quale si vogliono applicare le stesse regole sudo del primo utente (nell'esempio il I utente è: frank). | |||
[[File:Debianedu_gosa_sudo.png|center]] | |||
== Assegnare a un client IP e nome univoci == | |||
I client non richiedono l'autorizzazione in Gosa (a differenza delle workstation): Debian Edu automaticamente assegna a un client che si collega al LTSP server, un IP e un nome. È consigliabile, però, far assegnare a un client sempre uno stesso IP e uno stesso nome: | |||
* Far collegare unicamente il client che si desidera configurare e aspettare la schermata LTSP login | |||
* Lanciare sul server lo script : <pre># sitesummary2ldapdhcp -a -d </pre> dare la password di LDAP (coincide con quella di root) quando richiesto. | |||
* In Gosa > System, click sull'icona di "reload list": apparirà il client collegato, con il nome generico: <code>auto-mac-xx:xx:xx:xx:xx:xx</code>. Editare il client cambiandogli il nome da <code>auto-mac-...</code> secondo un tema a scelta (es. tc001, client001, ws001, ecc.) | |||
* Impostare un IP non utilizzato da <code>192.168.x.'''21'''</code> a <code>192.168.x.'''253'''</code> | |||
* Abilitare DHCP: <code>(tjener) DHCP</code> | |||
* Abilitare DNS zona: <code>TJENER/subnet00.intern</code> | |||
Esempio: | |||
[[File:Debianedu gosa modificahost.png|center]] | |||
== Forzare un client in modalità thin == | |||
La modalità di funzionamento fat/thin di LTSP Debian edu (sulla subnet 192.168.0.0/24) è predefinita: se il client ha una RAM > 320MB la modalità è la fat , viceversa è thin. Se si vuole forzare uno o più client a lavorare come thin, indipendentemente dalla quantità di RAM, occorre modificare il file lts.conf: | |||
<pre># nano /opt/ltsp/i386/etc/lts.conf</pre> | |||
Supponendo che si voglia modificare un solo client, il cui MAC è: <code>08:00:27:b8:96:68</code>, si scriverà: | |||
<pre> | |||
[08:00:27:b8:96:68] | |||
LTSP_FATCLIENT=false | |||
</pre> | |||
'''N.B'''. Il client utilizzato dal docente/amministratore è consigliabile che sia impostato come thin (deve operare sul server). | |||
== Bloccare l'accesso a internet dai fat client == | |||
È possibile, all'occorrenza, disabilitare temporaneamente l'accesso internet a tutti i fat client della subnet 192.168.0.0/24 : | |||
<pre># nano /etc/init.d/enable-nat</pre> | |||
Modificare il corpo della funzione <code>is_enabled()</code> come segue (in grassetto le aggiunte): | |||
<pre> | |||
is_enabled() { | |||
if (do_status | grep -q "$NETWORK_TO_NAT") '''|| (do_status | grep -q "thinclientnet/24'''") ; then | |||
true | |||
else | |||
false | |||
fi | |||
} | |||
</pre> | |||
Per disabilitare l'accesso internet ai fat client: | |||
<pre># service enable-nat stop</pre> | |||
Per riabilitarlo: | |||
<pre># service enable-nat start</pre> | |||
== Aprire una sessione di root nel chroot /opt/ltsp/i386 == | |||
<pre> | |||
$ su -p | |||
# ltsp-chroot -m | |||
</pre> | |||
<code>Ctrl+D</code> oppure <code>exit</code> per ritornare al sistema. | |||
== Aggiornare OS del server == | |||
<pre> | |||
$ sudo apt-get update | |||
$ sudo apt-get -y upgrade | |||
</pre> | |||
== Aggiornare os dei fat client == | |||
<pre> | |||
$ sudo ltsp-chroot -m apt-get update | |||
$ sudo ltsp-chroot -m apt-get -y upgrade | |||
$ sudo ltsp-update-kernels | |||
</pre> | |||
== Impostare una quota disco per gli studenti == | |||
È consigliabile limitare lo spazio disco per tutti gli utenti del gruppo "students", impostando quindi una quota sui blocchi. Fare riferimento anche alla [[Attivare le quote su un filesystem | Guida su quota]]. | |||
'''N.B. Eseguire questa procedura quando è collegato al sistema solo l'utente root''' | |||
Installare <code>quota</code> e <code>quotatool</code>: | |||
<pre># apt-get install quota quotatool</pre> | |||
Aprire il file <code>fstab</code>: | |||
<pre># nano /etc/fstab</pre> | |||
Individuare la riga: | |||
<pre>/dev/mapper/vg_system-skole+tjener+home0 /skole/tjener/home0 ext4 nosuid 0 2</pre> | |||
e accodare a “nosuid” (senza nessun spazio) la stringa: | |||
<pre>,usrjquota=aquota.user,grpjquota=aquota.group,jqfmt=vfsv0</pre> | |||
prestando attenzione a mettere tutto su una sola riga, che deve quindi apparire come (in grassetto la stringa aggiunta): | |||
<pre>/dev/mapper/vg_system-skole+tjener+home0 /skole/tjener/home0 ext4 nosuid''',usrjquota=aquota.user,grpjquota=aquota.group,jqfmt=vfsv0''' 0 2</pre> | |||
Quindi dare in sequenza i comandi (ignorare eventuali warning): | |||
<pre> | |||
# quotaoff -avug | |||
# touch /skole/tjener/home0/aquota.user | |||
# touch /skole/tjener/home0/aquota.group | |||
# chmod 600 /skole/tjener/home0/aquota.user | |||
# chmod 600 /skole/tjener/home0/aquota.group | |||
# mount -o remount /skole/tjener/home0 | |||
# quotacheck -avugcmf | |||
# quotaon -avug | |||
</pre> | |||
Applicare i limiti di quota blocchi (es. 80MB/100MB) a un utente studente qualsiasi (es. mrossi): | |||
<pre># quotatool -v -u mrossi -b -q 80M -l 100M /skole/tjener/home0/</pre> | |||
E il periodo di grazia (es. 7 giorni): | |||
<pre># quotatool -u -b -t "1 week" /skole/tjener/home0/</pre> | |||
Assicurarsi che all'utente mrossi sia stata applicata la giusta quota, dal report delle quote: | |||
<pre># repquota -agus</pre> | |||
Copiare le impostazioni di quota di mrossi a tutti gli utenti del gruppo studenti (GID=10004): | |||
<pre># edquota -p mrossi `getent passwd | awk -v X=10004 -F ':' '{if ( $4 == X ) print $1 }'`</pre> | |||
Per disattivare tutte le quote utente/gruppo: | |||
<pre># quotaoff -avug</pre> | |||
N.B. Nell'assegnazione dei limiti, tenere conto che lo spazio home occupato da un utente appena creato su Skolelinux è di circa 55MB. | |||
== Installare un pacchetto per i fat client == | |||
<pre>$ sudo ltsp-chroot -m apt-get install nomepacchetto</pre> | |||
== Installare un pacchetto sul server (e quindi anche per i thin client) == | |||
<pre># apt-get install nomepacchetto</pre> | |||
== Gestire in remoto il server con un tunnel reverse SSH == | |||
Un tunnel SSH inverso consente di avere una shell sul server Debian edu (senza conoscerne la password), anche se esso si trova dietro un NAT, come un firewall o un modem/router ADSL. Per fare questo, occorre avere un accesso a un server [[SSH]] remoto, visibile da internet, che magari si può implementare sulla propria Linux box mediante <code>openssh</code>, il router domestico e un DDNS. | |||
Ogni qualvolta si accederà al server SSH, automaticamente, si avrà un re-indirizzamento alla shell sul server Debian Edu. | |||
Sul server Debian-edu verrà quindi installato un servizio backdoor, il cui script <code>init.d</code> è preso da questo sito: [https://wiki.debian.org/DebianEdu/FAQ/Maintenance/OpenSSHBackDoor/script OpenSSHBackDoor Debian edu], il quale andrà scritto su un file <code>open-backdoor</code>, copiato e chmoddato nel modo seguente: | |||
<pre> | |||
# cp open-backdoor /etc/init.d | |||
# chown root.root /etc/init.d/open-backdoor | |||
# chmod 755 /etc/init.d/open-backdoor | |||
# update-rc.d open-backdoor defaults | |||
</pre> | |||
Quindi creare il file di configurazione: | |||
<pre># nano /etc/default/open-backdoor</pre> | |||
In cui si andranno a definire i valori di tre variabili: | |||
<pre> | |||
RPORT porta del server SSH remoto (compresa nel range: 1025...32767) | |||
RHOST nome/IP pubblico del server SSH remoto | |||
RUSER userid del server SSH remoto | |||
</pre> | |||
Esempio di file <code>/etc/default/open-backdoor</code> : | |||
<pre> | |||
RPORT=12345 | |||
RHOST=myserver.ddns.net | |||
RUSER=root | |||
</pre> | |||
Riavviando il server oppure mediante il comando: | |||
<pre># service open-backdoor start</pre> | |||
Verrà avviata la backdoor. | |||
Mediante ssh da qualsiasi computer: | |||
<pre>$ ssh p 12345 l root myserver.ddns.net</pre> | |||
avremo così una shell di root sul server Debian-edu. | |||
= Conclusioni ed esperienza d'uso = | |||
Debian edu/Skolelinux consente a chiunque di ottenere, pronta all'uso, una sofisticata distribuzione Linux con funzionalità avanzate. | |||
Dopo alcuni mesi di funzionamento, le riflessioni sull'esperienza d'uso sono state: | |||
# Stabilità | |||
# Sensibilmente lenta nel caricamento dell'OS e nel funzionamento "thin" rispetto Ubuntu 12.04LTS (forse perché Skole usa NFS invece di NBD) | |||
# Comodità nell'amministrazione: 1) GOsa semplifica i compiti 2) non occorre aggiornare alcuna immagine dopo le modifiche sull'OS "fat" | |||
# Poco amata (forse!) dagli studenti, per via dell'interfaccia grafica minimale e la qualità dei font, sinceramente inferiore rispetto a Ubuntu 12.04LTS. | |||
Francesco Parisi, 2014/7 | |||
= Collegamenti esterni = | |||
[1] [http://debian.spnet.net/debian/pool/main/e/etckeeper/ Pacchetti di ''etckeeper'' in Debian main]<br/> | |||
[2] [http://debian.spnet.net/debian/pool/main/d/debian-edu-config/ Pacchetti di ''debian-edu-config'' in Debian main] | |||
{{Autori | |||
|Autore=[[Utente:Franziski|Franziski]] | |||
}} | |||
[[Categoria:Debian Pure Blends]] | |||
Versione attuale delle 10:07, 16 dic 2015
In questa guida verranno descritte le sequenze di installazione e configurazione di Debian edu 7 (Wheezy), che sono state seguite per la creazione di un ambiente LTSP in un laboratorio di informatica scolastico (ITIS "Ettore Majorana" di Somma Vesuviana, Napoli) principalmente dedicato allo sviluppo di pagine web (HTML,PHP/MySQL,CGI C) e applicazioni in C/C++/Java.
Tutte le versioni supportate di Debian |
Prerequisiti
La tipologia di installazione più comune di una Debian Edu 7 è quella "combined server", che installa, su un'unica macchina, due profili server:
- Server LTSP/thinclient, che gestisce il netboot di thin client e fat client
- Server "main", che fornisce il desktop per i client e i servizi di rete necessari: LDAP, web, DNS, SQL ecc.
Questa soluzione richiede che sul server siano presenti almeno due interfacce di rete:
- eth0: collegata alla rete backbone (e quindi a internet mediante un gateway della stessa rete)
- eth1: collegata a una sottorete dedicata esclusivamente al netboot di thin/fat-client
La configurazione predefinita di queste due interfacce è la seguente:
| Int. | IP | Netmask | Rete (nome) | IP gateway |
|---|---|---|---|---|
| eth0 | 10.0.2.2 | 255.0.0.0 | 10.0.0.0/8 (intern) | 10.0.0.1 |
| eth1 | 192.168.0.254 | 255.255.255.0 | 192.168.0.0/24 (subnet00.intern) |
L'IP del server è dunque 10.0.2.2 (tjener.intern), il quale offre anche i servizi di DNS e DHCP per boot da rete di client attestati sia sulla rete intern, che sulla subnet00.intern, nelle seguenti gamme di indirizzi:
| Rete | DHCP Range |
|---|---|
| intern | 10.0.16.20...10.0.31.254 |
| subnet00.intern | 192.168.0.21...192.168.0.253 |
| subnet01.intern | 192.168.1.21...192.168.1.253 |
È disponibile una seconda subnet (subnet01.intern), nel caso il numero di client sia elevato (per assicurare buone prestazioni, un uplink da 1Gbps dovrebbe servire al massimo 12...15 client)
Debian edu, quindi, esce "dalla scatola" con una configurazione di rete, che non si può, almeno facilmente, modificare. Essa è, infatti, "LDAP-centrica" ovvero gran parte della configurazione dei servizi di rete è messa sotto LDAP. Con l'installazione viene fornito uno script (/usr/share/debian-edu-config/tools/subnet-change) che dovrebbe rendere automatiche queste modifiche, ma ci sono testimonianze discordanti sul suo effettivo "funzionamento" (personalmente non ha funzionato).
Nel caso la rete della propria azienda non sia una classe A e quindi non abbia una configurazione di rete che collimi con quella di Debian edu, la soluzione più semplice è quella di interporre un router fra questa e il server, basta un router/AP domestico (che abbia una porta WAN, diversamente non è idoneo allo scopo) come il TP-LINK TL-WR841N (ND) (dal costo di 20-30 Euro) oppure un modello cablato come il TL-R402M della stessa Casa.
Configurazione del router TP-LINK TL-WR841N(ND)
La configurazione di seguito descritta è applicabile anche ad altri modelli router wired/wireless TP-Link, compresi quelli di altre marche (lo schema di configurazione è sostanzialmente identico per ogni router). Come gran parte dei router "domestici", la configurazione riguarda due "versanti", WAN e LAN:
- WAN, rete aziendale, la quale offre anche l'instradamento verso internet mediante un gateway
- LAN, rete locale del server alla quale è collegata anche l'interfaccia eth0 del server
La prima configurazione è accessibile tramite un browser all'indirizzo: http://192.168.0.1 ,inserendo le credenziali di default: admin/admin
Configurazione WAN
I dati della rete "WAN" devono essere relativi alla configurazione della propria rete aziendale/scolastica (quelli riportati sono solo a titolo d'esempio). Devono essere quindi forniti dall'amministratore di rete. Per il router in questione, la configurazione è accessibile tramite il menù web: “Network → WAN”
WAN Connection Type: Static IP (oppure DHCP)
| IP Address | 192.168.1.20 |
|---|---|
| Subnet Mask | 255.255.255.0 |
| Default gateway | 192.168.1.254 |
| Primary DNS | 192.168.1.254 |
| Secondary DNS | 8.8.8.8 |
Configurazione LAN
I dati della rete "LAN" sono invece mandatori, in quanto rigidamente legati alla configurazione di rete di Debian edu. Il router in questione configura il versante LAN definendo l'indirizzo IP del router e la subnet netmask e quindi, di conseguenza, anche la classe della rete LAN. Si accede alla configurazione LAN tramite il menù: “Network → LAN”
| IP Address | 10.0.0.1 |
|---|---|
| Subnet Mask | 255.0.0.0 |
N.B. Dopo questa modifica l'indirizzo IP 10.0.0.1 costituirà quindi il nuovo IP del router e quindi le successive configurazioni tramite il pannello web saranno possibili aprendo l'indirizzo: http://10.0.0.1
Disabilitazione del server DHCP
Il DHCP server del router va disabilitato, solo se si prevede il netboot anche da client collegati alla rete intern. Se , invece, si prevede solo il boot da rete sulle due subnet 00 e 01, tale servizio può rimanere abilitato.
Scegliere il menu "DHCP → DHCP Settings" e attivare l'opzione "Disable"
Eventuali altre connessioni wired/wireless al router da workstation o notebook (non netboot) dovranno quindi essere configurate mediante un IP statico libero che non appartenga ai range DHCP della rete intern (10.0.16.20...10.0.31.254)
Installazione e primo avvio
L'installazione può essere fatta mediante CD/DVD o pendrive USB. Il sito http://ftp.skolelinux.org/ consente di scaricare diverse immagini ISO, per creare CD, DVD e USB autoavvianti. Fra queste si segnalano due in particolare:
- CD: debian-edu-7.1+edu0-CD.iso (655MB): l'installazione viene avviata da un CD, quindi vengono scaricati i pacchetti necessari dalla rete (richiede molte ore usando una connessione ADSL tipica da 7Mbps).
- USB: debian-edu-7.1+edu0-USB.iso (5,4GB): l'installazione viene avviata da un pendrive USB che contiene gran parte dei pacchetti richiesti. È comunque necessario il collegamento alla rete in quanto viene scaricato qualche aggiornamento o pacchetto aggiuntivo (richiede meno tempo della installazione da CD).
Qualunque sia l'immagine scelta è necessario scaricare anche due file per il successivo controllo integrità con MD5, che andranno salvati sempre nella stessa directory di download dell'ISO:
- http://ftp.skolelinux.org/skolelinux-cd/wheezy/MD5SUMS
- http://ftp.skolelinux.org/skolelinux-cd/wheezy/MD5SUMS.asc
Creazione del supporto di installazione (Linux)
Prima della creazione è necessario fare il checksum dell'ISO scaricata. Nella directory dove sono stati salvati il file .ISO e il file MD5SUMS eseguire:
$ md5sum -c MD5SUMS
In caso di risultato "non riuscito" relativo all'immagine scaricata (ignorare i warning delle altre ISO) occorrerà cancellare la stessa immagine e provvedere a un nuovo download. Per la masterizzazione CD fare riferimento alla FAQ Debian
Per la creazione del pendrive USB avviabile occorrerà innanzitutto identificare il device name del pendrive (es. /dev/sdb). Portarsi, quindi, nella directory dove è stata salvata la ISO e lanciare i seguenti comandi:
# umount /dev/sdb # cat debian-edu-7.1+edu0-USB.iso > /dev/sdb ; sync
Creazione del supporto di installazione (Windows)
Il check di integrità dell'immagine scaricata può essere eseguito con l'utility gratuita winMD5Sum, mentre la masterizzazione del CD usare uno dei seguenti programmi.
Mentre uno dei pochi software gratuiti in grado di creare un pendrive USB effettivamente funzionante è PowerISO (per inciso UNetbootbin non va bene). Si consiglia la vecchia versione 4.9 che non installa adware. Lanciato il programma, dal menù "Strumenti > Create Bootable USB driver" sarà possibile creare il proprio pendrive avviabile con l'installer Debian edu.
Fase di installazione
La fase di installazione, anche se fatta da supporto CD/USB, richiede una connessione internet funzionante. In questa fase, anche se non necessario, è comunque preferibile avere già interposto e configurato correttamente il router come descritto sopra, così da testare la funzionalità del router stesso.
La procedura di seguito descritta fa riferimento a una CPU server a 64-bit, CPU client a 32-bit e a una singola unità disco (ovvero un array di dischi in RAID gestiti da un controller hardware). Per un'eventuale configurazione RAID software fare riferimento alle Guide: 1, 2 e 3; quindi non a questa procedura.
Scelta del dispositivo di boot
All'avvio del server occorrerà selezionare il boot device, premendo un tasto generalmente indicato sullo schermo all'avvio del sistema (es. F11). Il dispositivo di boot dovrà essere il lettore CD oppure l'USB se si sta usando come supporto di installazione, rispettivamente, un CD-ROM oppure un pendrive. Nel caso il sistema non faccia il boot da USB, consultare il manuale del proprio server su come attivare la funzionalità USB boot.
Scelta di xfce come desktop per i client
Al boot di installazione, selezionare con i tasti freccia “64 bit install”, quindi premere il tasto Tab e modificare il seguente parametro: desktop=xfce. In questo modo i client avranno come desktop predefinito xfce4, che è notoriamente più leggero di GNOME e KDE.
Alcune note su questo step:
- Non modificando il parametro desktop verrà installato KDE anche per i client; opzione al momento sconsigliata in quanto c'è un bug non risolto che provoca un elevato tempo di avvio dei client.
- È possibile installare LXDE invece di Xfce, specificando come parametro desktop=lxde. LXDE occupa meno di risorse di Xfce (circa 80MB di RAM in meno) e ha un'interfaccia utente simile a quella classica Windows con menù start. N.B. il parametro 'lxde' sembra non funzionare con l'installazione da USB.
- Le installazioni fatte mediante CD/USB, pur impostando "desktop=xfce", installeranno comunque anche GNOME, che costituirà la sessione predefinita per gli accessi locali (sui client invece ci sarà comunque Xfce). L'installazione fatta mediante ISO netinstall, invece, installa solo il desktop richiesto.
- È possibile selezionare anche la modalità "Expert install", ma solo se effettivamente si sa bene cosa selezionare; diversamente ci si può ritrovare, dopo ore di lavoro, con un'installazione incompleta o non funzionante.
Successivamente l'installazione chiederà l'impostazione della lingua, della tastiera e configurerà la rete per lo scaricamento dei pacchetti.
Scelta dei profili da installare
Verrà quindi presentato il menù per la scelta dei profili Debian edu da installare. Se non si hanno ulteriori esigenze lasciare le impostazioni predefinite ossia: 1) Server principale 2) Workstation 3) Server thin client
Richiesta di partizionamento guidato con LVM
Selezionare "Sì" alla successiva richiesta: “Sicuri di usare il partizionamento guidato?”. In questo modo l'installer configurerà automaticamente il disco con LVM secondo la particolare struttura della Debian edu (es. un volume logico verrà assegnato al punto di mount /skole/tjener/home0 che rappresenta la directory radice delle home directory degli utenti)
Monitoraggio dello stato di installazione con la console virtuale
Durante l'intero processo di installazione è possibile attivare delle console virtuali in particolare:
Alt+F4:console syslog (stato download pacchetti, estrazione, configurazione ecc.)Alt+F1:ritorna all'installer
Creazione del primo utente
Dopo la richiesta di partecipare all'indagine sull'uso dei pacchetti (va bene lasciare il NO predefinito), si arriverà alla creazione del primo utente, che costituirà l'utente amministratore, abilitato al sudo e all'uso di GOsa, lo strumento di amministrazione usato da Debian edu. Si consiglia di non scegliere la password uguale al nome utente, non solo per ovvi motivi di sicurezza, ma anche perché è capitato che non venisse creato effettivamente l'utente.
Creazione del sistema thin client e conclusione dell'installazione
Successivamente all'installazione del sistema base, si arriva allo stage: "Creazione del sistema thin client", che è quello che dura più in assoluto dell'intero processo di installazione. La barra di avanzamento si ferma al 85%, per qualche ora, dando l'impressione che l'installazione sia in stallo. Non è così, come è possibile controllare aprendo la console virtuale Alt+F4
Se tutto è andato per il meglio, si arriverà alla conclusione dell'installazione e al riavvio del sistema:
Primo avvio
Al boot comparirà il classico Grub menù in stile Debian-edu 7:
e quindi la schermata di login, in cui si consiglia di selezionare la sessione Xfce, potrebbe essere avviato di default GNOME (nel post-install verrà definito Xfce come DE predefinito)
Dopo la scelta predefinita del pannello Xfce, il primo desktop in tutta la sua semplicità ed efficienza (provare per credere ;-).
Post-installazione
Di seguito la sequenza di passi che è stata seguita per la fase di post-installazione.
N.B. I comandi elencati di seguito vanno eseguiti dall'utente iniziale (o da qualsiasi altro utente abilitato a sudo) e nell'ordine in cui sono descritti.
Sincronizzare la lista dei pacchetti disponibili
Fra versione installata e versione corrente ci potrebbero essere delle differenze nella lista dei pacchetti. Questi comandi si sono resi necessari dopo l'installazione (effettuata con l'immagine USB.iso) al fine di evitare errori e warning nell'uso di apt e dpkg:
$ wget http://http.debian.net/debian/dists/wheezy/main/binary-amd64/Packages.gz $ gunzip Packages.gz $ sudo dpkg --update-avail Packages $ mv Packages /opt/ltsp/i386/tmp $ sudo ltsp-chroot dpkg --update-avail /tmp/Packages $ sudo ltsp-chroot rm /tmp/Packages
Aggiornamenti necessari
Alcuni pacchetti vanno necessariamente aggiornati perché correggono malfunzionamenti, senza ricorrere al pinning o ad aggiornamenti alla versione testing:
$ wget http://http.debian.net/debian/pool/main/e/etckeeper/etckeeper_1.13_all.deb $ wget http://http.debian.net/debian/pool/main/d/debian-edu-config/debian-edu-config_1.719_all.deb $ sudo dpkg -i etckeeper_1.13_all.deb $ sudo dpkg -i debian-edu-config_1.719_all.deb $ rm etckeeper_1.13_all.deb $ rm debian-edu-config_1.719_all.deb
Modificare la versione dei due pacchetti scaricati in caso di sopravvenuti aggiornamenti. Vedere anche qui[1][2].
Aggiornare os del server
$ sudo apt-get update $ sudo apt-get -y upgrade
Aggiornare os dei fat client
$ sudo ltsp-chroot -m apt-get update $ sudo ltsp-chroot -m apt-get -y upgrade $ sudo ltsp-update-kernels
Installare script e applicazioni utili
Cron ogni ora lancia lo script killer, il quale individua processi server di utenti che non sono collegati al sistema e li killa. gksu/gksudo sono gli equivalenti GTK di su e sudo. epdfview è un leggero PDF viewer. xarchiver un gestore di file compressi.
$ sudo apt-get -y install killer gksu gksudo epdfview xarchiver
Installare localizzazioni/stili
Installare lo stile GTK per la GUI di Openoffice e la lingua italiana, anche per chromium ed epdfview:
$ sudo ltsp-chroot -m apt-get -y install libreoffice-gtk libreoffice-l10n-it chromium-l10n epdfview xarchiver $ sudo apt-get -y install libreoffice-gtk libreoffice-l10n-it chromium-l10n epdfview xarchiver
Installare OpenJDK 7
Sul server e per i fat client risulta già installato il JRE 6, che conviene lasciare; anche se si vuole usare il JRE/JDK 7 è bene installare anche il JRE/JDK 6 (richiesto da alcuni programmi) per poi impostare di default le versioni 7. Invece il plugin icedtea versione 6 va tolto perché va in conflitto con l'omologo della 7.
$ sudo apt-get -y remove icedtea-6-plugin $ sudo apt-get -y install default-jdk icedtea-7-plugin openjdk-7-jdk
Configurare quindi il JRE predefinito:
$ sudo update-alternatives --config java
scegliendo: /usr/lib/jvm/java-7-openjdk-amd64/jre/bin/java , e il JDK predefinito:
$ sudo update-alternatives --config javac
scegliendo: /usr/lib/jvm/java-7-openjdk-amd64/jre/bin/java
Ripetere la stessa installazione per i fat client:
$ sudo ltsp-chroot -m apt-get -y remove icedtea-6-plugin $ sudo ltsp-chroot -m apt-get -y install openjdk-7-jdk icedtea-7-plugin
Configurare quindi il JRE predefinito sui client:
$ sudo ltsp-chroot -m update-alternatives --config java
scegliendo: /usr/lib/jvm/java-7-openjdk-i386/jre/bin/java , e il JDK predefinito:
$ sudo ltsp-chroot -m update-alternatives --config javac
scegliendo: /usr/lib/jvm/java-7-openjdk-i386/bin/javac
Installare strumenti di sviluppo per C/C++
Installazione di g++, gcc e geany :
$ sudo ltsp-chroot -m apt-get -y install build-essential geany $ sudo apt-get -y install build-essential geany
Installare Infinality font
Infinality font migliora notevolmente l'antialiasing dei caratteri, sia sul server che sui client:
$ sudo echo "deb http://ppa.launchpad.net/no1wantdthisname/ppa/ubuntu trusty main" | sudo tee /etc/apt/sources.list.d/infinality.list $ sudo echo "deb-src http://ppa.launchpad.net/no1wantdthisname/ppa/ubuntu trusty main" | sudo tee -a /etc/apt/sources.list.d/infinality.list $ sudo apt-key adv --keyserver keyserver.ubuntu.com --recv-keys E985B27B $ sudo apt-get update $ sudo apt-get -y install fontconfig-infinality $ sudo echo 4 | bash /etc/fonts/infinality/infctl.sh setstyle $ sudo sed -i '712s/.*/USE_STYLE="OSX"/' /etc/profile.d/infinality-settings.sh $ sudo ltsp-chroot -m apt-get -y install fontconfig-infinality $ sudo ltsp-chroot -m echo 4 | bash /etc/fonts/infinality/infctl.sh setstyle $ sudo ltsp-chroot -m sed -i '712s/.*/USE_STYLE="OSX"/' /etc/profile.d/infinality-settings.sh
Installare LAMP
Occorre installare solo MySQL server e client (PHP e già installato e Apache già preconfigurato per lo sviluppo PHP/mysqli). Al termine dell'installazione di mysql-server verrà richiesta la creazione di una password per l'utente root di mysql.
$ sudo ltsp-chroot -m apt-get -y install mysql-client $ sudo apt-get -y install mysql-server mysql-client
Impostare Xfce di default anche per le sessioni locali
L'installazione da CD/USB installa anche GNOME (pur avendo richiesto Xfce); mentre la netinstall scarica e installa solo Xfce. Per consentire di usare Xfce in modalità predefinita (e non GNOME) anche in sessione locale:
$ sudo update-alternatives --config x-session-manager
quindi selezionare il numero associato a: /usr/bin/xfce4-session .
Installare un controllore di aula
Un controllore di aula è un utile strumento che consente all'insegnante di interagire con le sessioni client. Epoptes è un ottimo programma, facile da installare e con una GUI intuitiva:
$ sudo apt-get install epoptes $ sudo ltsp-chroot -m apt-get install epoptes-client $ sudo ltsp-chroot -m epoptes-client -c $ sudo update-rc.d -f epoptes remove $ sudo update-rc.d epoptes default 30 70 $ echo 'SOCKET_GROUP=teachers' | sudo tee --append /etc/default/epoptes $ sudo service epoptes restart
Eseguire il controllore dal Menù delle applicazioni > Internet > Epoptes oppure da shell (senza permessi di root) con:
$ epoptes
Per operare su tutti i client (es. inviare messaggio a tutti i client), non selezionare nessuna miniatura desktop oppure premere Ctrl+A .
N.B.
- Solo gli utenti del gruppo "teachers" sono autorizzati ad avviare
epoptese quindi controllare in remoto i client. - Il controllore può essere invocato sul server o su thin client ma non su un fat client.
Creare la struttura di directory per il web degli utenti
Con la creazione di un nuovo utente verranno anche create le directory per lo spazio web personale. Questo step può essere saltato se nel laboratorio non si fa sviluppo di pagine web e CGI
$ sudo mkdir /etc/skel/public_html $ sudo mkdir /etc/skel/public_html/cgi-bin
Abilitare home page utenti (web e CGI)
Le directory ~/public_html e ~/public_html/cgi-bin automaticamente create per ogni nuovo utente, hanno già correttamente impostati i permessi (755).
Per il solo utente iniziale (creato durante l'installazione), occorrerà creare le directory ~/public_html e ~/public_html/cgi-bin e impostare i permessi:
$ cd $ mkdir public_html $ chmod 755 public_html $ mkdir public_html/cgi-bin $ chmod 755 public_html/cgi-bin $ chmod o+x ~
Passare quindi a root:
$ su -
Ed eseguire:
# cd /etc/apache2/mods-enabled/ # cp userdir.conf userdir.orig.conf # nano userdir.conf
Nell'editor sostituire la riga:
<Directory /home/*/public_html/>
con:
<Directory /skole/tjener/home*/*/public_html/>
Inoltre aggiungere in coda allo stesso file file la seguente direttiva:
<Directory /skole/tjener/home*/*/public_html/cgi-bin/>
Options ExecCGI
SetHandler cgi-script
</Directory>
Riavviare quindi il demone httpd:
# service apache2 restart
Test spazio web e CGI utenti
Test web
Creare una pagina indice di prova:
$ cd ~/public_html/ $ nano index.html
<HTML> <BODY> Prova web utente </BODY> </HTML>
Aprire la pagina sul sito:
http://www/~userid/index.html
Test CGI
Creare un nuovo file di prova hello.c :
$ cd ~/public_html/cgi-bin/ $ nano hello.c
#include <stdio.h>
int main(void)
{
printf("Content-Type:text/html\n\n");
printf("Hello World!");
return 0;
}
Compilarlo:
$ gcc -o hello.cgi hello.c
Eseguirlo sul server web:
http://www/~userid/cgi-bin/hello.cgi
Amministrazione di sistema
Gran parte dei task amministrativi, vengono svolti in Debian edu tramite lo strumento Gosa che facilita le operazioni grazie a un'interfaccia utente semplice e intuitiva. Gosa è accessibile dal Menu delle applicazioni > Sistema > Gosa oppure aprendo con un browser l'URL: https://www/gosa
La login è quella dell'utente creato durante l'installazione. È possibile aggiungere altri utenti Gosa aggiungendoli al gruppo gosa-admins .
Modificare i modelli "newteacher" e "newstudent"
Per la creazione di un nuovo utente “studente” e “insegnante”, Gosa eredita le proprietà di due utenti predefiniti, rispettivamente, “newstudent” e “newteacher”. È preferibile che ogni utente venga aggiunto a un solo gruppo primario: students o teachers (di default, invece, il modello utente prevede la creazione di un gruppo primario dello stesso nome dell'utente: tanti utenti, tanti gruppi).
Gosa > Users > Students > newstudent > POSIX e cambiare il primary group da “Newstudent” a “Students” :
Analogamente cambiare il primary group in “teachers” per l'utente newteacher, accedendo al menù :
Gosa > Users > Teachers > newteacher > POSIX
N.B. Ogni utente del modello “newteacher” oltre che al gruppo “teachers” viene aggiunto anche al gruppo “students”.
Scegliere un userid diverso da quelli proposti
Per la creazione di un nuovo utente, Gosa propone un limitato numero di userid formati da lettere del nome e del cognome e dell'utente, ma non consente di definire un userid a piacere (es. "nome.cognome"). Per aggirare questo limite:
# nano /etc/gosa/gosa.conf
cercare il tag: <location name="Debian Edu"> e modificarlo, nel modo seguente, prima della parentesi di chiusura “>” :
...dc=skolelinux,dc=no" '''allowUIDProposalModification = "true"''' >
A destra degli userid proposti da Gosa comparirà un'icona: cliccando su di essa, sarà ora possibile immettere un qualsiasi UID valido.
Creare un nuovo utente
Gosa > Menù Users > [ Actions ] > Create > User
Selezionare quindi il template: newstudent o newteacher, rispettivamente se si tratta di uno studente o di un docente. Scegliere dalla list-box, l'userid proposto. Se si è apportata la modifica al punto precedente, sarà possibile definire un userid diverso da quello proposto.
N.B. La home directory dell'utente creato è: /skole/tjener/home0/userid .
Si consiglia di creare due utenti iniziali: 'studente' e 'docente', che serviranno per i test, ma anche per quota.
Importare una lista di nuovi utenti (es. classe)
È possibile importare massivamente un elenco di utenti definito in un foglio di calcolo.
- Creare un nuovo file con Libreoffice Calc, in cui ogni colonna rappresenti: userid, cognome, nome, password iniziale, come nella figura di esempio sopra riportata. Occorre prestare attenzione ad alcune regole:
- Tutti gli utenti devono essere dello stesso modello: (es o tutti 'NewTeacher' o tutti 'NewStudent')
- La tabella non deve avere intestazione (il primo utente deve essere definito nella riga 1)
- Non usare l'apostrofo o il doppio apice, es. Dell'Aglio va scritto: Dell Aglio
- Riempire sempre il campo cognome e nome (anche con "cognome" e "nome")
- La password deve essere di almeno cinque caratteri
- Se l'importazione trova un userid già utilizzato interrompe l'importazione anche se gli utenti successivi hanno userid valido. Quindi occorre controllare prima se l'userid è libero. Per controllare se l'userid "mrossi" è già utilizzato, eseguire da shell:
$ getent passwd | grep mrossi
- Salvare il file in formato "Text CSV" con delimitatore di campo "," . Esempio:
3B.CSV(ignorare il warning di Calc) - Andare in Gosa > Addons > LDAP Tools > CSV import
- Selezionare il file creato al punto 2 (es.
3B.CSV) - Selezionare il modello della lista utenti (es. NewStudent)
- Premere il pulsante [Import] in basso a destra
- Selezionare il file creato al punto 2 (es.
Cambiare la password utente
L'utente al primo accesso sarà invitato a cambiare la password accedendo a Gosa mediante le proprie credenziali; un utente - non amministratore - in Gosa visualizza solo le sue proprietà, di cui può modificare solo la password.
Abilitare un utente al sudo
Gosa > Menù Administration > Sudo rules
Selezionare dalla lista, la regola del primo utente (quello creato con l'installazione). Nel riquadro “Users and groups”, click sul pulsante “Add from list” e selezionare l'utente al quale si vogliono applicare le stesse regole sudo del primo utente (nell'esempio il I utente è: frank).
Assegnare a un client IP e nome univoci
I client non richiedono l'autorizzazione in Gosa (a differenza delle workstation): Debian Edu automaticamente assegna a un client che si collega al LTSP server, un IP e un nome. È consigliabile, però, far assegnare a un client sempre uno stesso IP e uno stesso nome:
- Far collegare unicamente il client che si desidera configurare e aspettare la schermata LTSP login
- Lanciare sul server lo script :
# sitesummary2ldapdhcp -a -d
dare la password di LDAP (coincide con quella di root) quando richiesto. - In Gosa > System, click sull'icona di "reload list": apparirà il client collegato, con il nome generico:
auto-mac-xx:xx:xx:xx:xx:xx. Editare il client cambiandogli il nome daauto-mac-...secondo un tema a scelta (es. tc001, client001, ws001, ecc.) - Impostare un IP non utilizzato da
192.168.x.21a192.168.x.253 - Abilitare DHCP:
(tjener) DHCP - Abilitare DNS zona:
TJENER/subnet00.intern
Esempio:
Forzare un client in modalità thin
La modalità di funzionamento fat/thin di LTSP Debian edu (sulla subnet 192.168.0.0/24) è predefinita: se il client ha una RAM > 320MB la modalità è la fat , viceversa è thin. Se si vuole forzare uno o più client a lavorare come thin, indipendentemente dalla quantità di RAM, occorre modificare il file lts.conf:
# nano /opt/ltsp/i386/etc/lts.conf
Supponendo che si voglia modificare un solo client, il cui MAC è: 08:00:27:b8:96:68, si scriverà:
[08:00:27:b8:96:68]
LTSP_FATCLIENT=false
N.B. Il client utilizzato dal docente/amministratore è consigliabile che sia impostato come thin (deve operare sul server).
Bloccare l'accesso a internet dai fat client
È possibile, all'occorrenza, disabilitare temporaneamente l'accesso internet a tutti i fat client della subnet 192.168.0.0/24 :
# nano /etc/init.d/enable-nat
Modificare il corpo della funzione is_enabled() come segue (in grassetto le aggiunte):
is_enabled() {
if (do_status | grep -q "$NETWORK_TO_NAT") '''|| (do_status | grep -q "thinclientnet/24'''") ; then
true
else
false
fi
}
Per disabilitare l'accesso internet ai fat client:
# service enable-nat stop
Per riabilitarlo:
# service enable-nat start
Aprire una sessione di root nel chroot /opt/ltsp/i386
$ su -p # ltsp-chroot -m
Ctrl+D oppure exit per ritornare al sistema.
Aggiornare OS del server
$ sudo apt-get update $ sudo apt-get -y upgrade
Aggiornare os dei fat client
$ sudo ltsp-chroot -m apt-get update $ sudo ltsp-chroot -m apt-get -y upgrade $ sudo ltsp-update-kernels
Impostare una quota disco per gli studenti
È consigliabile limitare lo spazio disco per tutti gli utenti del gruppo "students", impostando quindi una quota sui blocchi. Fare riferimento anche alla Guida su quota.
N.B. Eseguire questa procedura quando è collegato al sistema solo l'utente root
Installare quota e quotatool:
# apt-get install quota quotatool
Aprire il file fstab:
# nano /etc/fstab
Individuare la riga:
/dev/mapper/vg_system-skole+tjener+home0 /skole/tjener/home0 ext4 nosuid 0 2
e accodare a “nosuid” (senza nessun spazio) la stringa:
,usrjquota=aquota.user,grpjquota=aquota.group,jqfmt=vfsv0
prestando attenzione a mettere tutto su una sola riga, che deve quindi apparire come (in grassetto la stringa aggiunta):
/dev/mapper/vg_system-skole+tjener+home0 /skole/tjener/home0 ext4 nosuid''',usrjquota=aquota.user,grpjquota=aquota.group,jqfmt=vfsv0''' 0 2
Quindi dare in sequenza i comandi (ignorare eventuali warning):
# quotaoff -avug # touch /skole/tjener/home0/aquota.user # touch /skole/tjener/home0/aquota.group # chmod 600 /skole/tjener/home0/aquota.user # chmod 600 /skole/tjener/home0/aquota.group # mount -o remount /skole/tjener/home0 # quotacheck -avugcmf # quotaon -avug
Applicare i limiti di quota blocchi (es. 80MB/100MB) a un utente studente qualsiasi (es. mrossi):
# quotatool -v -u mrossi -b -q 80M -l 100M /skole/tjener/home0/
E il periodo di grazia (es. 7 giorni):
# quotatool -u -b -t "1 week" /skole/tjener/home0/
Assicurarsi che all'utente mrossi sia stata applicata la giusta quota, dal report delle quote:
# repquota -agus
Copiare le impostazioni di quota di mrossi a tutti gli utenti del gruppo studenti (GID=10004):
# edquota -p mrossi `getent passwd | awk -v X=10004 -F ':' '{if ( $4 == X ) print $1 }'`
Per disattivare tutte le quote utente/gruppo:
# quotaoff -avug
N.B. Nell'assegnazione dei limiti, tenere conto che lo spazio home occupato da un utente appena creato su Skolelinux è di circa 55MB.
Installare un pacchetto per i fat client
$ sudo ltsp-chroot -m apt-get install nomepacchetto
Installare un pacchetto sul server (e quindi anche per i thin client)
# apt-get install nomepacchetto
Gestire in remoto il server con un tunnel reverse SSH
Un tunnel SSH inverso consente di avere una shell sul server Debian edu (senza conoscerne la password), anche se esso si trova dietro un NAT, come un firewall o un modem/router ADSL. Per fare questo, occorre avere un accesso a un server SSH remoto, visibile da internet, che magari si può implementare sulla propria Linux box mediante openssh, il router domestico e un DDNS.
Ogni qualvolta si accederà al server SSH, automaticamente, si avrà un re-indirizzamento alla shell sul server Debian Edu.
Sul server Debian-edu verrà quindi installato un servizio backdoor, il cui script init.d è preso da questo sito: OpenSSHBackDoor Debian edu, il quale andrà scritto su un file open-backdoor, copiato e chmoddato nel modo seguente:
# cp open-backdoor /etc/init.d # chown root.root /etc/init.d/open-backdoor # chmod 755 /etc/init.d/open-backdoor # update-rc.d open-backdoor defaults
Quindi creare il file di configurazione:
# nano /etc/default/open-backdoor
In cui si andranno a definire i valori di tre variabili:
RPORT porta del server SSH remoto (compresa nel range: 1025...32767) RHOST nome/IP pubblico del server SSH remoto RUSER userid del server SSH remoto
Esempio di file /etc/default/open-backdoor :
RPORT=12345 RHOST=myserver.ddns.net RUSER=root
Riavviando il server oppure mediante il comando:
# service open-backdoor start
Verrà avviata la backdoor.
Mediante ssh da qualsiasi computer:
$ ssh p 12345 l root myserver.ddns.net
avremo così una shell di root sul server Debian-edu.
Conclusioni ed esperienza d'uso
Debian edu/Skolelinux consente a chiunque di ottenere, pronta all'uso, una sofisticata distribuzione Linux con funzionalità avanzate.
Dopo alcuni mesi di funzionamento, le riflessioni sull'esperienza d'uso sono state:
- Stabilità
- Sensibilmente lenta nel caricamento dell'OS e nel funzionamento "thin" rispetto Ubuntu 12.04LTS (forse perché Skole usa NFS invece di NBD)
- Comodità nell'amministrazione: 1) GOsa semplifica i compiti 2) non occorre aggiornare alcuna immagine dopo le modifiche sull'OS "fat"
- Poco amata (forse!) dagli studenti, per via dell'interfaccia grafica minimale e la qualità dei font, sinceramente inferiore rispetto a Ubuntu 12.04LTS.
Francesco Parisi, 2014/7
Collegamenti esterni
[1] Pacchetti di etckeeper in Debian main
[2] Pacchetti di debian-edu-config in Debian main
| Guida scritta da: Franziski |  Debianized 20% Debianized 20%
|
| Estesa da: | |
| Verificata da: | |
|
Verificare ed estendere la guida | Cos'è una guida Debianized | |