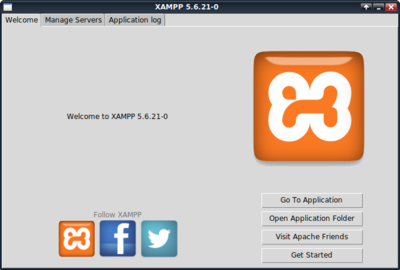XAMPP: Linux, Apache, MySQL e PHP facili: differenze tra le versioni
(→Installazione: aggiornamento guida) |
m (→Aggiornamento: rimosso titolo) |
||
| Riga 143: | Riga 143: | ||
<pre># ./ctlscript.sh restart apache</pre> | <pre># ./ctlscript.sh restart apache</pre> | ||
== Avvio di XAMPP == | == Avvio di XAMPP == | ||
L'avvio di XAMPP è semplice come la sua installazione. Infatti basta digitare da root shell: | L'avvio di XAMPP è semplice come la sua installazione. Infatti basta digitare da root shell: | ||
Versione delle 18:35, 8 ott 2014
Tutte le versioni supportate di Debian |
Cos'è XAMPP
XAMPP (un tempo denominato LAMPP) è un insieme di programmi utili per la creazione di un server web. Integra, infatti, Apache, MySQL, PHP, Perl e molti altri strumenti, permettendo così di creare in modo facile e veloce, un serverino web che possa contenere il proprio sito.
XAMPP è concepito per ambienti di sviluppo e non di produzione. Per tale motivo potrebbe rilevarsi fatale. Dalla versione 1.7.1 è stato introdotto un nuovo concetto di sicurezza: tutte le pagina relative a XAMPP e phpMyAdmin sono accessibili solo in locale.
Resta il fatto che al termine dell'installazione:
- Le pagine di XAMPP non sono protette da password e sono accessibili da chiuque conosca l'IP della macchina.
- L'amministratore root di MySQL non ha password e qualsiasi utente locale può accedervi con diritti amministrativi.
- PhpMyAdmin non ha password.
- Il demone MySQL è accessibile via rete.
- ProFTPD, a seconda della versione installata, utilizza l'utente "nobody" o "daemon", la password "lampp" o "xampp" e chiunque può accedervi.
Per questi motivi è necessario procedere con la messa in sicurezza come spiegato più avanti in questa stessa guida.
La configurazione manuale dei vari strumenti (Apache, MySQL, PHP, ecc...) non verrà trattata in questa guida, per approfondimenti leggere le guide presenti nella sezione Networking, in particolare Installare un ambiente LAMP: Linux, Apache2, SSL, MySQL, PHP5.
| ATTENZIONE Per impostazione predefinita sia la procedura di installazione che il successivo utilizzo di XAMPP richiedono privilegi di amministratore |
Vecchie versioni
Fino a qualche tempo fa XAMPP per Linux veniva rilasciato come archivio tar.gz solo per architetture a 32 bit. L'ultima versione è del 2012 xampp-linux-1.8.1.tar.gz.
Alcuni componenti della versione 1.8.1
- Apache 2.4.3
- MySQL 5.5.27
- PHP 5.4.7
- Perl 5.14.2
- ProFTPD 1.3.4a
- phpMyAdmin 3.5.2.2
- OpenSSL 1.0.1c
Installazione archivio tar.gz
Dopo aver scaricato il pacchetto, spostarsi nella directory dove lo si è scaricato (esempio cartella Scaricati)
$ cd Scaricati
Accedere come utente root ed estrarre l'archivio nella cartella /opt
# tar xvfz xampp-linux-1.8.1.tar.gz -C /opt
il pacchetto verrà installato nella direcotry /opt/lampp.
Se sul sistema è già installata una vecchia versione di XAMPP, questo operazione sovrascriverà i vecchi file.
Avvio e gestione
Per avviare XAMPP digitare nel terminale il seguente comando:
# /opt/lampp/lampp start
L'output sarà:
Starting XAMPP for Linux 1.8.1... XAMPP: Starting Apache with SSL (and PHP5)... XAMPP: Starting MySQL... XAMPP: Starting ProFTPD... XAMPP for Linux started.
A questo punto il server web è avviato.
- Aprire il browser all'indirizzo http://localhost
- Per gestire i servizi è necessario utilizzare determinati comandi.
| Comando | Descrizione |
|---|---|
start |
Avvia tutti i servizi. |
stop |
Ferma tutti i servizi. |
restart |
Ferma e riavvia tutti i servizi. |
startapache |
Avvia solo il web server Apache |
startssl |
Avvia il web server Apache con il supporto SSL.
Questo comando attiva il supporto SSL permanentemente. Se si riavvia XAMPP dopo questo comando, Apache partirà sempre con il supporto SSL. |
startmysql |
Avvia solo MySQL |
startftp |
Avvia il server ProFTPD.
I parametri standard di connessione via FTP sono: user "nobody" e password "lampp". Questo comando attiva ProFTPD permanentemente. Se si riavvia XAMPP dopo questo comando, si avvierà sempre anche ProFTPD. |
stopapache |
Ferma il web server Apache. |
stopssl |
Ferma il web server Apache con il supporto SSL.
Questo comando disattiva il supporto SSL permanentemente. Se si riavvia XAMPP dopo questo comando, Apache partirà sempre senza il supporto SSL. |
stopmysql |
Ferma MySQL. |
stopftp |
Ferma il server ProFTPD.
Questo comando disattiva ProFTPD permanentemente. Se si riavvia XAMPP dopo questo comando, ProFTPD non si avvierà più automaticamente. |
- Esempio: avviare Apache con il "supporto SSL":
# /opt/lampp/lampp startssl
- Per l'elenco completo dei comandi digitare nel terminale:
# /opt/lampp/lampp --help
Nuove versioni
Le ultime versioni per Linux, disponibili per architetture a 32 e 64 bit, vengono rilasciate come eseguibile run. Le caratteristiche tecniche sono consultabili direttamente alla pagina XAMPP download
Installazione eseguibile run
Dopo aver scaricato il pacchetto, spostarsi nella directory dove lo si è scaricato (esempio cartella Scaricati).
$ cd Scaricati
Rendere eseguibile il file.
$ chmod 755 xampp-linux-versione_applicazione-installer.run
Accedere come utente root e avviare l'installazione grafica con procedura guidata.
# ./xampp-linux-versione_applicazione-installer.run
È possibile personalizzare le modalità di installazione a seconda delle proprie esigenze. Per visualizzare le opzioni disponibili:
# ./xampp-linux-versione_applicazione-installer.run --help
Terminata la procedura di installazione si può scegliere di avviare immediatamente XAMPP. In questo caso si aprirà automaticamente il browser di default dell'utente root e si avvierà anche manager-linux.run il gestore ad interfaccia grafica dei servizi e non solo.
Avvio e gestione
Nella directory principale sono presenti due file:
- manager-linux.run (o manager-linux-x64.run) gestore con interfaccia grafica. Per avviarlo:
# ./manager-linux.run
- ctlscript.sh uno script per l'utilizzo da riga d comando.
Le opzioni di quest'ultimo sono:
| Comando | Descrizione |
|---|---|
start |
avvia il servizio/i servizi |
stop |
ferma il servizio/i servizi |
restart |
riavvia o avvia il servizio/i servizi |
status |
visualizza lo stato del servizio/dei servizi |
Esempio per riavviare il web server Apache:
# ./ctlscript.sh restart apache
Avvio di XAMPP
L'avvio di XAMPP è semplice come la sua installazione. Infatti basta digitare da root shell:
# /opt/lampp/lampp start
e attendere un output simile a questo:
Starting XAMPP 1.4.14... LAMPP: Starting Apache... LAMPP: Starting MySQL... LAMPP started.
A questo punto il server web è avviato.
Fino alla versione 0.9.4 il comando /opt/lampp/lampp start poteva semplicemente avviare o fermare XAMPP. Dalla versione 0.9.5 sono stati aggiunti numerosi comandi di controllo.
|
Comando |
Descrizione |
|
start |
Avvia XAMPP. |
|
stop |
Ferma XAMPP. |
|
restart |
Ferma e riavvia XAMPP. |
|
startapache |
Avvia solo Apache. |
|
startssl |
Avvia Apache con il supporto SSL. Questo comando attiva il supporto SSL permanentemente, p.e. se si riavvia XAMPP dopo questo comando, Apache partirà sempre con il supporto SSL. |
|
startmysql |
Avvia solo MySQL. |
|
startftp |
Avvia il server ProFTPD. I parametri standard di connessione via FTP sono: user "nobody", password "lampp". Questo comando attiva ProFTPD permanentemente, p.e. se si riavvia XAMPP dopo questo comando, si avvierà sempre anche ProFTPD. |
|
stopapache |
Ferma Apache. |
|
stopssl |
Ferma Apache con il supporto SSL. Questo comando disattiva il supporto SSL permanentemente, p.e. se si riavvia XAMPP dopo questo comando, Apache partirà sempre senza il supporto SSL. |
|
stopmysql |
Ferma MySQL. |
|
stopftp |
Ferma il server ProFTPD. Questo comando disattiva ProFTPD permanentemente, p.e. se si riavvia XAMPP dopo questo comando, ProFTPD non si avvierà più automaticamente. |
|
security |
Avvia una serie di piccole verifiche di sicurezza. |
Per esempio, per avviare Apache con il supporto SSL, basta usare, da root shell, il seguente comando:
# /opt/lampp/lampp startssl
Se abbiamo fatto tutto bene senza errori, a questo punto ci basta aprire la pagina http://localhost dal nostro browser preferito e configurare i nostri servizi da web.
Configurazione
Primo avvio
Dopo aver installato il nostro XAMPP, non ci resta che configurarlo secondo le nostre esigenze. Per fare questo, apriamo il nostro browser preferito e inseriamo l'URL http://localhost. Ci apparirà la schermata iniziale dove potremo scegliere la lingua del pannello di controllo: clicchiamo, quindi, su Italiano. La struttura del pannello di controllo è molto intuitiva, con i vari menù sulla sinistra e la pagina di modifica centrale.
Menù XAMPP
- Stato
- Come indica il nome, qui potremo vedere lo stato di attivazione dei nostri servizi.
- Sicurezza
- Qui è possibile monitorare a grandi linee lo stato di sicurezza di XAMPP.
- Al primo avvio di XAMPP vedremo che i nostri servizi sono configurati in maniera alquanto “aperta” (tutte le voci dovrebbero risultare insicure, questo sempre dovuto al fatto che XAMPP è stato pensato per un ambiente di sviluppo).
- A questo punto, come la stessa pagina ci suggerisce, eseguiamo un programma che effettua una serie di piccole verifiche di sicurezza. Digitiamo da root shell:
# /opt/lampp/lampp security
- l'output è il seguente:
XAMPP: Quick security check... XAMPP: Your XAMPP pages are NOT secured by a password. XAMPP: Do you want to set a password? [yes]
- digitiamo yes e, quando richiesto, inseriamo la password (2 volte):
XAMPP: Password protection active. Please use 'lampp' as user name!
- Da adesso, per poter accedere via web alla pagina di configurazione di XAMPP dovremo autenticarci con l'username “lampp” e la nostra password.
XAMPP: MySQL is accessable via network. XAMPP: Normally that's not raccomended. Do you want to turn it off? [yes]
- digitiamo yes per impedire che MySQL ascolti sulla nostra connessione internet.
- Verrà riavviato MySQL.
XAMPP: The MySQL/phpMyAdmin user pma has no password set!!! XAMPP: Do you want to set a password? [yes]
- Qui XAMPP ci chiede una password per l'utente generico "pma" (con limitato accesso al database) per MySQL e phpMyAdmin: digitiamo yes e inseriamo la nostra password.
XAMPP: MySQL has no root password set!!! XAMPP: Do you want to set password? [yes]
- Ora dobbiamo inserire la password di root per MySQL (che naturalmente è la stessa di phpMyAdmin).
XAMPP: The FTP password is still set to 'lampp'. XAMPP: Do you want to change the password? [yes]
- Adesso impostiamo la password per l'accesso FTP al nostro server.
- Verrà riavviato il demone ProFTPD.
- A questo punto possiamo verificare se la sicurezza del nostro XAMPP è aumentata. Torniamo con il browser su http://localhost: se tutto è stato fatto regolarmente, ci verranno chiesti username e password per accedere al pannello di controllo di XAMPP (ricordiamoci che l'username è “lampp”).
- Logghiamoci nel pannello di controllo e torniamo a dove eravamo rimasti, cioè la finestra di Sicurezza: se tutte le voci saranno “sicure”, allora vuol dire che abbiamo reso più sicuro il nostro XAMPP.
| ATTENZIONE ovviamente questa procedura serve solo a dare un livello minimo di sicurezza a XAMPP. |
Menù Demo
Nella sezione Demo, è possibile trovare una serie di script che dimostrano il funzionamento di XAMPP: tralasciando le altre voci, il modo più semplice e intuitivo per verificare se sono correttamente configurati i moduli per la gestione delle immagini del nostro futuro sito è cliccare su Grafica Istantanea (nel campo di testo, digitiamo quello che vogliamo, poi clicchiamo su OK: il risultato dovrebbe essere un'immagine con la nostra scritta) e su Grafica Flash (stesso procedimento di prima, ma in questo caso verifichiamo il funzionamento di MING, che serve per produrre documenti flash).
Cliccando sulla voce phpinfo() possiamo leggere le informazioni circa lo stato del nostro parser PHP (per esempio per verificare se è in esecuzione PHP5 o PHP4). Potremo vedere anche le informazioni riguardanti gli altri componenti del nostro XAMPP, come p.e. Apache2, MySQL, ecc.
Menù Strumenti
Cliccando su phpMyAdmin, abbiamo accesso all'interfaccia web che ci permette di gestire i nostri database MySQL.
In questa sede è importante sapere che per accedere a phpMyAdmin possiamo usare l'utente “root” (con la password che abbiamo impostato in precedenza) o l'utente generico “pma” (anche questo ha associata la password che abbiamo impostato in precedenza): quest'ultimo ha limitazioni che gli permettono esclusivamente di leggere e usare il contenuto delle tabelle dei database, ma non di crearle né modificarle.
Cliccando su Webalizer possiamo accedere ad un tool che ci permette di monitorare vari parametri del nostro webserver.
Informazioni utili
Dove sono i files importanti di XAMPP?
|
File/Directory |
Descrizione |
|
|
Qui ci sono i comandi principali di XAMPP.
Per esempio, da qui si può lanciare |
|
|
La DocumentRoot di Apache. |
|
|
Il file di configurazione di Apache. |
|
|
Il file di configurazione di MySQL. |
|
|
Il file di configurazione di PHP. |
|
|
Il file di configurazione di ProFTPD. (dalla versione 0.9.5) |
|
|
Il file di configurazione di phpMyAdmin. |
Disinstallazione
Disinstallare XAMPP è semplice come installarlo. L'unica accortezza da prendere è quella di fermarlo prima:
# /opt/lampp/lampp stop
e attendere un output simile a questo:
Stopping LAMPP 1.4.14 LAMPP: Stopping Apache... LAMPP: Stopping MySQL... LAMPP stopped.
A questo punto non ci resta che rimuovere la directory di XAMPP:
# rm -rf /opt/lampp
Avviare Xampp all'avvio di Linux
Se volete far partire il vostro Lampp all'avvio di linux basta usare questo comando:
# ln -s /opt/lampp/lampp /etc/init.d/lampp
Quando disinstallate Xampp, ricordatevi di cancellare anche il link simbolico appena creato
| Guida scritta da: soter 12:53, Giu 23, 2005 (EDT) |  Debianized 20% Debianized 20%
|
| Estesa da: | |
| Verificata da: | |
|
Verificare ed estendere la guida | Cos'è una guida Debianized | |