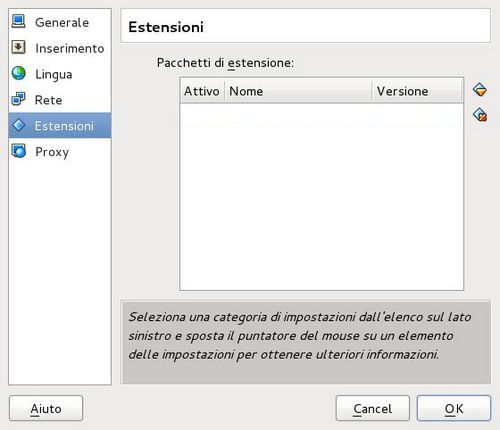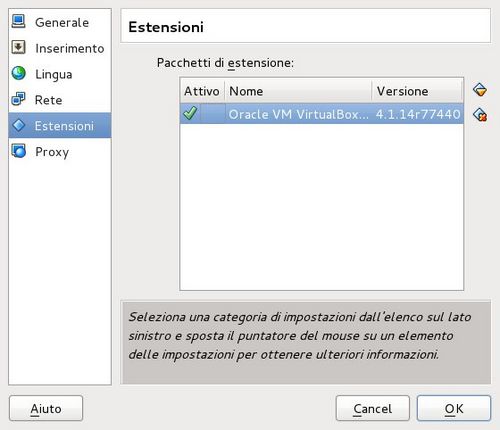VirtualBox: configurazione: differenze tra le versioni
S3v (discussione | contributi) mNessun oggetto della modifica |
Wtf (discussione | contributi) |
||
| Riga 17: | Riga 17: | ||
==== Terminale ==== | ==== Terminale ==== | ||
In caso di aggiornamento di una preesistente macchina virtuale disinstallare innanzitutto l'eventuale versione precedente dell'extension pack: | In caso di aggiornamento di una preesistente macchina virtuale disinstallare innanzitutto l'eventuale versione precedente dell'extension pack. Mostrare l'elenco dei pack installati: | ||
<pre># VBoxManage extpack uninstall | <pre># VBoxManage list extpacks</pre> | ||
Se vi è un solo pacchetto installato guardare alla riga <code>Pack no. 0:</code> e utilizzare la relativa voce per rimuovere l'extpack, per esempio: | |||
<pre># VBoxManage extpack uninstall 'Oracle VM VirtualBox Extension Pack'</pre> | |||
Solo dopo aver fatto ciò, o in caso di nuova installazione, procedere col seguente comando: | Solo dopo aver fatto ciò, o in caso di nuova installazione, procedere col seguente comando: | ||
<pre># VBoxManage extpack install nuovo_pack</pre> | <pre># VBoxManage extpack install nuovo_pack</pre> | ||
Versione delle 19:53, 20 giu 2014
| VirtualBox |
|
Sommario |
|
Extension Pack
Se si vuole avere il supporto per le periferiche USB 2.0, connessioni RDP e il boot via rete (PXE), bisogna scaricare il VirtualBox Oracle VM VirtualBox Extension Pack che è un'estensione proprietaria.
| ATTENZIONE Usare per ogni versione di VirtualBox il corrispondente extension pack. |
Si noti che a differenza delle guest additions l'extension pack va installato solo sul sistema host, infatti questo risulterà automaticamente disponibile per tutti i sistemi guest presenti e futuri.
Attivazione
Interfaccia grafica
Per attivarla bisogna avviare Virtualbox e dalla schermata principale cliccare su File --> Impostazioni; Selezionare la scheda Estensioni nella finestra che si aprirà:
Terminale
In caso di aggiornamento di una preesistente macchina virtuale disinstallare innanzitutto l'eventuale versione precedente dell'extension pack. Mostrare l'elenco dei pack installati:
# VBoxManage list extpacks
Se vi è un solo pacchetto installato guardare alla riga Pack no. 0: e utilizzare la relativa voce per rimuovere l'extpack, per esempio:
# VBoxManage extpack uninstall 'Oracle VM VirtualBox Extension Pack'
Solo dopo aver fatto ciò, o in caso di nuova installazione, procedere col seguente comando:
# VBoxManage extpack install nuovo_pack
Alternativamente è possibile disinstallare il precedente pack ed installare quello nuovo con un solo comando:
# VBoxManage extpack install nuovo_pack --replace
eventualmente aggiungendo anche l'opzione --force (per maggiori informazioni si veda questa pagina).
Abilitazione supporto USB
Controllare se il vostro utente sia nel gruppo vboxusers:
$ getent group vboxusers
in caso contrario aggiungersi con:
# gpasswd -a nome_utente vboxusers
dove nome_utente è il vostro utente. Un comando equivalente è:
# adduser nome_utente vboxusers
Terminare la sessione corrente e rieffettuare il login per rendere effettiva la modifica. A questo punto nelle impostazioni della macchina virtuale, alla voce USB, si potranno attivare e gestire le periferiche che andranno poi selezionate nella voce "Dispositivi" presente sulla installazione guest virtualizzata.
Mentre per Wheezy e Sid la gestione del file system virtuale usbfs viene gestito da udev tramite il file /lib/udev/rules.d/60-virtualbox.rules, su Lenny e Squeeze è necessario agire sul file /etc/fstab inserendovi la seguente voce:
none /proc/bus/usb usbfs devgid=1001,devmode=664 0 0
dove 1001 è l'UID ottenuto prima con getent, e rendere effettiva la modifica con:
# mount -a
Guest Additions
Queste non sono altro che un insieme di driver e applicazioni proprietarie che vanno installate separatamente sulle macchine virtuali create con Virtualbox.
Attraverso le guest additions è possibile migliorare le performances e l'usabilità del sistema con l'introduzione di feature per lo più comode e interessanti. È importante sottolineare che queste estensioni sono a sorgente chiuso e fornite dalla sezione non-free dei repository di Debian; prima della loro effettiva installazione è dunque necessario accettare esplicitamente la licenza proprietaria con cui sono rilasciate.
I miglioramenti introdotti sono numerosi anche se non fondamentali per il corretto utilizzo del sistema guest; tra di essi c'è l'opportunità di gestire la cattura del puntatore del mouse in maniera semplificata, il miglioramento dei driver grafici, l'uso della clipboard tra sistema host e sistema guest e altro ancora. Leggere questa pagina per maggiori dettagli.
Installazione sul sistema host
Abilitare la sezione non-free dei repository di Debian in /etc/apt/sources.list, aggiornare la lista dei pacchetti e poi eseguire:
# apt-get install virtualbox-guest-additions
Anche l'installazione delle Guest Additions su Linux non è complessa, ma siccome i file d'installazione messi a disposizione da VirtualBox devono ricompilare dei moduli, è necessaria la presenza di alcuni pacchetti sulla nostra Linux Box. Su debian i pacchetti necessari sono:
# apt-get install build-essential linux-source linux-headers-`uname -r`
È possibile che apt richieda di specificare quale pacchetto linux-source installare tra quelli disponibili, in tal caso verranno mostrati i pacchetti disponibili e bisognerà scegliere quello relativo al kernel installato.
Montaggio della ISO
NOTA: qualora la VM a seguito del montaggio dell'immagine iso dovesse bloccarsi, provare a copiare la relativa immagine su una chiavetta USB e quindi montare tale chiavetta all'interno del sistema guest. Fatto questo montare l'immagine iso.
Interfaccia grafica
Quest'operazione può essere svolta sia a macchina virtuale ferma che avviata.
Nel primo caso è sufficiente selezionare dall'elenco la macchina virtuale desiderata, premere il tasto "impostazioni", selezionare dalla finestra che si apre la sezione "archiviazione" e aggiungere l'immagine iso; nella pagina dedicata all'amministrazione tramite interfaccia grafica sono riportate un paio di istantanee dedicate proprio a questa operazione, anche se in tal caso l'immagine è quella del sistema operativo (ma evidentemente la procedura non può che essere la medesima).
Nel secondo caso è sufficiente cliccare sulla voce “Installa Guest Additions” dal menù “Dispositivi” della finestra del sistema guest di VirtualBox in modo che venga automaticamente resa disponibile l'immagine iso sotto forma di “cdrom virtuale”.
Terminale
Per rendere disponibile alla macchina virtuale la relativa immagine iso presente in /usr/share/virtualbox/ è sufficiente digitare:
VBoxManage storageattach "prova" --storagectl "IDE Controller" --port 1 --device 0 --type dvddrive --medium "/usr/share/virtualbox/VBoxGuestAdditions.iso"
Attivazione sui sistemi guest
Linux
Prima di tutto installare (all'interno del guest), se non già presenti, gcc, make e dkms:
# aptitude install gcc make dkms
Copiare lo script VBoxLinuxAdditions.run nella cartella personale e poi iniziare la procedura di installazione:
# mount /dev/cdrom # cd ~ # cp /media/cdrom/VBoxLinuxAdditions.run . # umount /dev/cdrom # ./VBoxLinuxAdditions.run
Se la procedura è andata a buon fine sarà sufficiente riavviare il sistema guest per usufruire delle nuove funzionalità. Di seguito un esempio di output relativo ad una procedura riuscita:
Verifying archive integrity... All good. Uncompressing VirtualBox 4.1.18 Guest Additions for Linux......... VirtualBox Guest Additions installer Building the VirtualBox Guest Additions kernel modules ...done. Doing non-kernel setup of the Guest Additions ...done. Starting the VirtualBox Guest Additions ...done. Installing the Window System drivers Installing X.Org Server 1.7 modules ...done. Setting up the Window System to use the Guest Additions ...done. You may need to restart the hal service and the Window System (or just restart the guest system) to enable the Guest Additions.
Si ricordi che nel caso di corretta installazione sarà possibile ridimensionare a piacere la finestra della macchina virtuale, senza dunque la necessità di specificare particolari risoluzioni video (che potrebbero essere limitate a pochi valori).
NOTA
Se sul sistema guest non è installato alcun ambiente grafico è possibile che compaia il seguente messaggio d'errore:
Installing the Window System drivers ...fail! (Could not find the X.org or XFree86 Window System.)
Ciò nonostante le guest additions dovrebbero essere state installate correttamente, ad eccezione delle componenti relative agli ambienti grafici, evidentemente inutili in questo caso.
Windows
Dovrebbe automaticamente partire l'autorun, diversamente è sufficiente visualizzare il contenuto dell'unità cd ed avviare il file "VBoxWindowsAdditions-x86.exe" o "VBoxWindowsAdditions-amd64.exe" a seconda del sistema guest installato.
Se la procedura è andata a buon fine sarà sufficiente riavviare il sistema guest per usufruire delle nuove funzionalità.
Varie
Aggiungere risoluzioni video
Nel caso non si siano installate le guest additions, o non si siano installate correttamente, è possibile che con un guest linux tra le risoluzioni video disponibili non compaia quella desiderata, in tal caso è possibile provare la seguente procedura.
Scegliere la risoluzione desiderata e passarla a gtf, per esempio 1680x1050 a 60 Hz:
$ gtf 1680 1050 60
A video verrà stampato qualcosa di simile a:
# 1680x1050 @ 60.00 Hz (GTF) hsync: 65.22 kHz; pclk: 147.14 MHz<br/> Modeline "1680x1050_60.00" 147.14 1680 1784 1968 2256 1050 1051 1054 1087 -HSync +Vsync
Copiare la seconda riga ad esclusione di Modeline e -HSync +Vsync, e passarla a xrandr come nel seguente esempio:
# xrandr --newmode "1680x1050_60.00" 147.14 1680 1784 1968 2256 1050 1051 1054 1087
Aggiungere la risoluzione desiderata digitando:
# xrandr --addmode VBOX0 1024x768_60.00
Se tutto è andato per il verso giusto la nuova risoluzione dovrebbe comparire nell'elenco di quelle disponibili.
Se lo si desidera è possibile impostarla direttamente da terminale digitando:
xrandr --output VBOX0 --mode 1680x1050_60.00
Si noti che al riavvio della macchina virtuale sarà probabilmente necessario ripetere la procedura.