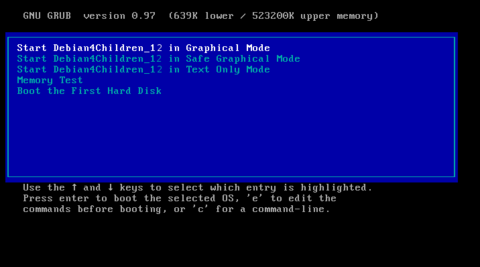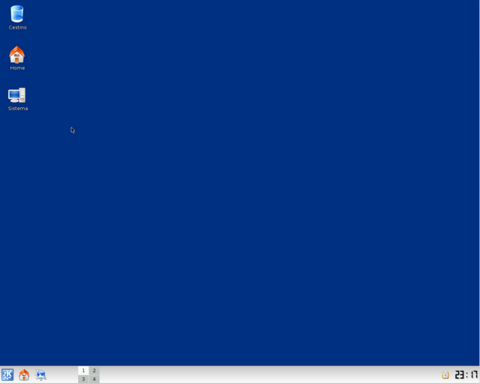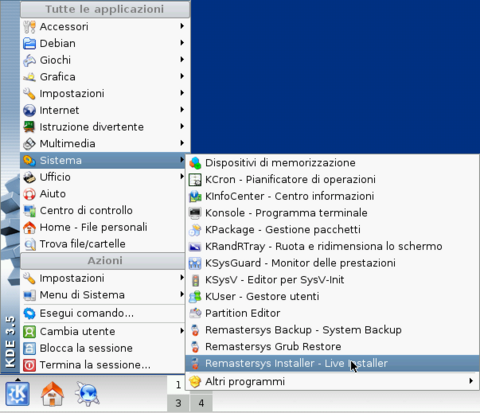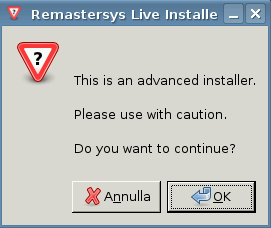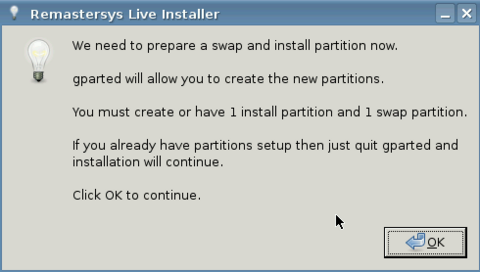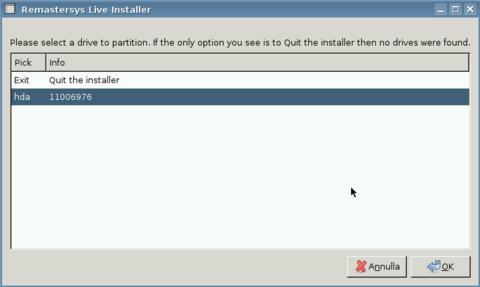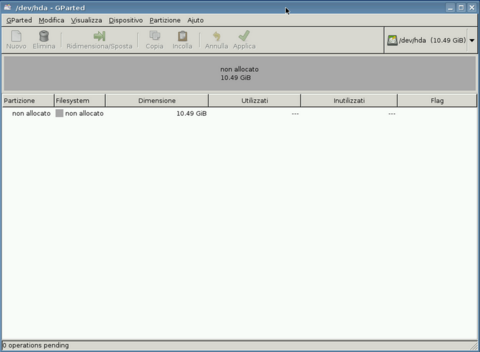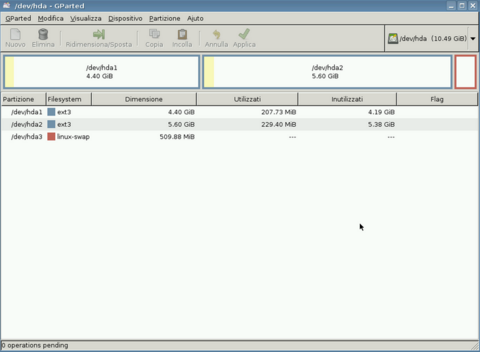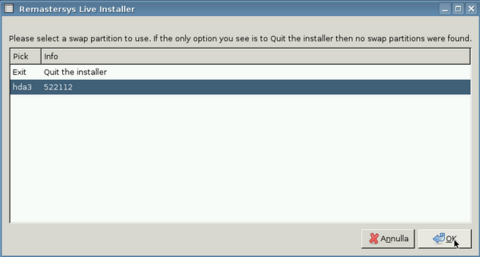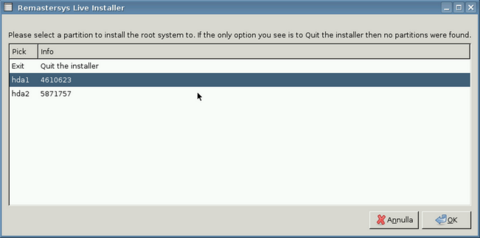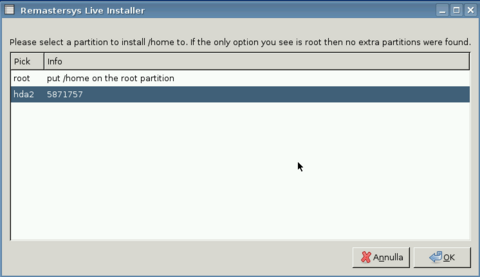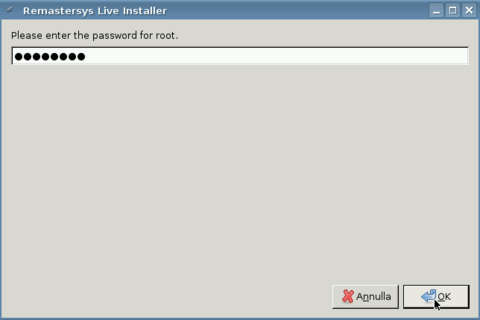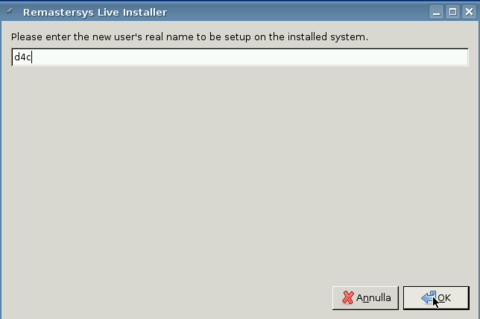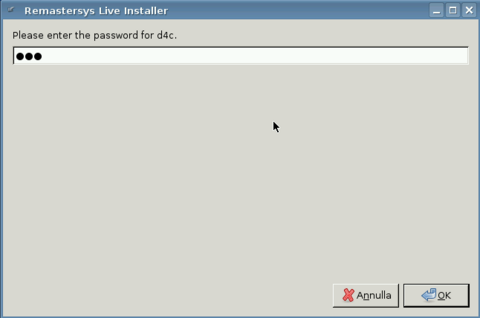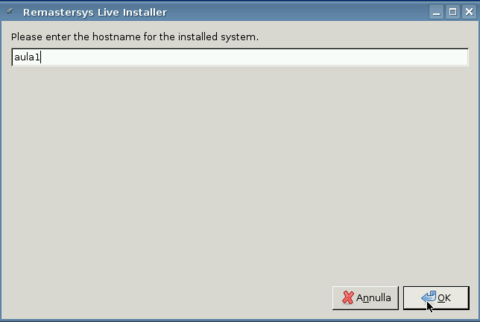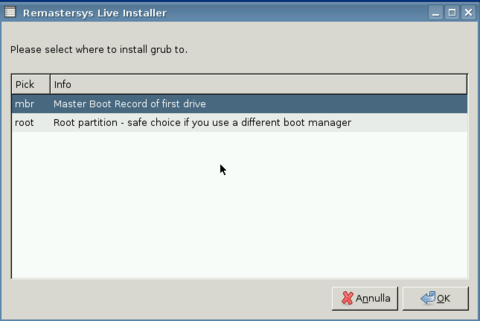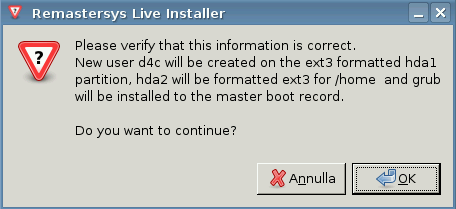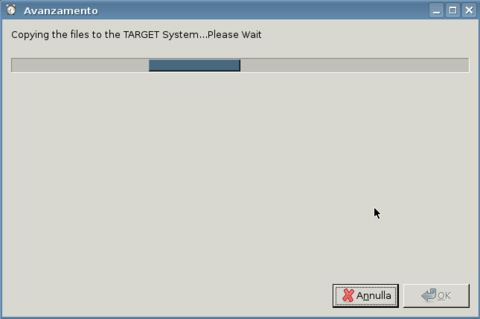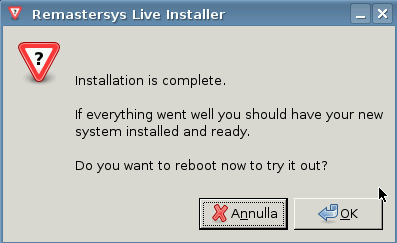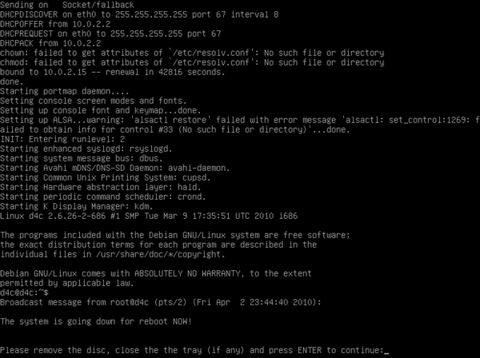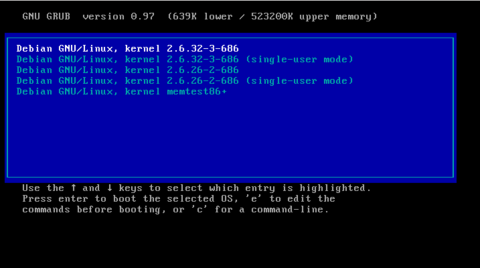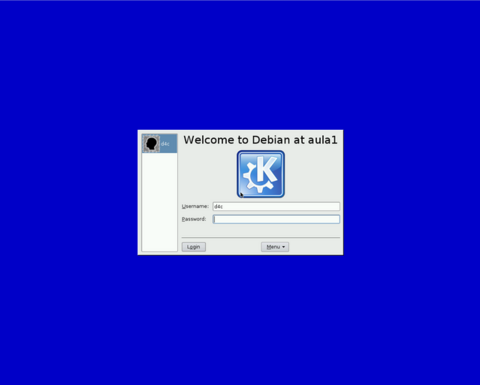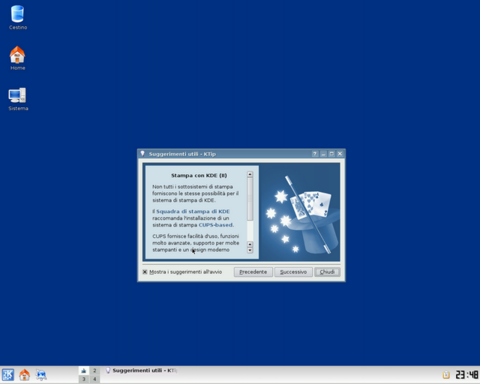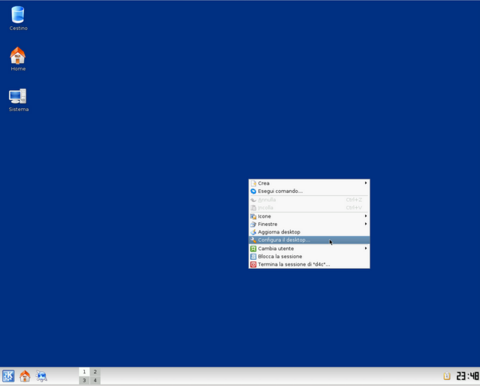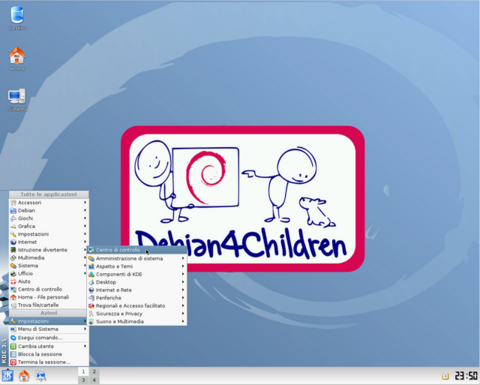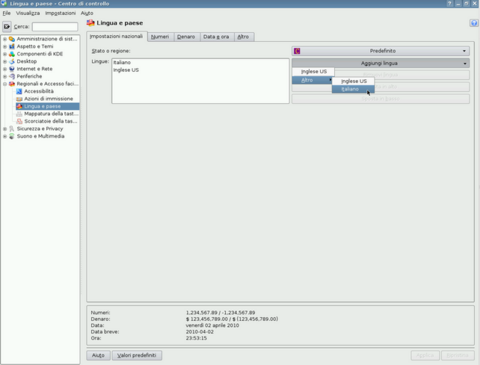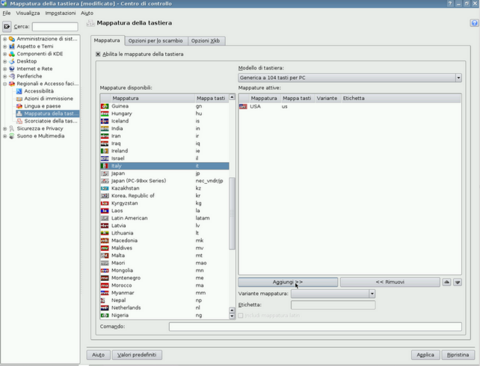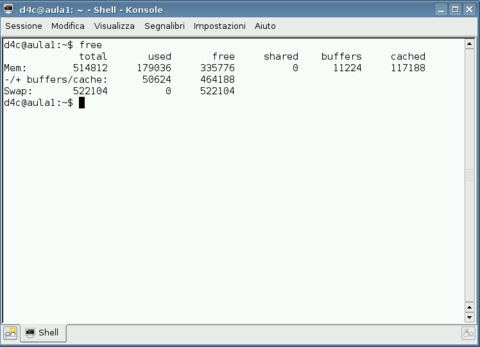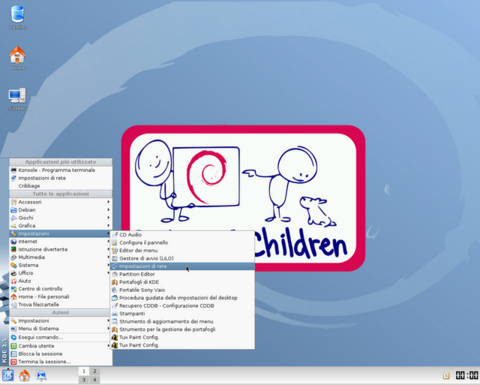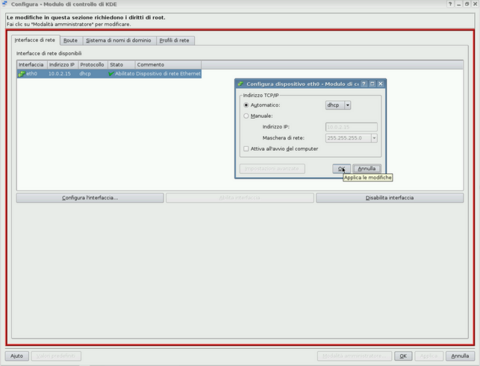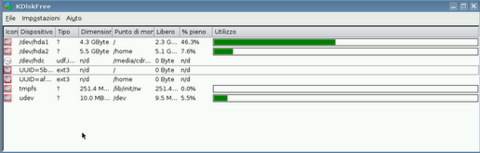Manuale Debian4Children Installazione: differenze tra le versioni
(Nuova pagina: {{Sommario|titolo=Manuale Debian4Children|contenuto= #Introduzione #Installazione #[[Manuale_Debian4Children_Utili...) |
S3v (discussione | contributi) mNessun oggetto della modifica |
||
| (8 versioni intermedie di 2 utenti non mostrate) | |||
| Riga 1: | Riga 1: | ||
{{ | {{Debian4Children}} | ||
}} | |||
==Installazione == | ==Installazione == | ||
| Riga 11: | Riga 6: | ||
<br>È possibile scaricare il file ai seguenti indirizzi: | <br>È possibile scaricare il file ai seguenti indirizzi: | ||
Debian4Children_2.0.iso [https://dl.dropbox.com/u/3251342/iso%202.0/Debian4Children_20.iso] | |||
<br> | <br>Debian4Children_2.0.iso.md5 [https://dl.dropbox.com/u/3251342/iso%202.0/Debian4Children_20.iso.md5] | ||
Dopo aver masterizzato il file immagine in modo corretto su CD, sarà possibile scegliere di provare la distribuzione in modalità LiveCD, ovvero senza installare niente, per poter provare i programmi e la compatibilità con la macchina su cui è in esecuzione. | Dopo aver masterizzato il file immagine in modo corretto su CD, sarà possibile scegliere di provare la distribuzione in modalità LiveCD, ovvero senza installare niente, per poter provare i programmi e la compatibilità con la macchina su cui è in esecuzione. | ||
| Riga 196: | Riga 191: | ||
Ora il PC è pronto per essere dato in mano all'utente. | Ora il PC è pronto per essere dato in mano all'utente. | ||
<br>Come potete vedere l'installazione base occupa pochissimo spazio (figura 32). | <br>Come potete vedere l'installazione base occupa pochissimo spazio , circa 2 GB (figura 32). | ||
[[Immagine:Install32.png|480px|center|figura 32]] | [[Immagine:Install32.png|480px|center|figura 32]] | ||
| Riga 203: | Riga 198: | ||
L'installazione base e la configurazione dovrebbero occupare mediamente un tempo di circa 30 minuti. | L'installazione base e la configurazione dovrebbero occupare mediamente un tempo di circa 30 minuti. | ||
[[Categoria:Progetti Speciali]] | |||
Versione attuale delle 11:44, 6 lug 2013
| Manuale Debian4Children |
|
Sommario |
Installazione
Avvio
Innanzitutto, ovviamente, sarà necessario reperire l'immagine .ISO da poter masterizzare su CD.
È possibile scaricare il file ai seguenti indirizzi:
Debian4Children_2.0.iso [1]
Debian4Children_2.0.iso.md5 [2]
Dopo aver masterizzato il file immagine in modo corretto su CD, sarà possibile scegliere di provare la distribuzione in modalità LiveCD, ovvero senza installare niente, per poter provare i programmi e la compatibilità con la macchina su cui è in esecuzione.
In alternativa, è possibile installare la distribuzione nel PC; di seguito si tratterà della procedura di installazione di D4C.
Il primo passo consiste nel predisporre il PC per l'avvio da CD o DVD: per fare ciò sarà necessario entrare nel menu di configurazione del BIOS (in genere premendo il tasto F2 o Canc all'avvio) e selezionare il lettore di CD e DVD come periferica preferita per il boot.
A questo punto possiamo riavviare, dopo aver inserito il CD di D4C.
All'avvio si presenterà una schermata (figura 1) che propone all'utente una serie di scelte: la prima (opzione di default) consente l'avvio normale della live, la seconda è indicata per problemi con la parte grafica, mentre invece la terza serve per effettuare un'installazione testuale.
Le opzioni successive sono rappresentate dal memory test, che non manca mai in una distribuzione GNU/Linux, ed infine dall'opzione che avvia il sistema operativo installato sull'hard disk.
Se non sussistono condizioni particolari, la prima scelta in alto è quella consigliata.
Dopo il caricamento del sistema, comparirà il DE predefinito: KDE (figura 2).
A questo punto, possiamo iniziare la procedura che ci porterà all'installazione vera e propria: spostiamoci, quindi, nel menù in basso a sinistra (figura 3): menu K > sistema > remastersys installer
Verremo avvisati che il programma in esecuzione è un installer (figura 4), continuiamo.
Partizionamento
Per installare la distribuzione, occorre almeno una partizione per il sistema e una per lo swap (figure 5).
Selezioniamo quindi l'hard disk dove installare la nostra distribuzione (figure 6).
Nel caso l'Hard disk abbia dimensione ridotte come ad esempio 6,5 GB , usareuno spazio di circa 500 MB per la swap , e per il resto creare un'unica partizione contenitore di / e /home .
Ora è il momento di partizionare il nostro hard disk: per fare questo useremo una comoda applicazione grafica, ovvero Gparted che ci consentirà di preparare il nostro hard disk ad accogliere D4C.
Se esisteva un'installazione precedente, occorrerà formattare prima l'hard disk o eliminare la tabella delle partizioni.
Se si hanno a disposizione circa 10 GB per l'installazione, consiglio di creare 3 partizioni:
- / - 4,5 GB
- /home - quello che resta, sottraendo lo spazio da destinare allo swap a ciò che rimane
- swap - 512 MB nel caso si abbia 256/512 MB di ram, anche per non rubare spazio al sistema.
Con questo tipo di partizionamento l'installazione andrà ad occupare 2 GB dello spazio della root /, e ci lascerà tutto lo spazio della /home all'utente.
Così facendo, se la distribuzione non subirà aggiornamenti o installazione di altro software, avremo la sicurezza che se anche un utente distratto andasse ad occupare tutto lo spazio consentito, non potrà rallentare il nostro sistema poiché quest'ultimo risiede in una partizione diversa, con spazio a sufficienza.
Eseguendo un calcolo approssimativo, considerato che il filesystem andrà ad occupare un certo spazio di hard disk avremo:
- HD 10,5 GB - 4,5 GB ( / )= 6 GB
- 6 GB – 512 MB (swap) = 5,5 GB
Dopo le operazionmi di partizionamento avremo una schermata simile .
Terminate le operazioni di partizionamento (figure 7 e 8), possiamo chiudere Gparted per tornare al nostro installer e così proseguire l'installazione.
Scelta partizioni
Selezioniamo subito lo spazio da destinare allo swap (figura 9).
Passiamo ora a selezionare lo spazio di root (figura 10).
Ora selezioniamo lo spazio riservato alla /home del nostro utente (può essere anche più d'uno), che nel nostro caso è stato precedentemente creato. (figura 11)
Qualora non sia stata creata la partizione separata da dedicare ai dati degli utenti, è sempre possibile installare tutto nella sola partizione di root.
Dati utente e passwords
Inseriamo ora la password dell'amministratore di sistema (root) e, subito dopo, il nome utente e la password di accesso del nostro utente (figure 12, 13 e 14).
Per finire inseriamo l'hostname, ovvero – molto semplicemente – il nome del PC (figura 15).
GRUB
Da ultimo, installiamo GRUB che si occuperà di avviare il nostro D4C; se D4C sarà l'unico sistema operativo installato sul computer, converrà installare GRUB nel MBR del nostro hard disk (figura 16).
Copia dati su Hard Disk
A questo punto ci verrà presentata una breve sintesi delle nostre scelte relative all'installazione da effettuare, così da poter controllare il tutto: una volta sicuri che i parametri siano tutti corretti, basterà darne conferma così da avviare l'installazione vera e propria (figura 17).
Confermiamo e procediamo con la copia dei dati su disco.
A seconda delle caratteristiche del nostro PC, l'installazione può richiedere dai 10 ai 20 minuti circa (figura 18).
Riavvio
Una volta terminata verremo avvisati della corretta esecuzione (figura 19): a questo punto basterà riavviare il sistema, seguendo le istruzioni a video prima di rimuovere il CD (figura 20).
Primo avvio
Al riavvio si presenterà la schermata tipica di GRUB che consente di scegliere con quale kernel avviare D4C (figura 21): il kernel 2.6.32-5 è l'opzione predefinita, per scegliere quindi questo kernel basta premere Invio o attendere 5 secondi.
Altrimenti basterà scorrere con i tasti freccia Su e Giù per evidenziare la scelta desiderata e poi premere Invio.
Il login manager KDM ci chiede ora la password per accedere come utente (figura 22).
Il nostro sistema operativo si presenterà così al primo avvio (figura 23).
Configurazione sfondo
Questo è il momento per configurare il nostro nuovo sistema. Prima di tutto possiamo cambiare lo sfondo del desktop, inserendo l'unico wallpaper installato di default (figure 24 e 25).
Configurazione lingua
Spostiamoci in menu K > impostazioni > centro di controllo dove troveremo la maggior parte dei settaggi di sistema (figura 26).
Innanzitutto, sarà necessario selezionare la lingua e il paese di appartenenza (figura 27).
Selezioniamo ora il corretto tipo di tastiera in uso, in modo da avere a disposizione tutti i caratteri, aggiungendo la tastiera italiana e rimuovendo quella USA americana (figura 28).
Test prestazioni
Queste sono le operazioni che in genere consiglio di eseguire una volta ottenuto il primo accesso .
Come potete vedere le risorse (figura 29) occupate dal sistema sono veramente poche, all'avvio dovrebbe presentarsi con un consumo medio di circa 55/65 MB.
Configurazione scheda di rete
Infine, se è presente una scheda di rete occorre configurarla o, in alternativa, disabilitarla per avere un avvio più veloce ed eliminare l'attesa per la ricerca di un server DHCP.
Spostiamoci quindi in menu K >impostazioni > impostazioni di rete (figura 30), allarghiamo la finestra al massimo per accedere come amministratore inserendo la password di root .
Se non è presente una rete, togliamo la spunta dalla voce “Attiva all'avvio del computer “ (figura 31).
Termine installazione
Ora il PC è pronto per essere dato in mano all'utente.
Come potete vedere l'installazione base occupa pochissimo spazio , circa 2 GB (figura 32).
Se è presente una connessione di rete, sarà possibile aggiornare o installare nuovi pacchetti.
L'installazione base e la configurazione dovrebbero occupare mediamente un tempo di circa 30 minuti.