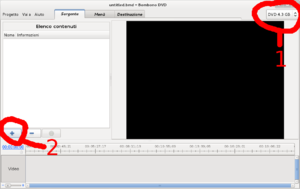Creare menù per DVD video: differenze tra le versioni
m (Tolti alcuni errori di digitazione) |
m (→Note) |
||
| Riga 76: | Riga 76: | ||
Questa guida è ancora in fase di redazione. Consiglio vivamente di leggere [http://www.bombono.org/cgi-bin/wiki/action/show/Bombono_Tutorial?action=show&redirect=Documentation la guida ufficiale]. | Questa guida è ancora in fase di redazione. Consiglio vivamente di leggere [http://www.bombono.org/cgi-bin/wiki/action/show/Bombono_Tutorial?action=show&redirect=Documentation la guida ufficiale]. | ||
Questo tutorial è basato sulla versione ''1:1.2.1-dmo2''. Nel caso steste utilizzando un'altra | Questo tutorial è basato sulla versione ''1:1.2.1-dmo2''. Nel caso steste utilizzando un'altra versione potrebbero esserci delle variazioni. | ||
{{Autori | {{Autori | ||
Versione delle 12:19, 14 nov 2012
| Attenzione: questo articolo è ancora incompleto e in fase di scrittura da parte del suo autore.
Sentitevi liberi di contribuire, proponendo modifiche alla guida tramite l'apposita pagina di discussione, in modo da non interferire con il lavoro portato avanti sulla voce. Per altre informazioni si rimanda al template. |
Tutte le versioni supportate di Debian |
Introduzione
Bombono è un software per creare DVD video con menù dinamici (authoring), partendo da spezzoni di file video. In grado di importare i filmati da DVD. Può masterizzare direttamente il DVD o creare la sua immagine ISO. I DVD creati possono essere visualizzati anche nei normali lettori dvd utilizzabili con la TV.
Bombono dispone anche di una timeline, può estrarre fotogrammi dal filmato e consente la creazione dei Capitoli. Permette di realizzare menù semplici o multi-menù anche nidificati. Possiamo anche personalizzare i menù per forma, posizione e sfondo. In definitiva gli spezzoni video (foto, gite, avvenimenti, ecc...) diventeranno dei bei DVD video visualizzabili anche sulla TV e con possibilità di selezionare il filmato da visualizzare qualora non volessimo vedere l'intero DVD.
Installazione
Bonbono non è presente nei normali repository di Debian. Per poterlo installare dobbiamo aggiungere i repository repository deb-multimedia Una volta aggiunto il repository digitiamo da terminale
# apt-get update # apt-get dist-upgrade # apt-get install bombono-dvd
Utilizzare Bombono
Prima di iniziare la realizzazione del DVD video, consiglio di raggruppare tutto il materiale necessario (filmati, immagini di sfondo, musica di sottofondo) in una cartella e rinominate i filmati con una numerazione progressiva secondo l'ordine con cui li volete visualizzare. In questo modo avrete già tutto predisposto.
Per avviare Bombono andare sul menù delle applicazioni → Audio e video → Bombono Al primo avvio ci chiederà se utilizzare lo standard PAL o quello NTSC. Essendo noi Italiani sceglieremo lo standard PAL.
Caricare i contenuti multimediali
La tendina di selezione in alto a destra (con scritto di default: "DVD 4.3GB") permette di scegliere la dimensione del DVD che si andrà a creare. In genere la selezione predefinita è sufficiente poiché i normali DVD sono di quelle dimensioni. Nel caso si utilizzino altri tipi di DVD scegliere la dimensione più appropriata.
Per aggiungere nuovi file al progetto è sufficiente cliccare sul pulsante + al centro a sinistra.
Creare il menù
Andare nella sezione menù cliccando su Vai a → Menù. Per aggiungere un menù è sufficiente cliccare sul bottone "+" nel riquadro Elenco menù. A questo punto il nuovo menù ci apparirà nella finestra elenco menù. Di default il menù avrà il nome di "Menù 1". Per rinominarlo basta fare click destro e cliccare su Rinomina.
Ora possiamo iniziare a creare il menù vero e proprio. Per iniziare la modifica del menù bisogna fare doppio click sul menù desiderato.
Ora scegliere la forma dei bottoni dei menù dal menù a tendina (l'opzione predefinita è "rect"), ma se ne possono scegliere moltissimi altri. Ora non sarò qui ad elencarli tutti poiché sono molteplici e, a seconda della versione di Bombono, possono aumentare, ma con un po' di sperimentazione si potranno scegliere i più adeguati.
Una volta scelto quello desiderato si fa click sul bottone aggiungi ("+") ed esso apparirà. Facendoci click sopra appariranno dei bordi attraverso i quali si potranno modificare le dimensioni e la posizione dell'elemento scelto.
Per cambiare lo sfondo basta cliccare con i tasto destro su una zona libera e fare click su Imposta locandina quindi selezionare un'immagine precedentemente caricata se si vuole selezionare un'immagine per sfondo o su impostazioni sfondo se si vuole semplicemente cambiare colore.
Se vogliamo inserire del testo basta cliccare sul bottone "T" nella barra degli strumenti, selezionare il font, la dimensione, eventuali caratteristiche aggiuntive (grassetto, corsivo, sottolineato) e infine il colore. Per scrivere del testo basta fare click nel punto in cui lo si vuole inserire. Per spostarlo o ridimensionarlo basterà cliccare sul pulsante selezione, una freccia, (quello accanto al pulsante "T") nella barra degli strumenti.
Una volta sistemato il menù come più ci aggrada dobbiamo aggiungere i collegamenti per rendere funzionanti i bottoni. Per farlo è sufficiente fare click destro sull'oggetto al quale si vuole aggiungere il collegamento e cliccare su Aggiungi collegamento → e il nome del filmato al quale si vuole collegare. Si possono collegare anche altri menù.
Se uno avesse scelto come oggetto slide si troverebbe come immagine predefinita il primo fotogramma del video a cui è stato collegato, ma volendo potremo cambiare immagine facendo click destro su di esso, imposta locandina e quindi click sull'immagine che si vuole utilizzare come sfondo. Questo è valido non solo per slide, ma anche per altri elementi.
Volendo possiamo usufruire di impostazioni aggiuntive facendo click destro sul menù (raggiungibile del riquadro elenco menù) e quindi click su impostazioni menù.
Ora apparirà una finestra con due schede: la prima Menù in movimento e la seconda Colori immagine secondaria. Ora parliamo della prima scheda. Facendo click su Menù in movimento. Questo permetterà che in alcuni elementi del menù, anziché vedere il primo fotogramma del filmato si vedranno degli spezzoni del filmato. Si può scegliere la durata dell'anteprima. In genere è meglio scegliere valori tra i 20 e i 60 secondi.
Volendo si può scegliere anche un sottofondo musicale. Per fare ciò basta cliccare su: Audio esterno quindi selezionare il file dell'audio (mp3).
Ora abbiamo finito. Per impostazione predefinita appena finisce un filmato si torna al menù principale, ma volendo si può fare in modo che appena finisca un filmato inizi il successivo. Per fare ciò cliccare su Vai a → Sorgente quindi fare click destro sul primo filmato poi click su Azione successiva e quindi selezionare l'opzione più gradita. Effettuare questa operazione per ogni filmato.
| Suggerimento Per motivi pratici si consiglia di dare una numerazione logica al filmato per rendere più semplice questa operazione. |
Salvataggio del progetto
È molto utile salvare spesso il progetto. Infatti se ci fosse un calo di tensione elettrica e ci si spegnesse il PC il nostro lavoro, a volte anche molto lungo, andrebbe perso. Anche se avete un UPS o un portatile con la batteria dovete salvare spesso: infatti potreste fare qualche cappellata.
Per salvare il progetto fare click su Progetto → Salva. Dare il nome desiderato al progetto, selezionare la cartella nella quale si vuole salvare e fare click su salva. Ricordarsi di lasciare l'estensione .bmd che è fondamentale per dire alla nostra interfaccia grafiche con quale programma aprire il file.
Per riaprire un progetto esistente basta o fare doppio click sul progetto nella cartella dove si è salvato oppure aprire Bombono fare click su Progetto → Apri... e selezionare il progetto.
Creazione del DVD
Per creare il nostro DVD facciamo click su Vai a → Destinazione.
Ora dobbiamo scegliere dove salvare il progetto. Per fare ciò basta selezionare la cartella dal menù a tendina "Seleziona la cartella di destinazione:".
| ATTENZIONE La cartella scelta verrà svuotata automaticamente per tanto si consiglia di scegliere una cartella vuota! |
Ora scegliamo la modalità di scrittura:
- Crea cartella DVD: Scrive solamente le cartelle del DVD.
- Crea immagine disco: Scrive l'immagine del disco da masterizzare con qualsiasi programma di masterizzazione.
- Masterizza su DVD: Scrive automaticamente sul DVD. Sconsigliato!
Cliccando su Crea DVD-Video inizierà il processo di creazione del DVD. Esso è estremamente lento, perciò abbiate pazienza!
Consiglio sempre di scegliere Crea immagine disco. Finita la creazione ci verrà chiesto se riprodurre il DVD o masterizzarlo.
Note
Questa guida è ancora in fase di redazione. Consiglio vivamente di leggere la guida ufficiale.
Questo tutorial è basato sulla versione 1:1.2.1-dmo2. Nel caso steste utilizzando un'altra versione potrebbero esserci delle variazioni.
| Guida scritta da: marcomg |  Debianized 20% Debianized 20%
|
| Estesa da: | |
| Verificata da: | |
|
Verificare ed estendere la guida | Cos'è una guida Debianized | |