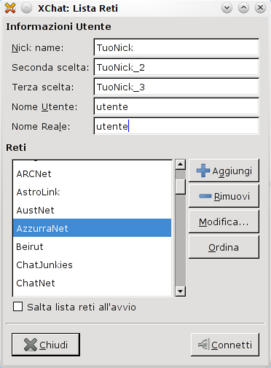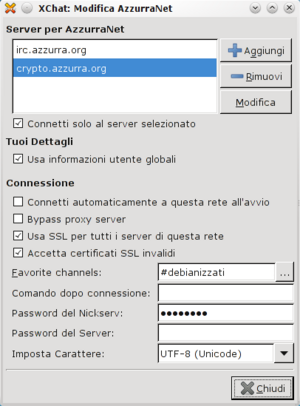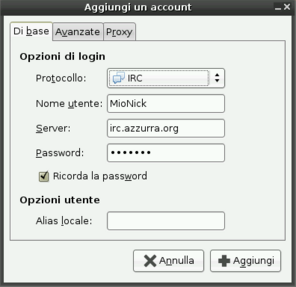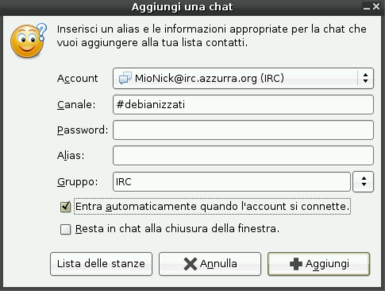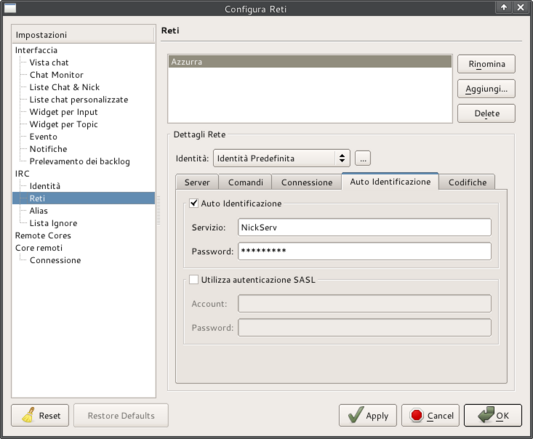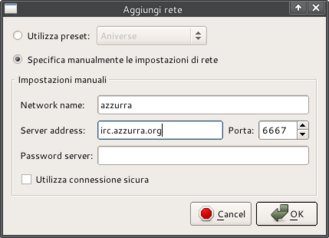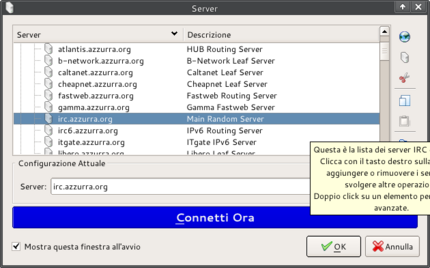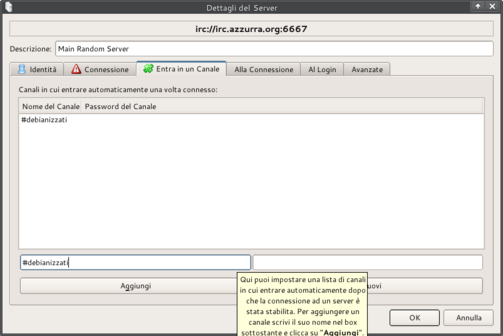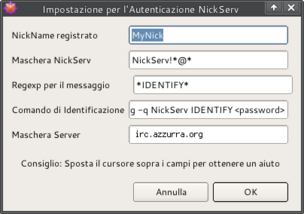Configurare un client IRC per collegarsi al canale debianizzati: differenze tra le versioni
mNessun oggetto della modifica |
S3v (discussione | contributi) (+ template "autori" & varie) |
||
| Riga 2: | Riga 2: | ||
== Introduzione == | == Introduzione == | ||
Capita spesso di accedere al canale [http://it.wikipedia.org/wiki/Internet_Relay_Chat IRC] di | Capita spesso di accedere al canale [http://it.wikipedia.org/wiki/Internet_Relay_Chat IRC] di [[Cos'è Debianizzati.Org|Debianizzati]] per risolvere un problema, o semplicemente per scambiare qualche parola con i numerosi utenti della comunità. Così, come alternativa alla [http://irc.debianizzati.org/ webchat], ecco una breve panoramica dei client IRC più usati e la rispettiva configurazione necessaria. | ||
Nelle immagini verrà indicato anche come e dove inserire la password del nick; per gli utenti che frequentano spesso il canale si invita a registrare il nick, è un'identità e come tale considerata un metodo di riconoscimento da parte degli altri utenti. <br> | Nelle immagini verrà indicato anche come e dove inserire la password del nick; per gli utenti che frequentano spesso il canale si invita a registrare il nick, è un'identità e come tale considerata un metodo di riconoscimento da parte degli altri utenti. <br> | ||
I passi da compiere per registrarsi | I passi da compiere per registrarsi sul server di [http://www.azzurra.org/ Azzurra]. | ||
Scegliere un nick e applicarlo: | Scegliere un nick e applicarlo: | ||
| Riga 30: | Riga 30: | ||
== Xchat == | == Xchat == | ||
=== Installazione === | === Installazione === | ||
Xchat è disponibile nei repository e si può comodamente scaricare eseguendo in un terminale: | Xchat è disponibile nei [[repository]] e si può comodamente scaricare eseguendo in un terminale: | ||
< | <pre># aptitude install xchat</pre> | ||
=== Configurazione === | === Configurazione === | ||
La parte relativa alle Informazioni Utente riguarda la personalizzazione del nickname, ovvero il nome con cui si apparirà nel canale. Bisogna completare le voci inerenti, aggiungendone uno "principale" e, almeno un | La parte relativa alle Informazioni Utente riguarda la personalizzazione del nickname, ovvero il nome con cui si apparirà nel canale. Bisogna completare le voci inerenti, aggiungendone uno "principale" e, almeno un altro in caso di disconnessioni o se già utilizzato da un altro utente. | ||
"Reti" mostra l'elenco di tutte le network memorizzate in modo predefinito alle quali collegarsi, permette inoltre la loro gestione: aggiunta, rimozione e modifica. | |||
Reti mostra l'elenco di tutte le network memorizzate in modo predefinito alle quali collegarsi, permette inoltre la loro gestione: aggiunta, rimozione e modifica. | Per aggiungere il nostro canale selezionare AzzurraNet e prmemere il bottone "Modifica" | ||
Per aggiungere il nostro canale selezionare AzzurraNet e | |||
[[File:Xchat1.png|271px]] | [[File:Xchat1.png|271px]] | ||
| Riga 46: | Riga 45: | ||
Da qui si può impostare l'indirizzo del server, il canale in cui entrare alla connessione e la password del nick. | Da qui si può impostare l'indirizzo del server, il canale in cui entrare alla connessione e la password del nick. | ||
< | <pre>Server: irc.azzurra.net/6667</pre> | ||
< | <pre>Favorite channels: #debianizzati</pre> | ||
Inoltre, bisogna spuntare le caselle "Connetti solo al server selezionato" e, per utilizzare i nickname impostati precedentemente, "Usa informazioni utente globali". | Inoltre, bisogna spuntare le caselle "Connetti solo al server selezionato" e, per utilizzare i nickname impostati precedentemente, "Usa informazioni utente globali". | ||
| Riga 62: | Riga 61: | ||
Pidgin è disponibile nei repository e si può comodamente scaricare eseguendo in un terminale: | Pidgin è disponibile nei repository e si può comodamente scaricare eseguendo in un terminale: | ||
< | <pre># aptitude install pidgin</pre> | ||
=== Configurazione === | === Configurazione === | ||
Scegliere la voce "Gestisci gli account" dal menu "Account" nella finestra della lista contatti, quindi cliccare su "Aggiungi" nella finestra che si aprirà. <br> | Scegliere la voce "Gestisci gli account" dal menu "Account" nella finestra della lista contatti, quindi cliccare su "Aggiungi" nella finestra che si aprirà. <br> | ||
Selezionare IRC come protocollo, impostare il proprio nome utente, l'indirizzo del server e la password spuntando la casella per memorizzarla. Una volta cliccato su "Aggiungi" ci si connetterà ad | Selezionare IRC come protocollo, impostare il proprio nome utente, l'indirizzo del server e la password spuntando la casella per memorizzarla. Una volta cliccato su "Aggiungi" ci si connetterà ad Azzurra. | ||
[[File:Pidgin1.png|296px]] | [[File:Pidgin1.png|296px]] | ||
Quando si stabilisce la connessione si aprirà la finestra della chat, per entrare in canale si può scrivere "/join #debianizzati" nella parte sottostante, dove lampeggia il cursore, o selezionare "Entra in una Chat" dal | Quando si stabilisce la connessione si aprirà la finestra della chat, per entrare in canale si può scrivere "/join #debianizzati" nella parte sottostante, dove lampeggia il cursore, o selezionare "Entra in una Chat" dal menù "Conversazione", scrivere "#debianizzati" nello spazio riservato al canale quindi premere il bottone "Entra". <br> | ||
Per entrare automaticamente in canale alla connessione selezionare "Aggiungi chat" dal menu "Contatti" nella finestra della lista contatti; inserire il nome del canale, gruppo IRC e spuntare la casella che automatizza il processo. | Per entrare automaticamente in canale alla connessione selezionare "Aggiungi chat" dal menu "Contatti" nella finestra della lista contatti; inserire il nome del canale, gruppo IRC e spuntare la casella che automatizza il processo. | ||
| Riga 79: | Riga 78: | ||
== Quassel == | == Quassel == | ||
=== Installazione === | === Installazione === | ||
Quassel è disponibile nei repository e si può comodamente scaricare eseguendo in un terminale: | Quassel è disponibile nei [[repository]] e si può comodamente scaricare eseguendo in un terminale: | ||
< | <pre># aptitude install quassel</pre> | ||
=== Configurazione === | === Configurazione === | ||
Nelle impostazioni si inserisce la password per nickserv relativa al profilo della network selezionata. | Nelle impostazioni si inserisce la password per nickserv relativa al profilo della network selezionata. | ||
| Riga 101: | Riga 100: | ||
KVirc è disponibile nei repository e si può comodamente scaricare eseguendo in un terminale: | KVirc è disponibile nei repository e si può comodamente scaricare eseguendo in un terminale: | ||
< | <pre># aptitude install kvirc</pre> | ||
=== Configurazione === | === Configurazione === | ||
Il server a cui connettersi. A questa finestra si accede scegliendo "Server" dalle impostazioni generali. | Il server a cui connettersi. A questa finestra si accede scegliendo "Server" dalle impostazioni generali. | ||
| Riga 119: | Riga 118: | ||
== Irssi == | == Irssi == | ||
Vedere la [ | Vedere la [[Irssi,_chattare_da_terminale|guida]] dedicata. | ||
| Riga 127: | Riga 126: | ||
'''Vi aspettiamo numerosi!''' | '''Vi aspettiamo numerosi!''' | ||
{{Autori|Autore=[[Utente:Ernestus|Ernestus]] 17:44, 10 feb 2011 (CET)}} | |||
[[Categoria:Instant Messaging]] | [[Categoria:Instant Messaging]] | ||
Versione delle 10:57, 7 ago 2012
Tutte le versioni supportate di Debian |
Introduzione
Capita spesso di accedere al canale IRC di Debianizzati per risolvere un problema, o semplicemente per scambiare qualche parola con i numerosi utenti della comunità. Così, come alternativa alla webchat, ecco una breve panoramica dei client IRC più usati e la rispettiva configurazione necessaria.
Nelle immagini verrà indicato anche come e dove inserire la password del nick; per gli utenti che frequentano spesso il canale si invita a registrare il nick, è un'identità e come tale considerata un metodo di riconoscimento da parte degli altri utenti.
I passi da compiere per registrarsi sul server di Azzurra.
Scegliere un nick e applicarlo:
/nick nick_scelto
Nel caso in cui il nick sia già registrato verrete avvertiti.
L'aiuto in linea generale:
/msg help nickserv
L'aiuto in linea mirato al comando per la registrazione:
/msg nickserv help register
Un esempio:
/msg nickserv register nick_scelto indirizzo_email_valido
Quando riceverete l'email questa conterrà il comando per confermare la registrazione.
Xchat
Installazione
Xchat è disponibile nei repository e si può comodamente scaricare eseguendo in un terminale:
# aptitude install xchat
Configurazione
La parte relativa alle Informazioni Utente riguarda la personalizzazione del nickname, ovvero il nome con cui si apparirà nel canale. Bisogna completare le voci inerenti, aggiungendone uno "principale" e, almeno un altro in caso di disconnessioni o se già utilizzato da un altro utente.
"Reti" mostra l'elenco di tutte le network memorizzate in modo predefinito alle quali collegarsi, permette inoltre la loro gestione: aggiunta, rimozione e modifica. Per aggiungere il nostro canale selezionare AzzurraNet e prmemere il bottone "Modifica"
Da qui si può impostare l'indirizzo del server, il canale in cui entrare alla connessione e la password del nick.
Server: irc.azzurra.net/6667
Favorite channels: #debianizzati
Inoltre, bisogna spuntare le caselle "Connetti solo al server selezionato" e, per utilizzare i nickname impostati precedentemente, "Usa informazioni utente globali".
Infine, selezioniamo il canale "debianizzati" e clicchiamo su "Connetti", si può ora dare inizio alla conversazione!
Pidgin
Installazione
Pidgin è disponibile nei repository e si può comodamente scaricare eseguendo in un terminale:
# aptitude install pidgin
Configurazione
Scegliere la voce "Gestisci gli account" dal menu "Account" nella finestra della lista contatti, quindi cliccare su "Aggiungi" nella finestra che si aprirà.
Selezionare IRC come protocollo, impostare il proprio nome utente, l'indirizzo del server e la password spuntando la casella per memorizzarla. Una volta cliccato su "Aggiungi" ci si connetterà ad Azzurra.
Quando si stabilisce la connessione si aprirà la finestra della chat, per entrare in canale si può scrivere "/join #debianizzati" nella parte sottostante, dove lampeggia il cursore, o selezionare "Entra in una Chat" dal menù "Conversazione", scrivere "#debianizzati" nello spazio riservato al canale quindi premere il bottone "Entra".
Per entrare automaticamente in canale alla connessione selezionare "Aggiungi chat" dal menu "Contatti" nella finestra della lista contatti; inserire il nome del canale, gruppo IRC e spuntare la casella che automatizza il processo.
Quassel
Installazione
Quassel è disponibile nei repository e si può comodamente scaricare eseguendo in un terminale:
# aptitude install quassel
Configurazione
Nelle impostazioni si inserisce la password per nickserv relativa al profilo della network selezionata.
Il canale in cui entrare automaticamente si aggiunge tramite la linguetta "Comandi" inserendo "/join #debianizzati"
Il nick si inserisce scegliendo "Identità" nell'albero a sinistra.
Il profilo viene creato scegliendo "Aggiungi" nell'immagine precedente, contiene l'indirizzo e la porta del server e un nome arbitrario per il profilo stesso.
KVirc
Installazione
KVirc è disponibile nei repository e si può comodamente scaricare eseguendo in un terminale:
# aptitude install kvirc
Configurazione
Il server a cui connettersi. A questa finestra si accede scegliendo "Server" dalle impostazioni generali.
Il canale in cui entrare automaticamente. A questa finestra si accede scegliendo "Server" dalle impostazioni generali, doppio click su "irc.azzurra.org" e aggiungendo una regola.
Le opzioni di nickserv dove inserire nick e password. A questa finestra si accede scegliendo "IRC > Strumenti > Nickserv" dalle impostazioni generali.
Irssi
Vedere la guida dedicata.
| ATTENZIONE Chi fa parte dell'accademia Debianizzati, può seguire i corsi impostando #debianizzati-corsi come canale |
Vi aspettiamo numerosi!
| Guida scritta da: Ernestus 17:44, 10 feb 2011 (CET) |  Debianized 20% Debianized 20%
|
| Estesa da: | |
| Verificata da: | |
|
Verificare ed estendere la guida | Cos'è una guida Debianized | |