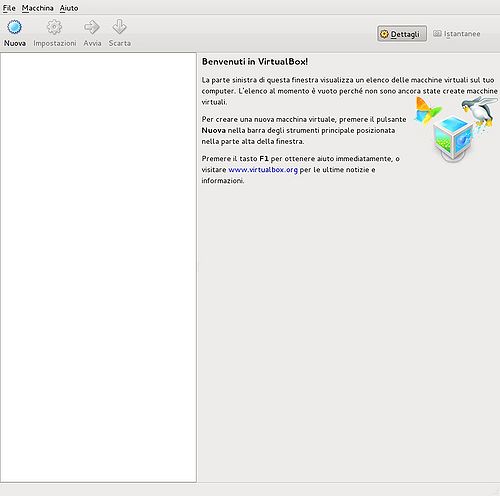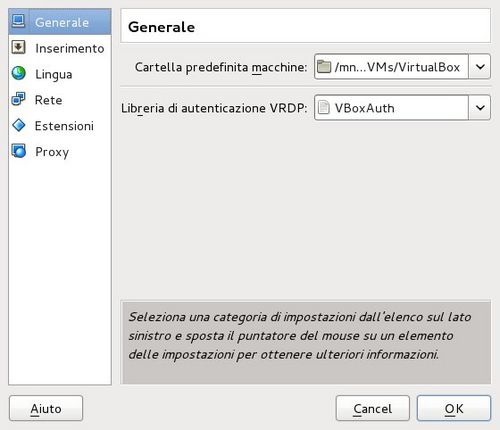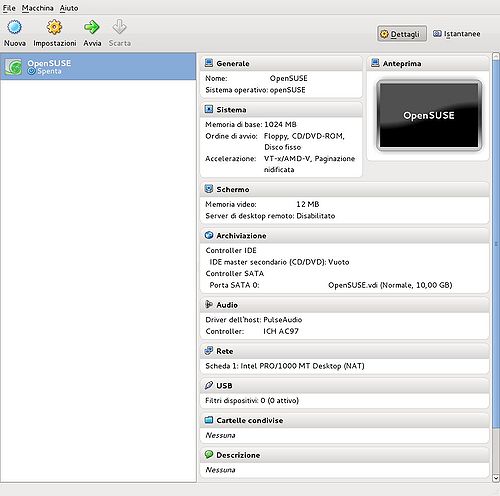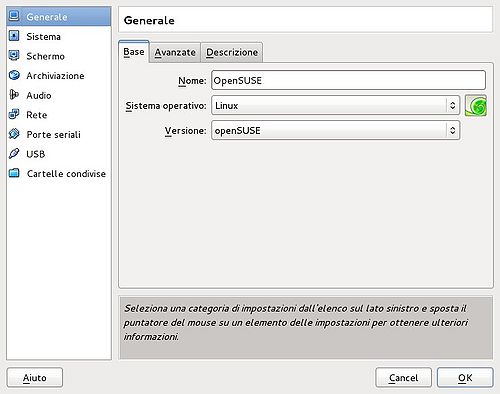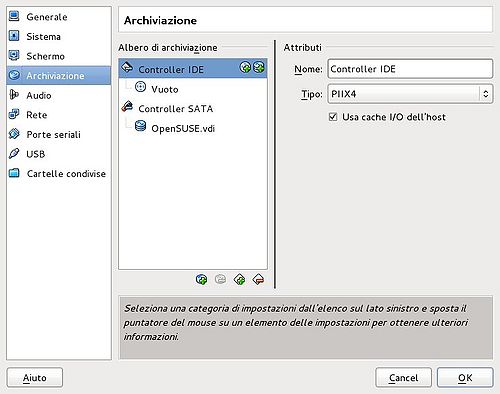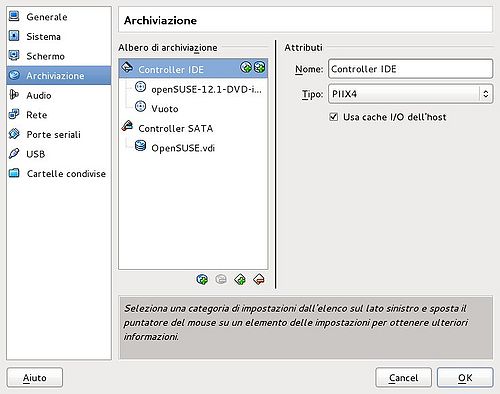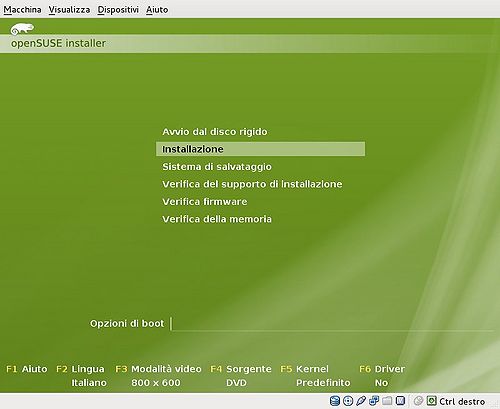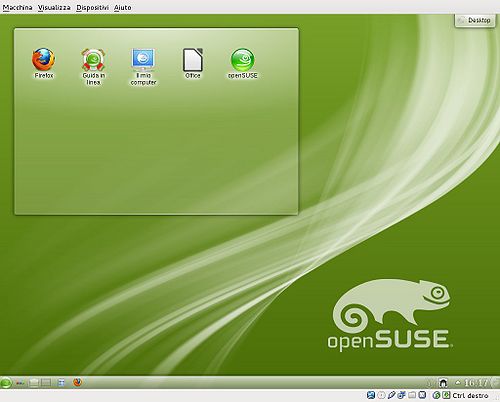VirtualBox: amministrazione da interfaccia grafica: differenze tra le versioni
Wtf (discussione | contributi) mNessun oggetto della modifica |
Wtf (discussione | contributi) |
||
| Riga 54: | Riga 54: | ||
Per avviare la macchina virtuale è sufficiente selezionarla e premere il tasto "avvia". Fatto ciò dovrebbe aprirsi una finestra come la seguente:<br/> | Per avviare la macchina virtuale è sufficiente selezionarla e premere il tasto "avvia". Fatto ciò dovrebbe aprirsi una finestra come la seguente:<br/> | ||
[[Immagine:Vbox15.jpg|500px|Impostazioni]]<br> | [[Immagine:Vbox15.jpg|500px|center|Impostazioni]]<br> | ||
Da qui in avanti basta seguire la normale procedura per l'installazione del SO guest selezionato. Si noti che la finestra oltre a mostrare il contenuto del SO guest presenta una barra dei menù in altro e una barra informativa in basso, con cui è possibile apportare diverse modifiche alla macchina mentre questa è in esecuzione. | Da qui in avanti basta seguire la normale procedura per l'installazione del SO guest selezionato. Si noti che la finestra oltre a mostrare il contenuto del SO guest presenta una barra dei menù in altro e una barra informativa in basso, con cui è possibile apportare diverse modifiche alla macchina mentre questa è in esecuzione.<br/> | ||
Terminata l'installazione apparirà il sistema operativo nel suo splendore:<br/> | |||
[[Immagine:Vbox16.jpg|500px|center|Impostazioni]]<br/> | |||
Per spegnere la macchina virtuale è sufficiente usare la normale funzione di spegnimento del sistema guest. | |||
{{Box|Promemoria|Ricordarsi di smontare l'immagine iso o rimuovere il disco ottico dal lettore.}} | |||
Versione delle 14:22, 6 mag 2012
| VirtualBox |
|
Sommario |
|
Introduzione
Creazione di una nuova macchina virtuale
Cliccando sul tasto "nuova" della schermata principale si avvia la procedura guidata per la creazione di una nuova macchina virtuale.
Nel seguito si prenderà ad esempio la crezione di una macchina virtuale dedicata a OpenSUSE.
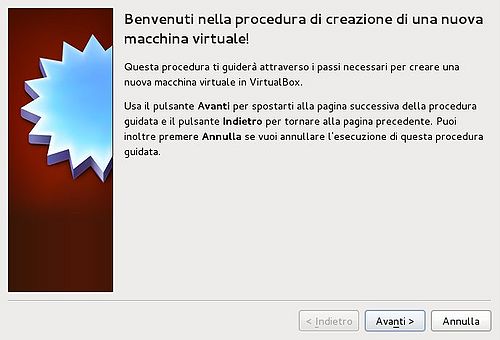
|
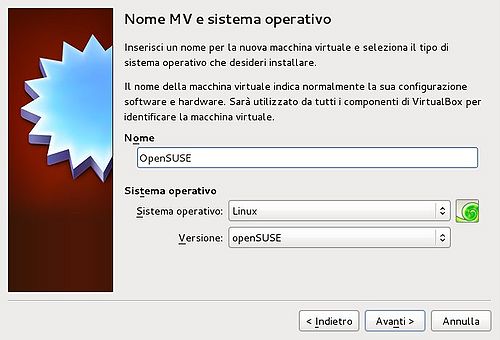
|
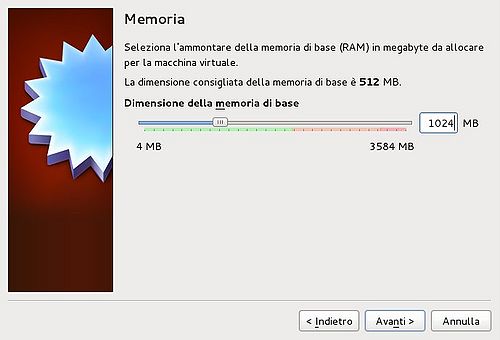
|
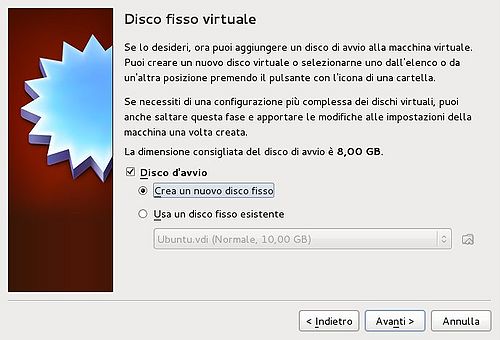
|
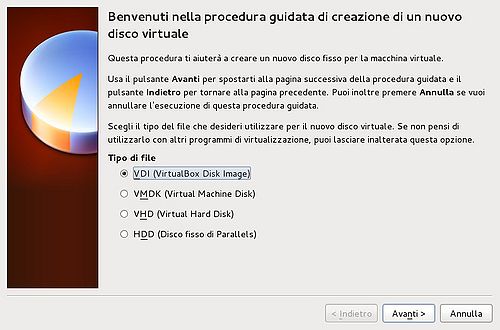
|
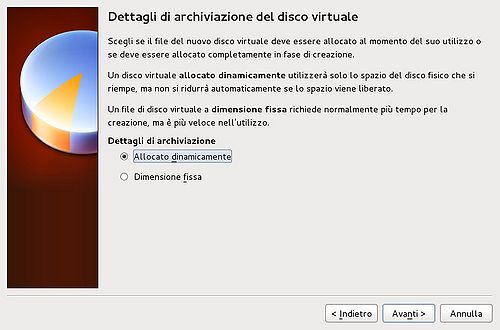
|
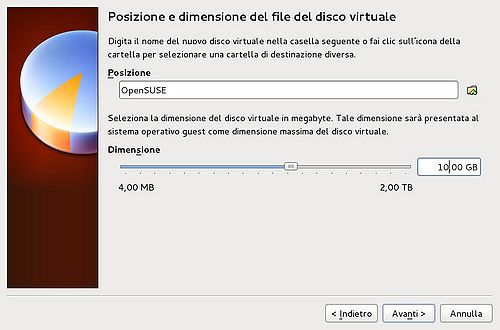
|
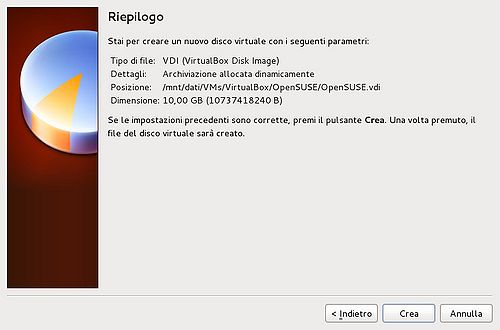
|
Configurazione della VM
Avvio della VM
Installazione SO
Per avviare la macchina virtuale è sufficiente selezionarla e premere il tasto "avvia". Fatto ciò dovrebbe aprirsi una finestra come la seguente:
Da qui in avanti basta seguire la normale procedura per l'installazione del SO guest selezionato. Si noti che la finestra oltre a mostrare il contenuto del SO guest presenta una barra dei menù in altro e una barra informativa in basso, con cui è possibile apportare diverse modifiche alla macchina mentre questa è in esecuzione.
Terminata l'installazione apparirà il sistema operativo nel suo splendore:
Per spegnere la macchina virtuale è sufficiente usare la normale funzione di spegnimento del sistema guest.
| Promemoria Ricordarsi di smontare l'immagine iso o rimuovere il disco ottico dal lettore. |