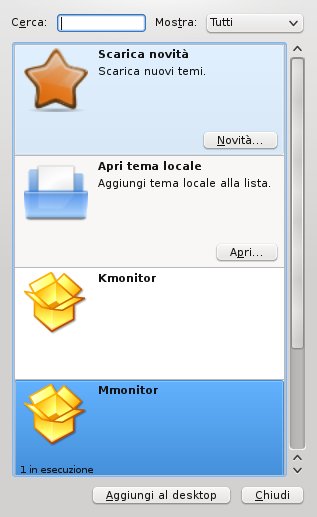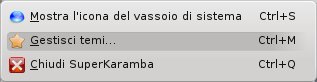Superkaramba: differenze tra le versioni
S3v (discussione | contributi) mNessun oggetto della modifica |
|||
| Riga 79: | Riga 79: | ||
This defines the Karamba window. A large windows takes more time paint, so try not to make it bigger than the graphics inside need, i.e., do not make a large window if you only have some tiny text in a corner. | This defines the Karamba window. A large windows takes more time paint, so try not to make it bigger than the graphics inside need, i.e., do not make a large window if you only have some tiny text in a corner. | ||
x - Posizione orizzontale della finestra Karamba | x - Posizione orizzontale della finestra Karamba / | ||
default: x=0 | default: x=0 | ||
y - | y - Posizione verticale della finestra Karamba / | ||
default: y=0 | default: y=0 | ||
w - | w - Larghezza della finestra Karamba / | ||
default: w=300 | default: w=300 | ||
h - | h - Altezza della finestra Karamba / | ||
default: | default: h=300 | ||
right - If right=true, the karamba window will be placed at the right side of the screen and the x paramter is ignored. | right - If right=true, the karamba window will be placed at the right side of the screen and the x paramter is ignored. / | ||
default: right=false | default: right=false | ||
bottom - If bottom=true, the karamba window will be placed at the bottom of the screen and the y paramter is ignored. | bottom - If bottom=true, the karamba window will be placed at the bottom of the screen and the y paramter is ignored. / | ||
default: bottom=false | default: bottom=false | ||
ontop - If ontop=true, the karamba window will stay on top of other windows. | ontop - If ontop=true, the karamba window will stay on top of other windows. / | ||
default: ontop=false | default: ontop=false | ||
topbar - If topbar=true, the karamba window will be at the top of the screen, and maximized applications will not cover the karamba window (like kicker, the kde desktop panel). The karamba window can not be moved if topbar=true. | topbar - If topbar=true, the karamba window will be at the top of the screen, and maximized applications will not cover the karamba window (like kicker, the kde desktop panel). The karamba window can not be moved if topbar=true. / | ||
default: topbar=false | default: topbar=false | ||
bottombar - If bottombar=true, the karamba window will be at the bottom of the screen, maximized applications will not cover the karamba window (like kicker, the kde desktop panel). The karamba window can not be moved if bottombar=true. | bottombar - If bottombar=true, the karamba window will be at the bottom of the screen, maximized applications will not cover the karamba window (like kicker, the kde desktop panel). The karamba window can not be moved if bottombar=true. / | ||
default: bottombar=false | default: bottombar=false | ||
interval - The refresh rate of the meters in milliseconds. | interval - The refresh rate of the meters in milliseconds. / | ||
default: interval=5000 | default: interval=5000 | ||
locked - If locked=true, the karamba window can not be moved by click-n-drag. This can also be changed by right-clicking on the window. | locked - If locked=true, the karamba window can not be moved by click-n-drag. This can also be changed by right-clicking on the window. / | ||
default: locked=false | default: locked=false | ||
Versione delle 22:25, 30 mar 2011
Superkaramba
Introduzione
Come precedentemente indicato:
[Superkaramba] è, in termini semplici, uno strumento che ti permette di creare facilmente eye-candy interattivi sul tuo desktop KDE. Attualmente, solo su linux è ufficialmente supportato.
SuperKaramba è uno strumento basato su karamba che permette a chiunque di creare e gestire facilmente piccoli widget interattivi su un desktop KDE. I widget sono definiti in un semplice file di testo che può essere aumentato con codice Python per renderli interattivi. Qui sono solo alcuni esempi di ciò che si può fare:
* Mostra le informazioni di sistema come CPU, la riproduzione di MP3, ecc * Crea barre degli strumenti personalizzate che lavorano in ogni modo immaginabile. * Creazione di piccoli giochi virtuali o animali che vivono sul tuo desktop. * Mostra le informazioni da Internet, come il meteo e headlines.
Questo pacchetto è parte di KDE, come una componente del modulo KDE utilità.
Come consigliato nel sito ufficiale, per poter scaricare nuovi temi dovete andare a cercarli su kde-look.org, qui potrete trovare di tutto, dalle GUI per visualizzare le risorse alle dock-bar.
Installare Superkaramba
KDE3
# apt-get install superkaramba
KDE4
# apt-get install plasma-scriptengine-superkaramba
Utilizzo
Eseguire il comando
$ superkaramba
La finstra che si aprirà vi mostrerà diverse opzioni, tra queste vi è la possibilità di scaricare diversi oggetti da Kde.look, oppure aprire un tema scaricato o avviare un tema già caricato in superkaramaba ma non attivo.
Consiglio di disabilitare la tray icon di superkaramba che reputo inutile.
Con un click del pulsante destro all'interno di un plasmoide di superkaramba si aprirà il menu delle opzioni
da qui sarà possibile accedere al menù di superkaramba
Modifiche al tema
Con molta probabiltà alcune cose non funzioneranno a dovere al primo avvio di un tema.
Il fatto è dovuto alla non corretta configurazione dei parametri, infatti questi non vengono riconosciuti in automatico e sono legati a quanto scritto e testato dell'editore del tema.
I problemi più comuni sono legati alla scheda di rete (eth0 al posto di eth1 o altro), oppure al riconoscimento degli HD e delle partizioni montate che non hanno la stessa ubicazione e/o nome diverso(hda,sda,....), in questo caso occorre editare il file .theme.
Usate l'editor di testo che preferite e applicate le modifiche dovute, al salvataggio del file il tema si aggiornerà automaticamente.
Dipendenze importanti
Per poter visualizzare correttamente gli output karamba necessita di alcuni software a cui si appoggia.
Ecco un breve elenco degli indispensabili:
- hddtemp
- smartmoontol
- sensors
Per le temperature delle GPU pare che solo i driver propietari di ATI e NVidia diano risultati.
Documentazione
karamba
This defines the Karamba window. A large windows takes more time paint, so try not to make it bigger than the graphics inside need, i.e., do not make a large window if you only have some tiny text in a corner.
x - Posizione orizzontale della finestra Karamba / default: x=0
y - Posizione verticale della finestra Karamba / default: y=0
w - Larghezza della finestra Karamba / default: w=300
h - Altezza della finestra Karamba / default: h=300
right - If right=true, the karamba window will be placed at the right side of the screen and the x paramter is ignored. / default: right=false
bottom - If bottom=true, the karamba window will be placed at the bottom of the screen and the y paramter is ignored. / default: bottom=false
ontop - If ontop=true, the karamba window will stay on top of other windows. / default: ontop=false
topbar - If topbar=true, the karamba window will be at the top of the screen, and maximized applications will not cover the karamba window (like kicker, the kde desktop panel). The karamba window can not be moved if topbar=true. / default: topbar=false
bottombar - If bottombar=true, the karamba window will be at the bottom of the screen, maximized applications will not cover the karamba window (like kicker, the kde desktop panel). The karamba window can not be moved if bottombar=true. / default: bottombar=false
interval - The refresh rate of the meters in milliseconds. / default: interval=5000
locked - If locked=true, the karamba window can not be moved by click-n-drag. This can also be changed by right-clicking on the window. / default: locked=false
meters
bar
Displays a bar, like a progress bar, at the desired position. The bar is drawn using the image supplied by the path option. Images with transparency can be used. If the w and h options are not defined, the size of the bar equals the image size. By default, the bar goes from left to right, but a vertical (down-up) behavior is possible with the vertical option.
x - Horizontal position of the upper left corner.
y - Vertical position of the upper left corner.
w - The width of the bar [optional].
h - The height of the bar [optional].
path - The path to the bar image (relative to the config file, absolute location on the filesystem, or a http address).
vertical - If true, the bar gets vertical: bottom-up. default: vertical=false
value - The value of the bar. default: value=0
min - The minimum value. Can be overwritten by a sensor. default: min=0
max - The maximum value. Can be overwritten by a sensor. default: max=100
Examples:
bar x=0 y=0 w=10 h=200 vertical=true path="img.png" sensor=cpu bar x=0 y=0 path="img.png" min=30 max=60 sensor=cpu
graph
Displays a graph that scrolls to the left.
x - Horizontal position of the upper left corner.
y - Vertical position of the upper left corner.
w - The width of the graph [optional].
h - The height of the graph [optional].
points - The number of points in the graph.
min - The minimum value. Can be overwritten by a sensor. default: min=0
max - The maximum value. Can be overwritten by a sensor. default: max=100
color - The graph's color. Takes three comma separated integers between 0 and 255, inclusive (standard red, green, blue ordering). default: color=0,0,0
example: color=100,200,180.
Examples:
graph x=0 y=0 w=200 h=60 points=100 sensor=cpu
image
Displays an image at the desired position. The image can be connected to a sensor: the value from the sensor is interpreted as an image path. Images can be grabbed directly from the web. Images with transparency can be used.
x - Horizontal position of the image's upper left corner.
y - Vertical position of the image's upper left corner.
path - Path to the image (relative to the config file, absolute location on the filesystem, or a http address).
Examples:
image x=10 y=10 path="/tmp/pic.png" image x=10 y=10 path="" image x=10 y=10 sensor=program program="pictures.pl"
text
Displays a text label at the desired position. You can use the w and h options to define a clipping area: no text will be drawn outside this area. All sensors can be connected to a text meter.
x - Horizontal position of the upper left corner.
t - Vertical position of the upper left corner.
w - The width of the label [optional].
h - The height of the label [optional].
value - The text of the label.
align - Sets the alignment of the text. Can be left, center, or right. default: align=left
font - The font to be used.
fontsize - The size of the font.
color - The text's foreground color. Takes three comma separated integers between 0 and 255, inclusive (standard red, green, blue ordering). default: color=0,0,0
example: color=100,200,180.
bgcolor - The color of the shadow. default: bgcolor=0,0,0
shadow - Adds a shadow n pixels from the text. The value can be negative. default: shadow=0 example: shadow=2
fixedpitch - Set this to true to get equally spaced characters. default: fixedpitch=false
Examples: text x=0 y=0 value="test string" text x=0 y=0 sensor=cpu color=255,0,0 font="arial" sensor=cpu
SENSORS
cpu
The cpu sensor measures the current CPU load. Multiple processors are supported.
interval - The update interval in milliseconds. The first specified interval parameter will be used for subsequent CPUs, although each CPU may still have it's own interval parameter.
default: interval=1000
cpu - The index of the CPU. The is only useful if you have more than one processor.
cpu=0 - The first CPU.
cpu=1 - The second CPU.
...
cpu=all - The load of all processors.
default: cpu=all
format - The specification of the displayed text. Possible values are:
%v - The CPU load. %load - Same as %v. %user - The user load. %system - The system load. %nice - The nice load. %idle - The idle load.
default: format="%v"
example: format="CPU load: %v"
disk
Gives information about mounted disks. Network file systems are supported.
interval - The update interval in milliseconds. The first specified interval parameter will be used for subsequent disk sensors, although each sensor may still have it's own interval parameter.
default: interval=5000
format - The specification of the displayed text. Possible values are:
%f - Free disk space in megabytes. %fp - The percentage of free space. %u - Used disk space in megabytes. %up - The percentage of used space. %t - Total disk space in megabytes.
default: format="%u"
example: format="Free space: %f MB"
example: format="Used space: %up %"
mountpoint - The mounted directory to monitor.
default: mountpoint="/"
example: mountpoint="/mnt/cdrom"
memory
Measures memory and swap values.
interval - The update interval in milliseconds. The first specified interval parameter will be used for subsequent memory sensors, although each sensor may still have it's own interval parameter.
default: interval=3000
format - The specification of the displayed text. Possible values are:
%fm - Free memory in megabytes. %fmb - Free memory in megabytes (cache and buffers excluded). %um - Used memory in megabytes. %umb - Used memory in megabytes (cache and buffers excluded). %tm - Total memory in megabytes. %fs - Free swap in megabytes. %us - Used swap in megabytes. %ts - Total swap in megabytes.
default: format="%um"
example: format="Free memory: %fm MB"
network
Gives information about the network traffic on a device.
interval - The update interval in milliseconds. The first specified interval parameter will be used for subsequent network sensors, although each sensor may still have it's own interval parameter.
default: interval=2500
device - The network device to use.
default: device="eth0"
example: device="ppp0"
format - The specification of the displayed text. Possible values are:
%in - Inbound network traffic in kilobytes per second. %out - Outbound network traffic in kilobytes per second.
default: format="%in"
example: format="Incoming trafic: %in kB/s"
decimals - The number of decimals when measuring network traffic.
default: decimals=0
noatun
Get information from a possible running Noatun process.
interval - The update interval in milliseconds. The first specified interval parameter will be used for subsequent noatun sensors, although each sensor may still have it's own interval parameter.
default: interval=1000
format - The specification of the displayed text. Possible values are:
%id - The noatun dcop name. Can be useful when connecting to a clickarea (refer to the first example for usage of this). %title - Title of the current song %time - Time of the current song %remain - Remaining time of the current song %length - Length of the current song %full - Sensor returns MAX if Noatun is started, else 0. %full is useful when connecting the sensor to a bar, the image will be shown only if Noatun is running.
default: format="%title %time / %total"
example: onclick="dcop %v Noatun play" sensor=noatun format="%id"
program
Used to run a program and connect the output to a meter.
interval - The update interval in milliseconds. The first specified interval parameter will be used for subsequent program sensors with an identical program parameter (including parameters), although each sensor may still have it's own interval parameter.
default: interval=3600000
program - The program that you want to run.
example: program="ftpwho -v"
encoding - This parameter will let you display text with, for example., Russian characters. The parameter value is the name of the encoding. A list of encodings can be found here: QTextCodec Class Reference. The first specified encoding parameter will be used for subsequent program sensors with an identical program parameter (including parameters), although each sensor may still have it's own encoding parameter.
default: encoding="" - Your locale is used.
example: encoding="KOI8-R"
example: encoding="ISO8859-6"
line - Use line if you only want a single line of the file.
line=1 - The first line of the file.
line=2 - The second line of the file.
...
line=-1 - The last line of the file.
line=-2 - The second last line of the file.
...
sensor
The sensor sensor uses the "sensors" program to measure CPU temperature, fan speeds, voltages, and more. The "sensors" program is required to get this sensor to work.
interval - The update interval in milliseconds. The first specified interval parameter will be used for subsequent time sensors, although each sensor may still have it's own interval parameter.
default: interval=30000
format - The specification of the displayed text. Possible values are:
%v - The value of the sensor.
default: format="%v"
example: format="Fanspeed: %v"
type - Which meter in the "sensors" program to monitor. Run the "sensors" program to list the available meters.
default: type="temp2"
example: type="fan1"
textfile
Reads a text file repeatedly.
interval - The update interval in milliseconds. The first specified interval parameter will be used for subsequent textfile sensors with an identical path parameter, although each sensor may still have it's own interval parameter.
default: interval=60000
path - The path to the textfile
example: path="/home/user/file.txt"
encoding - Using this parameter will let you display text with, for example., Russian characters. The parameter value is the name of the encoding. A list of encodings can be found here: QTextCodec Class Reference. The first specified encoding parameter will be used for subsequent textfile sensors with an identical path parameter, although each sensor may still have it's own encoding parameter.
default: encoding="" - Your locale is used.
example: encoding="KOI8-R"
example: encoding="ISO8859-6"
line - Use line if you only want a single line of the file.
line=1 - The first line of the file.
line=2 - The second line of the file.
...
line=-1 - The last line of the file.
line=-2 - The second last line of the file.
...
rdf - Set rdf=true if the texfile is a RDF/RSS file.
default: rdf=false
time
Returns the current time and/or date.
interval - The update interval in milliseconds. The first specified interval parameter will be used for subsequent time sensors, although each sensor may still have it's own interval parameter.
default: interval=60000
format - The specification of the displayed text. Possible values are:
d - the day as number without a leading zero (1-31). dd - the day as number with a leading zero (01-31). ddd - the abbreviated localized day name (e.g. 'Mon'..'Sun'). dddd - the long localized day name (e.g. 'Monday'..'Sunday'). M - the month as number without a leading zero (1-12). MM - the month as number with a leading zero (01-12). MMM - the abbreviated localized month name (e.g. 'Jan'..'Dec'). MMMM - the long localized month name (e.g. 'January'..'December'). yy - the year as two digit number (00-99). yyyy - the year as four digit number (1752-8000). h - the hour without a leading zero (0..23 or 1..12 if AM/PM display). hh - the hour with a leading zero (00..23 or 01..12 if AM/PM display). m - the minute without a leading zero (0..59). mm - the minute with a leading zero (00..59). s - the second without a leading zero (0..59). ss - the second with a leading zero (00..59). z - the milliseconds without leading zeroes (0..999). zzz - the milliseconds with leading zeroes (000..999). AP - use AM/PM display. AP will be replaced by either "AM" or "PM". ap - use am/pm display. ap will be replaced by either "am" or "pm".
Example format strings (assumed that the QDateTime is 21 May 2001 14:13:09):
format="dd.MM.yyyy" -> 21.05.2001 format="ddd MMMM d yy" -> Tue May 21 01 format="hh:mm:ss.zzz" -> 14:13:09.042 format="h:m:s ap" -> 2:13:9 pm
uptime
Returns the current time and/or date.
interval - The update interval in milliseconds. The first specified interval parameter will be used for subsequent time sensors, although each sensor may still have it's own interval parameter.
default: interval=60000
format - The specification of the displayed text. Possible values are:
%d - Days. %h - Hours. %m - Minutes. %s - Seconds. %H - Hours with possible leading zero. %M - Minutes with possible leading zero. %S - Seconds with possible leading zero.
default: format="%dd %h:%M"
xmms
Get information from a possible running XMMS process.
interval - The update interval in milliseconds. The first specified interval parameter will be used for subsequent xmms sensors, although each sensor may still have it's own interval parameter.
default: interval=1000
Tips
Il consumo della CPU nell'esecuzione di superkaramba dipende molto da questi tempi, si consiglia perciò di dilatare i tempi di esecuzione di ciò che si ritiene poco utile, come ad esempio il priprio IP locale che difficilmente cambierà, ha un tempo di default di 2500.
Per il resto seguite le vostre esigenze, sapendo ora che più breve sarà il tempo di aggiornamento del sensore, maggiore sarà il consumo di CPU.
Miscellaneous
clickarea
Defines a clickable area. Click in the area and the specified proram is executed. A double click is required if the window is not locked. The clickarea is used as a meter, i.e., sensors can be connected.
x - Horizontal position of the area's upper left corner.
y - Vertical position of the area's upper left corner.
w - The width of the clickarea.
h - The height of the clickarea.
preview - If preview=true, a rectangle will shown around the area.
onclick - The program that will be run when the area is clicked.
%v will be replaced with a possible sensor value.
Example:
clickarea x=0 y=0 w=100 h=10 onclick="kdialog --msgbox 'CPU load: %v'" sensor=cpu
defaultfont
The purpose of the defaultfont is to reduce the amount of parameters when using the text tag. Text labels after a defaultfont tag, in the theme file, will use the default parameters if the label has unspecified parameters.
The default is ignored if the text label has its own values. You don't need to specify all font parameters. Multiple defaultfont tags are allowed. Any previous defaults will be deleted.
Example:
defaultfont shadow=2 color=255,0,0 text x=0 y=0 value="test"
defaultfont font="times" fontsize=10 color=255,0,0 text x=0 y=40 value="test" font="arial" text x=0 y=80 value="test" color=0,0,0
<group>, </group>
Items can be grouped together with the group tag. This will make it easier to move several items and at the same time keep the distances to each other. It is possible to have groups in groups.
x - Horizontal position of the group's upper left corner.
y - Vertical position of the group's upper left corner.
Example:
<group> x=20 y=20 text x=0 y=0 value="test1" text x=10 y=10 value="test2" </group> x=20 y=20
theme
Themes can be loaded from inside a theme using the theme tag. It is possible to create a theme that only loads other themes.
path - The path to the desired theme file.
example: theme path=noatun.theme
--Mm-barabba 16:22, 16 gen 2011 (CET)