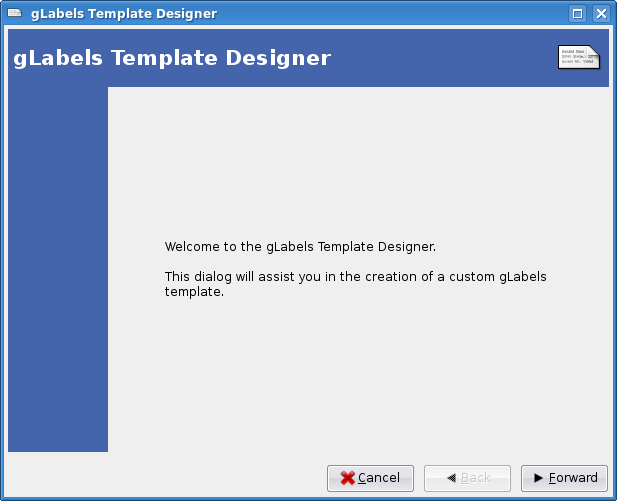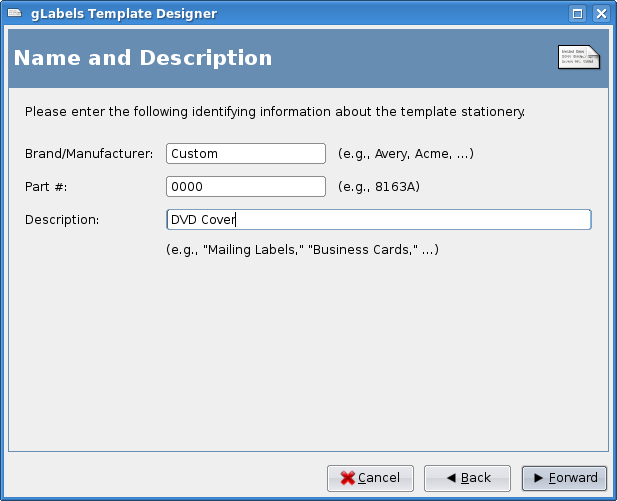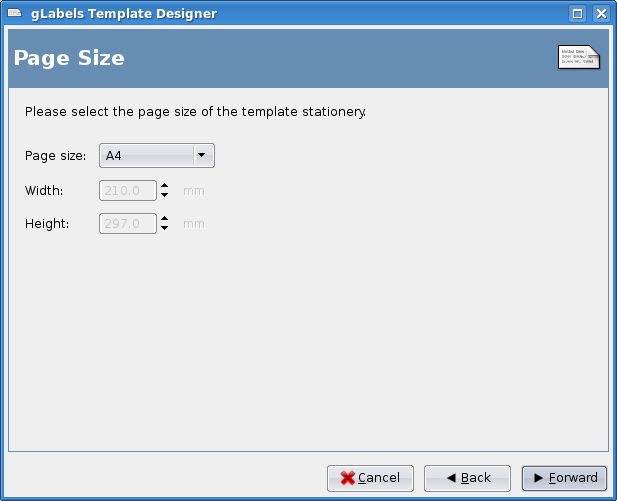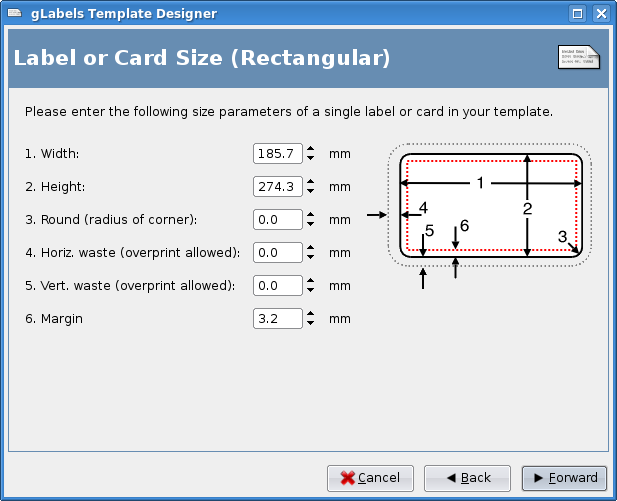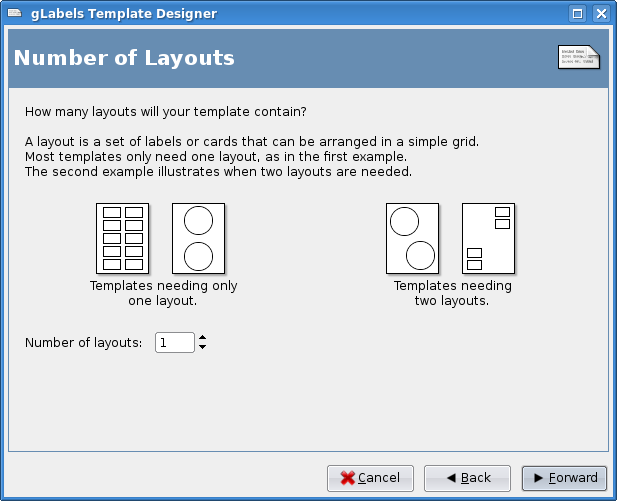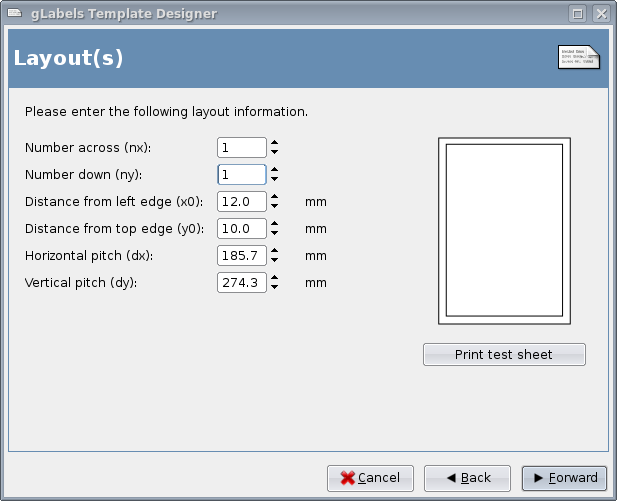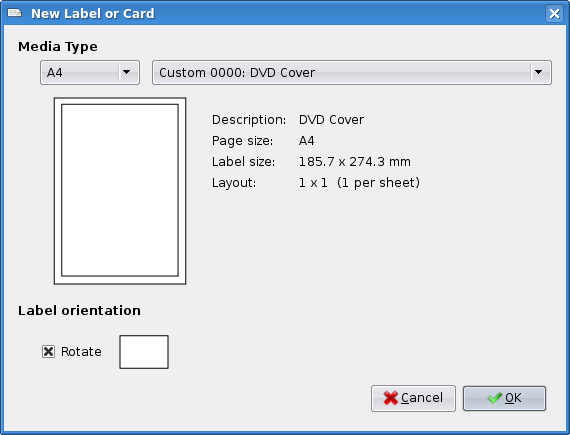Creare DVD Cover con GLabels: differenze tra le versioni
(inserito template versioni compatibili) |
S3v (discussione | contributi) Nessun oggetto della modifica |
||
| Riga 75: | Riga 75: | ||
Ora siamo pronti a stampare le nostre cover. :) | Ora siamo pronti a stampare le nostre cover. :) | ||
---- | ---- | ||
[[Categoria:Grafica]] | |||
[[Categoria: | |||
Versione delle 19:00, 9 apr 2010
ERRORE: valore non valido ( Debian Etch 4.0 Debian Lenny 5.0 Debian Squeeze Debian Sid )! Vedi qui. |
Introduzione
In questi giorni sto ordinando la mia video/software teca, però mi ritrovo con molte custodie di DVD senza etichetta.
Vediamo, quindi, come creare un template da usare per creare le nostre cover o stampare cover già pronte con le giuste dimensioni.
Installazione
Un semplice:
# apt-get install glabels
è più che sufficiente.
Creazione del Template
Una volta avviato il programma è necessario lanciare il "Template Designer" dal menù File.
La schermata di benvenuto sarà simile a questa:
Andando avanti ci verrà presentata una schermata per l'inserimento delle caratteristiche del nostro template:
- Brand: Custom
- Part #: 0000
- Descriptio: DVD Cover
Nella schermata successiva viene richiesta la tipologia di carta, scegliamo A4.
In seguito ci verranno chiesti i dettagli dell'etichetta: scegliamo Rectangular or square e procediamo;
Ora dobbiamo inserire i dati tecnici:
- Width: 185.7mm
- Height: 274.3mm
- Round: 0mm
- Horiz. waste: 0mm
- Vert. waste: 0mm
- Margin waste: 0mm
Per le impostazioni relative al numero di layout necessari rispondiamo '1' e proseguiamo alla schermata successiva.
Nella pagina di impostazione del layout possiamo decidere dove posizionare la nostra cover, io uso le impostazioni che potete vedere in immagine, ma sentitevi liberi di personalizzarle come volete!
Ora abbiamo terminato! Premiamo il pulsante 'Apply' e procediamo con la creazione della cover:
- Selezioniamo 'File->New'
- Selezioniamo i parametri come mostrati nella figura:
Ora siamo pronti a stampare le nostre cover. :)