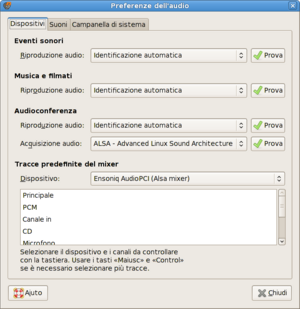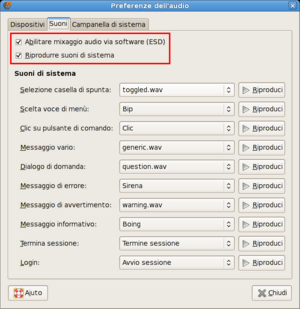Old:Abilitare i suoni di sistema su Gnome: differenze tra le versioni
(Nuova pagina: == Abilitare i suoni di sistema su Gnome == In una installazione di default di Debian Lenny, Gnome è muto. Per abilitare i suoni di sistema occorrono alcuni semplici e veloci passaggi...) |
Nessun oggetto della modifica |
||
| Riga 1: | Riga 1: | ||
== | ==Premessa== | ||
Questa guida si riferisce alla versione Stable di Debian, attualmente la 5.0 "Lenny", con desktop environment Gnome. | |||
Una installazione standard di Debian non prevedere l’abilitazione dei suoni di sistema. | |||
Alle volte, utilizzando più applicazioni contemporaneamente, diventa utile sapere un programma ci ha fornito un avvertimento, | |||
oppure se il sistema ha restituito un errore. Ecco che allora i suoni, eseguiti magari in background, ci vengono in aiuto. | |||
==Installazione dei pacchetti necessari== | |||
Debian Lenny possiede la versione 2.22.3 di Gnome, la quale prevede la possibilità di assegnare ad ogni evento un suono di | |||
sistema diverso, anche personalizzato. Supponiamo di aver settato '''alsa''' e la nostra scheda sonora nel modo corretto. | |||
<pre> | Quindi apriamo un terminale e logghiamoci come root. Successivamente installiamo i seguenti pacchetti: | ||
# apt-get install esound | <pre># apt-get install gnome-audio libesd-alsa0 esound</pre> | ||
</pre> | Vedremo che il sistema ci chiederà di rimuovere il pacchetto pre-installato ''libesd0''. Confermiamo tranquillamente. | ||
Attendiamo l’installazione e la configurazione dei pacchetti. Per essere sicuri di aver fatto le cose per bene, digitiamo | |||
<pre> | il seguente comando: | ||
# | <pre># apt-get install -f</pre> | ||
</pre> | il quale controllerà quello che è stato installato e rimosso. Il comando non dovrebbe restituire errori. | ||
==Configurazione== | |||
<pre> | Dal menu principale di Gnome, entriamo in Sistema -> Preferenze -> Audio, dove abbiamo la possibilità di settare tutti i parametri | ||
# | che ci servono. Ci apparirà questa finestra: | ||
</pre> | |||
[[Immagine:audio1.png|300px]] | |||
Nella sezione '''Dispositivi''' proviamo tutti i devices tramite gli appositi bottoni. Si dovrebbe udire un suono cupo (da astronave). | |||
Spostiamoci ora nella sezione '''Suoni'''. Spuntiamo le due voci ''Abilitare mixaggio'' e ''Riprodurre suoni di sistema'' e | |||
chiudiamo la finestra. | |||
[[Immagine:audio2.png|300px]] | |||
Se proviamo a ''mettere in play'' i vari suoni, cliccando sugli appositi tasti, può darsi che ancora non si senta nulla. E’ normale. | |||
Dobbiamo prima riavviare la sessione. Prima però, è bene controllare i valori del mixer. Da utente normale digitiamo: | |||
<pre>$ alsamixer</pre> | |||
Ci apparirà una finestra con un mixer in stile ncurses. Con le frecce destra/sinistra possiamo selezionare lo ''slider'' che ci | |||
interessa, mentre con le frecce alto/basso, possiamo variare i valori. Normalmente lo slider principale è muto (una doppia "M" verde | |||
alla base lo segnala). Selezioniamolo e alziamo il valore (il volume) al livello che ci interessa. Successivamente memorizziamo le | |||
impostazioni. Con privilegi di root, digitiamo: | |||
<pre># alsactl store</pre> | |||
Ora riavviamo la sezione di Gnome. I suoni di sistema funzioneranno perfettamente. | |||
==Links== | |||
*[http://www.stefanolaguardia.eu/2008/05/04/abilitare-suoni-di-sistema-di-gnome-in-debian-testingunstable/ www.stefanolaguardia.eu] | |||
---- | |||
[[Utente:Furly|Furly]] | |||
[[Categoria:Desktop]] | |||
[[Categoria:Audio]] | |||
Versione delle 14:36, 15 set 2009
Premessa
Questa guida si riferisce alla versione Stable di Debian, attualmente la 5.0 "Lenny", con desktop environment Gnome. Una installazione standard di Debian non prevedere l’abilitazione dei suoni di sistema. Alle volte, utilizzando più applicazioni contemporaneamente, diventa utile sapere un programma ci ha fornito un avvertimento, oppure se il sistema ha restituito un errore. Ecco che allora i suoni, eseguiti magari in background, ci vengono in aiuto.
Installazione dei pacchetti necessari
Debian Lenny possiede la versione 2.22.3 di Gnome, la quale prevede la possibilità di assegnare ad ogni evento un suono di sistema diverso, anche personalizzato. Supponiamo di aver settato alsa e la nostra scheda sonora nel modo corretto. Quindi apriamo un terminale e logghiamoci come root. Successivamente installiamo i seguenti pacchetti:
# apt-get install gnome-audio libesd-alsa0 esound
Vedremo che il sistema ci chiederà di rimuovere il pacchetto pre-installato libesd0. Confermiamo tranquillamente. Attendiamo l’installazione e la configurazione dei pacchetti. Per essere sicuri di aver fatto le cose per bene, digitiamo il seguente comando:
# apt-get install -f
il quale controllerà quello che è stato installato e rimosso. Il comando non dovrebbe restituire errori.
Configurazione
Dal menu principale di Gnome, entriamo in Sistema -> Preferenze -> Audio, dove abbiamo la possibilità di settare tutti i parametri che ci servono. Ci apparirà questa finestra:
Nella sezione Dispositivi proviamo tutti i devices tramite gli appositi bottoni. Si dovrebbe udire un suono cupo (da astronave). Spostiamoci ora nella sezione Suoni. Spuntiamo le due voci Abilitare mixaggio e Riprodurre suoni di sistema e chiudiamo la finestra.
Se proviamo a mettere in play i vari suoni, cliccando sugli appositi tasti, può darsi che ancora non si senta nulla. E’ normale. Dobbiamo prima riavviare la sessione. Prima però, è bene controllare i valori del mixer. Da utente normale digitiamo:
$ alsamixer
Ci apparirà una finestra con un mixer in stile ncurses. Con le frecce destra/sinistra possiamo selezionare lo slider che ci interessa, mentre con le frecce alto/basso, possiamo variare i valori. Normalmente lo slider principale è muto (una doppia "M" verde alla base lo segnala). Selezioniamolo e alziamo il valore (il volume) al livello che ci interessa. Successivamente memorizziamo le impostazioni. Con privilegi di root, digitiamo:
# alsactl store
Ora riavviamo la sezione di Gnome. I suoni di sistema funzioneranno perfettamente.
Links