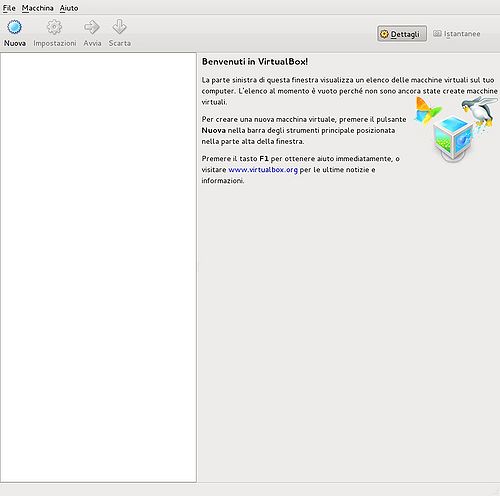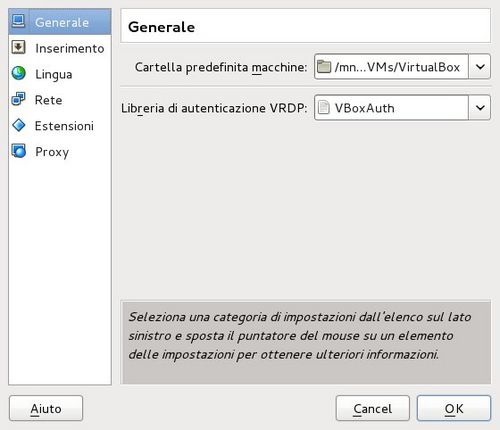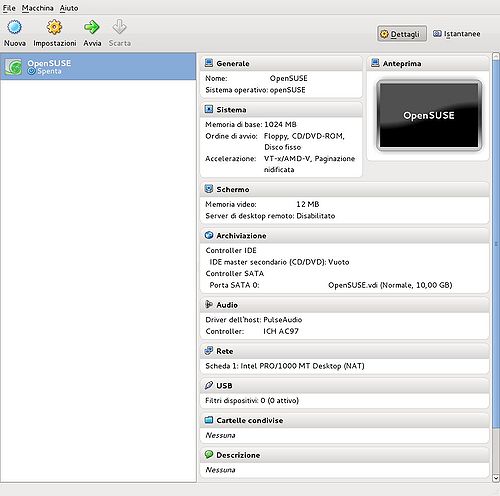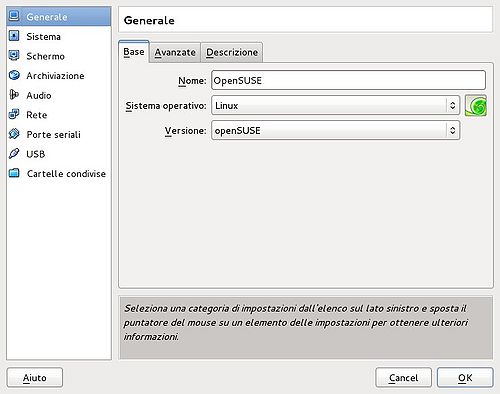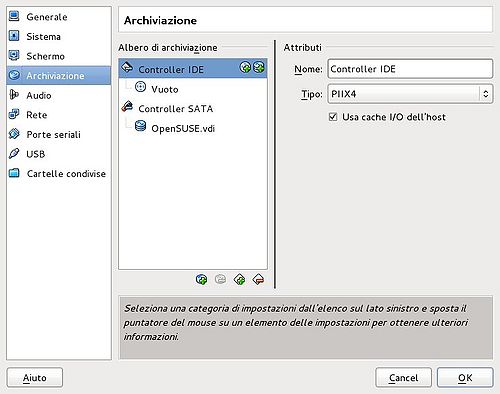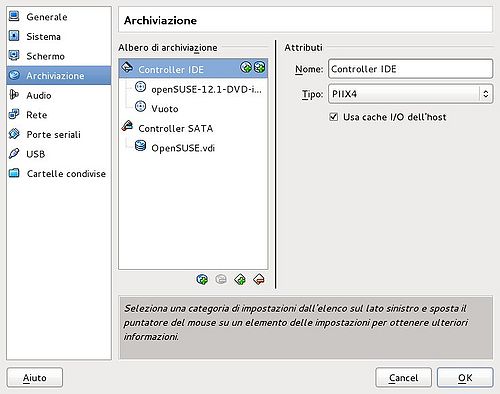VirtualBox: amministrazione da interfaccia grafica: differenze tra le versioni
Vai alla navigazione
Vai alla ricerca
Wtf (discussione | contributi) (Creata pagina con '= Introduzione = {|cellpadding="11" | 500px|Schermata iniziale | Questa è la prima schermata cui ci si trova dinanzi una volta avviato VirtualBox. |- | [...') |
Wtf (discussione | contributi) Nessun oggetto della modifica |
||
| Riga 1: | Riga 1: | ||
{{Virtualbox}} | |||
= Introduzione = | = Introduzione = | ||
{|cellpadding="11" | {|cellpadding="11" | ||
| [[Immagine:Vbox00.jpg|500px|Schermata iniziale]] | | [[Immagine:Vbox00.jpg|500px|Schermata iniziale]] | ||
| Riga 25: | Riga 28: | ||
| [[Immagine:Vbox07.jpg|500px|Creazione VM]] | | [[Immagine:Vbox07.jpg|500px|Creazione VM]] | ||
| [[Immagine:Vbox08.jpg|500px|Creazione VM]] | | [[Immagine:Vbox08.jpg|500px|Creazione VM]] | ||
|} | |||
= Configurazione della VM = | |||
{|cellpadding="11" | |||
| [[Immagine:Vbox10.jpg|500px|Schermata principale]] | |||
| Nella colonna di sinistra della schermata principale dovrebbe essere visibile la macchina virtuale appena creata. In generale tutte le macchine create risultano visibili come elenco in tale colonna. In quella di destra è riportata una sintesi delle principali impostazioni della macchina attualmente selezionata. | |||
|- | |- | ||
| [[Immagine:Vbox11.jpg|500px|Impostazioni]] | | [[Immagine:Vbox11.jpg|500px|Impostazioni]] | ||
| Premendo il tasto impostazioni è possibile configurare estensivamente la VM, cambiando non solo le impostazioni definite in precedenza con la procedura guidata, ma tutta una serie di altre opzioni. | |||
|- | |||
| [[Immagine:Vbox12.jpg|500px|Archiviazione]] | |||
| Nella sezione archiviazione è possibile sia aggiungere nuovi controller (IDE, SATA, ecc.), sia aggiungere per ciascuno di quelli esistenti nuovi dispositivi, come nuovi dischi fissi o immagini ISO. | |||
|- | |||
| [[Immagine:Vbox13.jpg|383px|Selezione disco]] | |||
| Selezionando "controller ide" e cliccando sull'icona del disco singolo con sovraimpresso il "+" verde si aprirà la schermata riportata qui a lato. A questo punto sarà sufficiente cliccare su "Scegli il disco" per poter navigare nelle varie cartelle e selezionare l'immagine del sistema operativo da installare (in quest'esempio OpenSUSE). | |||
|- | |||
| [[Immagine:Vbox14.jpg|500px|Impostazioni]] | |||
| Una volta selezionata la suddetta immagine del SO desiderato sarà sufficiente premere OK e ritornare alla schermata principale. | |||
|} | |} | ||
= Avvio della VM = | |||
Per avviare la macchina virtuale è sufficiente selezionarla e premere il tasto "avvia". Fatto ciò dovrebbe aprirsi una finestra come la seguente:<br/> | |||
[[Immagine:Vbox15.jpg|500px|Impostazioni]] | |||
Da qui in avanti basta seguire la normale procedura per l'installazione del SO guest selezionato. Si noti che la finestra oltre a mostrare il contenuto del SO guest presenta una barra dei menù in altro e una barra informativa in basso, con cui è possibile apportare diverse modifiche alla macchina mentre questa è in esecuzione. | |||
Versione delle 12:40, 6 mag 2012
| VirtualBox |
|
Sommario |
|
Introduzione
Creazione di una nuova macchina virtuale
Cliccando sul tasto "nuova" della schermata principale si avvia la procedura guidata per la creazione di una nuova macchina virtuale.
Nel seguito si prenderà ad esempio la crezione di una macchina virtuale dedicata a OpenSUSE.
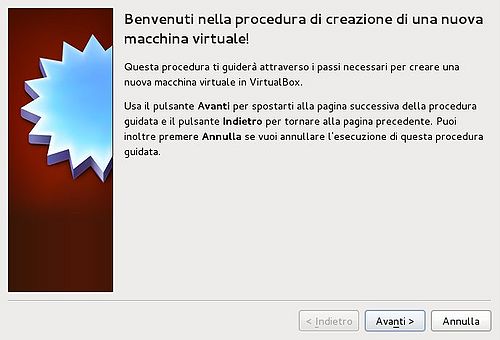
|
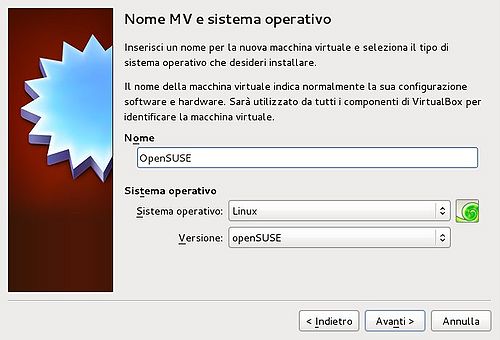
|
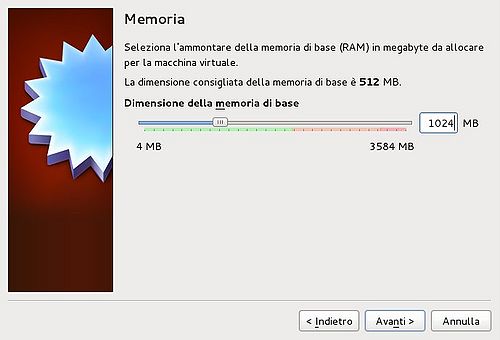
|
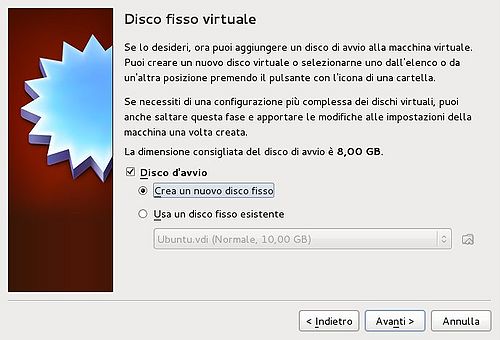
|
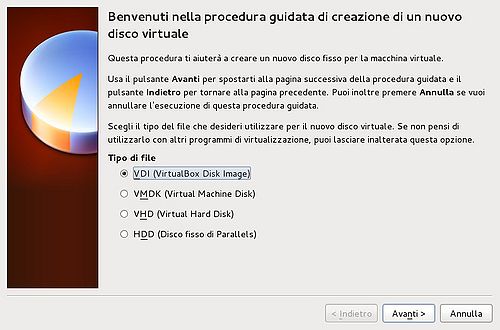
|
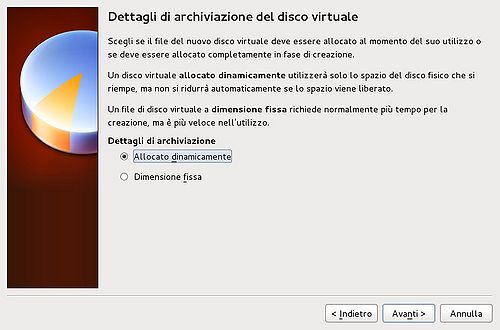
|
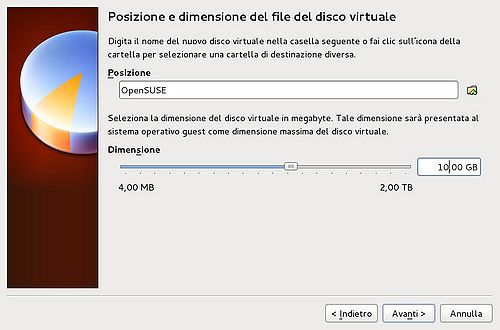
|
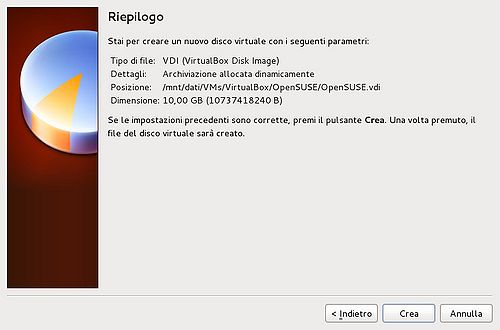
|
Configurazione della VM
Avvio della VM
Per avviare la macchina virtuale è sufficiente selezionarla e premere il tasto "avvia". Fatto ciò dovrebbe aprirsi una finestra come la seguente:
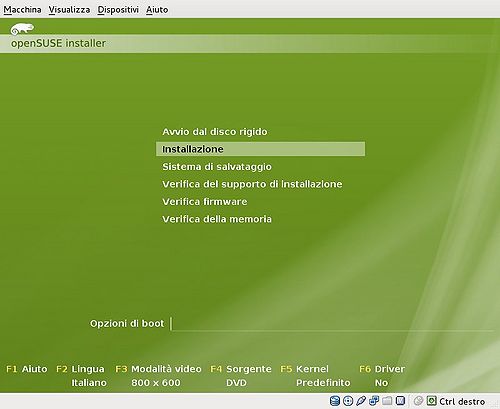 Da qui in avanti basta seguire la normale procedura per l'installazione del SO guest selezionato. Si noti che la finestra oltre a mostrare il contenuto del SO guest presenta una barra dei menù in altro e una barra informativa in basso, con cui è possibile apportare diverse modifiche alla macchina mentre questa è in esecuzione.
Da qui in avanti basta seguire la normale procedura per l'installazione del SO guest selezionato. Si noti che la finestra oltre a mostrare il contenuto del SO guest presenta una barra dei menù in altro e una barra informativa in basso, con cui è possibile apportare diverse modifiche alla macchina mentre questa è in esecuzione.