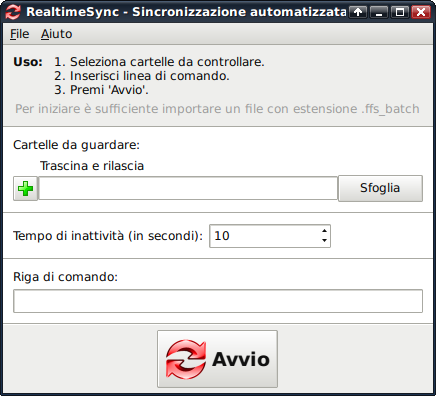FreeFileSync: differenze tra le versioni
m (→utilizzo: aggiunto collegamenti esterni) |
m (Uniformazione template) |
||
| Riga 2: | Riga 2: | ||
==Introduzione== | ==Introduzione== | ||
FreeFileSync è un programma Open Source, multipiattaforma disponibile per Linux, Windows e Mac, scritto in C++. | FreeFileSync è un programma Open Source, multipiattaforma disponibile per Linux, Windows e Mac, scritto in C++. | ||
È uno strumento utile per la comparazione, sincronizzazione di file e cartelle presenti su percorsi e supporti differenti (hard disk, supporti rimovibili, pc diversi). Configurabile e personalizzabile, non pone limiti al numero di file da sincronizzare e questa può avvenire su più directory contemporaneamente ed operando su qualunque sottocartella. | |||
== Installazione == | == Installazione == | ||
| Riga 17: | Riga 19: | ||
=== | === FreeFileSync === | ||
Avviare il file ''FreeFileSync'' presente nella cartella del programma. | Avviare il file ''FreeFileSync'' presente nella cartella del programma. | ||
L'interfaccia grafica e alcune opzioni si differenziano di poco tra Wheezy e Jessie. Nella guida si farà riferimento alla versione dell'attuale [[stable]] Jessie. | L'interfaccia grafica e alcune opzioni si differenziano di poco tra Wheezy e Jessie. Nella guida si farà riferimento alla versione dell'attuale [[stable]] Jessie. | ||
| Riga 29: | Riga 32: | ||
{{Suggerimento|Conviene sempre impostare a sinistra il device principale e a destra quello secondario.}} | {{Suggerimento|Conviene sempre impostare a sinistra il device principale e a destra quello secondario.}} | ||
[[Image:Ingranaggio_blu_23px.png|link=]] '''Impostazioni di comparazione.''' | [[Image:Ingranaggio_blu_23px.png|link=]] '''Impostazioni di comparazione.''' | ||
Il metodo di comparazione può essere basato su: | Il metodo di comparazione può essere basato su: | ||
* ''Ora e dimensione file'': compara la data di modifica e la dimensione dei file. | * ''Ora e dimensione file'': compara la data di modifica e la dimensione dei file. | ||
| Riga 41: | Riga 45: | ||
[[Image:Ingranaggio_verde_23px.png|link=]] '''Impostazioni di sincronizzazione.''' | [[Image:Ingranaggio_verde_23px.png|link=]] '''Impostazioni di sincronizzazione.''' | ||
Metodi di sincronizzazione disponibili: | Metodi di sincronizzazione disponibili: | ||
* ''Due vie'': identifica e propaga cambiamenti su entrambi i lati. È l'impostazione predefinita del programma. | * ''Due vie'': identifica e propaga cambiamenti su entrambi i lati. È l'impostazione predefinita del programma. | ||
| Riga 48: | Riga 53: | ||
* ''Personalizza'': possibilità di impostare delle proprie regole di sincronizzazione. | * ''Personalizza'': possibilità di impostare delle proprie regole di sincronizzazione. | ||
Dalla medesima finestra si possono configurare sia la gestione degli errori che la sostituzione e l'eliminazione dei file. Quest'ultimo punto è importante per evitare perdite di dati. | Dalla medesima finestra si possono configurare sia la gestione degli errori che la sostituzione e l'eliminazione dei file. Quest'ultimo punto è importante per evitare perdite di dati. | ||
Le opzioni sono: | Le opzioni sono: | ||
* ''Permanente'': elimina e sovrascrive i file definitivamente. | * ''Permanente'': elimina e sovrascrive i file definitivamente. | ||
| Riga 55: | Riga 61: | ||
==== | ==== Comparazione ==== | ||
Per avviare la comparazione ed ottenere un'anteprima delle modifiche, cliccare sul pulsante ''"Compara"''. | Per avviare la comparazione ed ottenere un'anteprima delle modifiche, cliccare sul pulsante ''"Compara"''. | ||
A seconda delle impostazioni scelte per la sincronizzazione, nella parte centrale tra le due colonne appariranno dei simboli, ognuno associato a delle azioni specifiche. Scorrendovi sopra con il mouse si otterranno le informazioni relative. | A seconda delle impostazioni scelte per la sincronizzazione, nella parte centrale tra le due colonne appariranno dei simboli, ognuno associato a delle azioni specifiche. Scorrendovi sopra con il mouse si otterranno le informazioni relative. | ||
[[Image:Imbuto 28px.png|link=]] '''Gestione filtri''' | [[Image:Imbuto 28px.png|link=]] '''Gestione filtri''' | ||
Permette di impostare delle regole per includere e/o escludere file e percorsi prima di procedere con la sincronizzazione. La gestione può essere effettuata anche tramite menu contestuale posizionandosi su ogni singolo file in elenco. | Permette di impostare delle regole per includere e/o escludere file e percorsi prima di procedere con la sincronizzazione. La gestione può essere effettuata anche tramite menu contestuale posizionandosi su ogni singolo file in elenco. | ||
'''Gestione conflitti''' | '''Gestione conflitti''' | ||
Escludendo la sincronizzazione a ''Specchio'', negli altri casi possono generarsi dei conflitti; ad esempio quando due file risultano essere stati entrambi modificati dopo l'ultima sincronizzazione effettuata. | |||
Escludendo la sincronizzazione a ''Specchio'', negli altri casi possono generarsi dei conflitti; ad esempio quando due file risultano essere stati entrambi modificati dopo l'ultima sincronizzazione effettuata. | |||
In questo caso, nell'anteprima ottenuta dalla comparazione, apparirà il simbolo della saetta e la soluzione più pratica sarà quella di intervenire manualmente sovrascrivendo uno dei due file. | In questo caso, nell'anteprima ottenuta dalla comparazione, apparirà il simbolo della saetta e la soluzione più pratica sarà quella di intervenire manualmente sovrascrivendo uno dei due file. | ||
==== | ==== Sincronizzazione ==== | ||
Per avviare la sincronizzazione cliccare sul pulsante ''"Sincronizza"''. | Per avviare la sincronizzazione cliccare sul pulsante ''"Sincronizza"''. | ||
==== | ==== Salvare una configurazione ==== | ||
Dopo il primo avvio, il programma crea due file nella cartella principale che ad ogni utilizzo, memorizzano tutte le configurazione, compresi i percorsi impostati per quella determinata sessione. | Dopo il primo avvio, il programma crea due file nella cartella principale che ad ogni utilizzo, memorizzano tutte le configurazione, compresi i percorsi impostati per quella determinata sessione. | ||
| Riga 76: | Riga 86: | ||
Ricordarsi che ad un successivo avvio del programma verrà caricata l'ultima configurazione utilizzata. | Ricordarsi che ad un successivo avvio del programma verrà caricata l'ultima configurazione utilizzata. | ||
==== | ==== File batch ==== | ||
Utile per impostare operazioni di sincronizzazione pianificate e automatizzate. | Utile per impostare operazioni di sincronizzazione pianificate e automatizzate. | ||
Per creare un file batch, selezionare dalla barra del menu la voce ''"File -> Salva come processo batch"''. Si aprirà una finestra con alcune opzioni configurabili. | Per creare un file batch, selezionare dalla barra del menu la voce ''"File -> Salva come processo batch"''. Si aprirà una finestra con alcune opzioni configurabili. | ||
| Riga 88: | Riga 99: | ||
=== | === RealtimeSync === | ||
La funzione primaria di questo strumento è quella di monitorare in tempo reale le modifiche di una o più cartelle specifiche, o quando una risorsa diventa disponibile (ad esempio collegando un'unità rimovibile come una chiavetta USB), e, nel caso vengano rilevati dei cambiamenti, eseguire la sincronizzazione automaticamente. | La funzione primaria di questo strumento è quella di monitorare in tempo reale le modifiche di una o più cartelle specifiche, o quando una risorsa diventa disponibile (ad esempio collegando un'unità rimovibile come una chiavetta USB), e, nel caso vengano rilevati dei cambiamenti, eseguire la sincronizzazione automaticamente. | ||
| Riga 94: | Riga 105: | ||
[[Image:Realtimesync.png|center]] | [[Image:Realtimesync.png|center]] | ||
==== | ==== Configurazione ==== | ||
È possibile inserire manualmente i percorsi delle cartelle e dei comandi necessari per la sincronizzazione automatica. La maniera più semplice è quella di importare un file batch già pronto (esempio utilizzandone uno creato in precedenza con Freefilesync). | È possibile inserire manualmente i percorsi delle cartelle e dei comandi necessari per la sincronizzazione automatica. La maniera più semplice è quella di importare un file batch già pronto (esempio utilizzandone uno creato in precedenza con Freefilesync). | ||
Dalla barra del menu selezionare la voce ''"File -> Apri"''. Il programma verrà automaticamente configurato, impostando i percorsi e la riga di comando. | |||
Si può comunque agire, modificandone i parametri, sulla voce ''Tempo di inattività'', ossia il tempo di attesa espresso in secondi tra l'ultimo cambiamento rilevato e l'esecuzione del comando. | Si può comunque agire, modificandone i parametri, sulla voce ''Tempo di inattività'', ossia il tempo di attesa espresso in secondi tra l'ultimo cambiamento rilevato e l'esecuzione del comando. | ||
| Riga 102: | Riga 115: | ||
Se si desidera utilizzare un file batch creato con Freefilesync, accertarsi che durante la sua creazione le impostazioni siano configurate su ''"Ignora"'' per gli avvisi e gli errori e che la voce ''"Esegui minimizzato"'' sia selezionata. Questo per evitare interruzioni e problemi. | Se si desidera utilizzare un file batch creato con Freefilesync, accertarsi che durante la sua creazione le impostazioni siano configurate su ''"Ignora"'' per gli avvisi e gli errori e che la voce ''"Esegui minimizzato"'' sia selezionata. Questo per evitare interruzioni e problemi. | ||
==== | ==== utilizzo ==== | ||
A questo punto cliccare su ''"Avvia"''. Le directory verranno sincronizzate praticamente in tempo reale. Il processo continuerà in background. | A questo punto cliccare su ''"Avvia"''. Le directory verranno sincronizzate praticamente in tempo reale. Il processo continuerà in background. | ||
| Riga 108: | Riga 121: | ||
=== Collegamenti esterni === | === Collegamenti esterni === | ||
[http://www.freefilesync.org/ Hompage del progetto] | [http://www.freefilesync.org/ Hompage del progetto] | ||
[1] [http://www.freefilesync.org/archive.php Archivio] | |||
[1] [http://www.freefilesync.org/archive.php Archivio] | |||
[2] [http://www.freefilesync.org/download.php Download] | [2] [http://www.freefilesync.org/download.php Download] | ||
Versione delle 12:30, 6 mag 2016
| Attenzione. Questa guida è da considerarsi abbandonata, per via del tempo trascorso dall'ultima verifica.
Potrà essere resa obsoleta, previa segnalazione sul forum, se nessuno si propone per l'adozione. |
Debian 7 "wheezy" Debian 8 "jessie" |
Introduzione
FreeFileSync è un programma Open Source, multipiattaforma disponibile per Linux, Windows e Mac, scritto in C++.
È uno strumento utile per la comparazione, sincronizzazione di file e cartelle presenti su percorsi e supporti differenti (hard disk, supporti rimovibili, pc diversi). Configurabile e personalizzabile, non pone limiti al numero di file da sincronizzare e questa può avvenire su più directory contemporaneamente ed operando su qualunque sottocartella.
Installazione
Per Debian è disponibile in versione portabile come pacchetto compresso .tar.gz per sistemi a 64 bit.
- Vecchie versioni del programma sono presenti alla pagina "Archive" del progetto[1]. L'ultima versione per Wheezy è
FreeFileSync_6.9_Debian_7.6_64-bit. - L'ultima versione del programma per tutti i sistemi supportati, compresa Debian Jessie, è reperibile alla pagina "Download" del progetto[2]
Utilizzo
Una volta decompresso il pacchetto .tar.gz, si otterrà la cartella FreeFileSync, che potrà essere posizionata a piacere (esempio nella propria home, in una sottocartella, ecc...).
Il programma può essere utilizzato in due modi:
- FreeFileSync: sincronizzazione manuale.
- RealtimeSync: sincronizzazione in tempo reale.
FreeFileSync
Avviare il file FreeFileSync presente nella cartella del programma.
L'interfaccia grafica e alcune opzioni si differenziano di poco tra Wheezy e Jessie. Nella guida si farà riferimento alla versione dell'attuale stable Jessie.
Interfaccia grafica su Jessie.
Per comparare/sincronizzare due cartelle impostare i percorsi in entrambe le colonne:
- o tramite drag and drop;
- o selezionando dal menu a tendina Sfoglia;
| Suggerimento Conviene sempre impostare a sinistra il device principale e a destra quello secondario. |
![]() Impostazioni di comparazione.
Impostazioni di comparazione.
Il metodo di comparazione può essere basato su:
- Ora e dimensione file: compara la data di modifica e la dimensione dei file.
- Contenuto del file: compara il contenuto dei file, è molto accurato.
Si consiglia di utilizzare la prima opzione che, anche se meno accurata, risulta essere più veloce; mentre la seconda, più utile per controlli di coerenza, può risultare molto lenta.
Dalla medesima finestra è possibile configurare il comportamento e la gestione dei link simbolici (soft link) di FreeFileSync tramite l'opzione "Include i collegamenti". Due le opzioni disponibili su Jessie:
- Diretto: i link vengono trattati come dei file a se stanti.
- Segui: i link vengono trattati come i loro oggetti.
Di default nessuna delle due è attivata.
![]() Impostazioni di sincronizzazione.
Impostazioni di sincronizzazione.
Metodi di sincronizzazione disponibili:
- Due vie: identifica e propaga cambiamenti su entrambi i lati. È l'impostazione predefinita del programma.
- Specchio: la cartella di destra viene sovrascritta e resa identica a quella di sinistra.
- Aggiorna: nella cartella di destra verranno copiati i nuovi file e quelli aggiornati.
- Personalizza: possibilità di impostare delle proprie regole di sincronizzazione.
Dalla medesima finestra si possono configurare sia la gestione degli errori che la sostituzione e l'eliminazione dei file. Quest'ultimo punto è importante per evitare perdite di dati.
Le opzioni sono:
- Permanente: elimina e sovrascrive i file definitivamente.
- Cestino: i file eliminati o sovrascritti vengono spostati nel cestino. È l'impostazione predefinita del programma.
- Versione: permette di creare una cartella dove salvare i file eliminati o sovrascritti per poterli eventualmente recuperare in seguito.
Comparazione
Per avviare la comparazione ed ottenere un'anteprima delle modifiche, cliccare sul pulsante "Compara".
A seconda delle impostazioni scelte per la sincronizzazione, nella parte centrale tra le due colonne appariranno dei simboli, ognuno associato a delle azioni specifiche. Scorrendovi sopra con il mouse si otterranno le informazioni relative.
![]() Gestione filtri
Gestione filtri
Permette di impostare delle regole per includere e/o escludere file e percorsi prima di procedere con la sincronizzazione. La gestione può essere effettuata anche tramite menu contestuale posizionandosi su ogni singolo file in elenco.
Gestione conflitti
Escludendo la sincronizzazione a Specchio, negli altri casi possono generarsi dei conflitti; ad esempio quando due file risultano essere stati entrambi modificati dopo l'ultima sincronizzazione effettuata.
In questo caso, nell'anteprima ottenuta dalla comparazione, apparirà il simbolo della saetta e la soluzione più pratica sarà quella di intervenire manualmente sovrascrivendo uno dei due file.
Sincronizzazione
Per avviare la sincronizzazione cliccare sul pulsante "Sincronizza".
Salvare una configurazione
Dopo il primo avvio, il programma crea due file nella cartella principale che ad ogni utilizzo, memorizzano tutte le configurazione, compresi i percorsi impostati per quella determinata sessione.
Se si desidera salvare una di queste sessioni in modo da riutilizzarla in futuro, basta selezionare dalla barra del menu: "File -> Salva come". Per impostazione predefinita il file viene salvato come SyncSettings.ffs_gui. Ognuno è libero di nominarlo come desidera, l'importante è l'estensione del file che deve essere .ffs_gui.
Ricordarsi che ad un successivo avvio del programma verrà caricata l'ultima configurazione utilizzata.
File batch
Utile per impostare operazioni di sincronizzazione pianificate e automatizzate.
Per creare un file batch, selezionare dalla barra del menu la voce "File -> Salva come processo batch". Si aprirà una finestra con alcune opzioni configurabili.
- Per impostazione predefinita il programma, durante la sincronizzazione, mostrerà una finestra di avanzamento e al termine un riepilogo dei risultati. Per evitare questo comportamento basta selezionare la voce "Esegui minimizzato".
- Se non si desidera che la procedura di sincronizzazione venga interrotta da messaggi di avviso o errore, selezionare la voce ""Ignora".
- È possibile salvare i file di log delle operazioni, selezionando la voce "Log" e immettendo un percorso della cartella dove raccogliere i registri.
Volendo si può salvare anche una delle sessioni utilizzate, cosi facendo determinate operazioni di sincronizzazione saranno immediatamente disponibili.
RealtimeSync
La funzione primaria di questo strumento è quella di monitorare in tempo reale le modifiche di una o più cartelle specifiche, o quando una risorsa diventa disponibile (ad esempio collegando un'unità rimovibile come una chiavetta USB), e, nel caso vengano rilevati dei cambiamenti, eseguire la sincronizzazione automaticamente.
Per eseguire il programma avviare il file RealtimeSync presente nella cartella principale FreeFileSync.
Configurazione
È possibile inserire manualmente i percorsi delle cartelle e dei comandi necessari per la sincronizzazione automatica. La maniera più semplice è quella di importare un file batch già pronto (esempio utilizzandone uno creato in precedenza con Freefilesync).
Dalla barra del menu selezionare la voce "File -> Apri". Il programma verrà automaticamente configurato, impostando i percorsi e la riga di comando.
Si può comunque agire, modificandone i parametri, sulla voce Tempo di inattività, ossia il tempo di attesa espresso in secondi tra l'ultimo cambiamento rilevato e l'esecuzione del comando.
Nota Se si desidera utilizzare un file batch creato con Freefilesync, accertarsi che durante la sua creazione le impostazioni siano configurate su "Ignora" per gli avvisi e gli errori e che la voce "Esegui minimizzato" sia selezionata. Questo per evitare interruzioni e problemi.
utilizzo
A questo punto cliccare su "Avvia". Le directory verranno sincronizzate praticamente in tempo reale. Il processo continuerà in background.
Per interrompere il monitoraggio, basta cliccare sull'icona di RealtimeSync nell'area delle notifiche.
Collegamenti esterni
[1] Archivio
[2] Download
| Guida scritta da: Marcomg |  Debianized 40% Debianized 40%
|
Estesa da:
| |
Verificata da:
| |
|
Verificare ed estendere la guida | Cos'è una guida Debianized | |