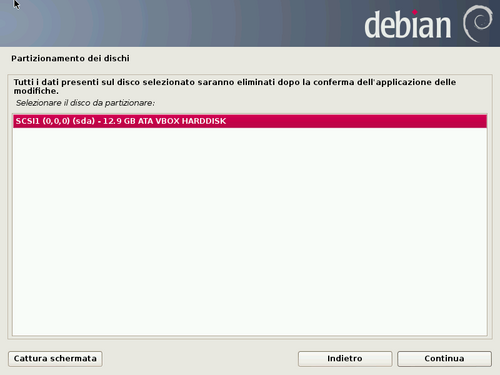Installare Debian Wheezy - Guida Grafica
|
soltanto: Debian 7 "wheezy" |
Introduzione
Questa guida intende illustrare i passi necessari all'installazione di Debian Wheezy mediante la modalità grafica. Per poter iniziare è necessario che l'utente si sia già procurato un'immagine di installazione e l'abbia trasferita su di un opportuno supporto (CD/DVD, pendrive USB). I dettagli della procedura sono spiegati in dettaglio nella guida Installare Debian.
Per semplicità si supporrà che si abbia a disposizione un PC da dedicare esclusivamente a Debian; se fosse necessario realizzare una configurazione che preveda la presenza contemporanea di più sistemi operativi, si consiglia di utilizzare questo wiki od i motori di ricerca per realizzare un opportuno dual boot. In particolare, per l'utilizzo dei volumi logici, potrà essere utile la lettura della guida Installare Debian: configurazione LVM.
La procedura riportata si limiterà ad accettare le opzioni predefinite, per cui per ogni necessità più specifica, per esempio riguardo alla gestione degli utenti o all'organizzazione delle partizioni sul disco, si rimanda nuovamente alle guide specifiche presenti in questo wiki.
Il supporto di installazione utilizzato è un'immagine di tipo netinst (vedere Installare_Debian#Netinst); ciò permetterà di scaricare, durante l'installazione, la versione più recente dei pacchetti, in modo da ottenere come risultato un sistema già aggiornato (sarà ovviamente necessario avere una connessione ad Internet funzionante durante tutta la procedura).
Per poter iniziare, assicurarsi che il supporto scelto abbia la priorità nell'ordine di avvio del PC.
Inizio dell'installazione e scelta del DE
La prima immagine mostra le scelte iniziali di installazione. Usando le frecce direzionali sulla tastiera sarà possibile scegliere scegliere una voce e selezionarla con il tasto Invio.
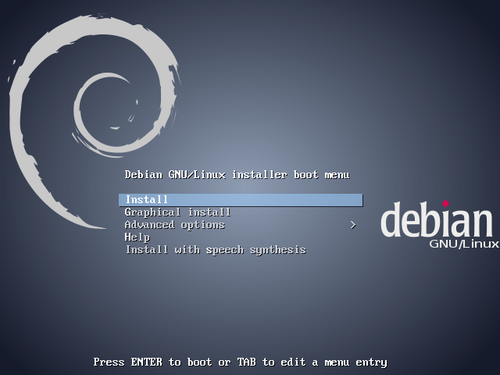
Se si intende utilizzare l'ambiente desktop predefinito di Debian, Gnome, sarà sufficiente selezionare la voce Graphical install; se si è interessati ad un DE alternativo (sono disponibili KDE, Xfce ed LXDE), si potrà selezionare la voce Advanced options e, premendo Invio, ci si troverà di fronte ad una seconda serie di opzioni.
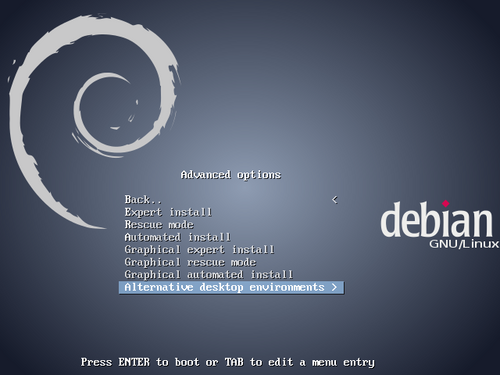
Per avere informazioni sugli ambienti desktop disponibili, riferirsi al relativo portale sul wiki ufficiale di Debian:
https://wiki.debian.org/it/DesktopEnvironment
La voce Alternative desktop environments ci porterà ad un'ulteriore schermata, dalla quale potremo scegliere il DE che ci interessa, tornando poi automaticamente al menù principale:
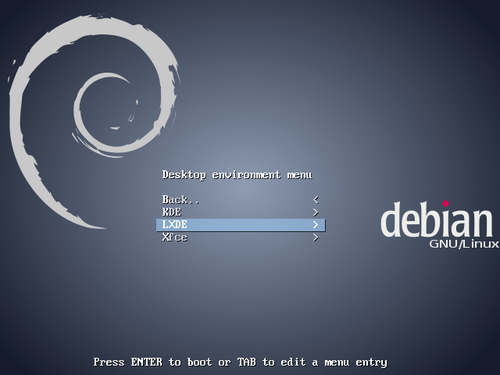
Impostazione della lingua di sistema
Una volta avviata l'installazione grafica, ci troveremo di fronte ad una serie di pagine necessarie per impostare la lingua di sistema ed il layout della tastiera; essendo autoesplicative, ci limitiamo a riportarle:
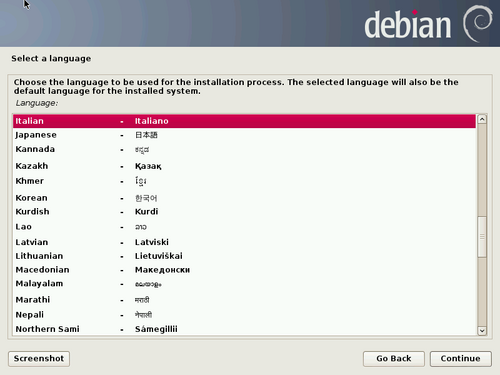
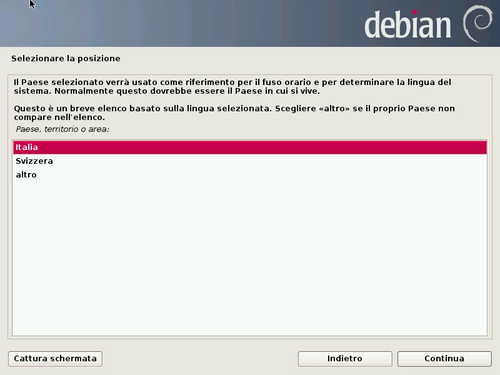
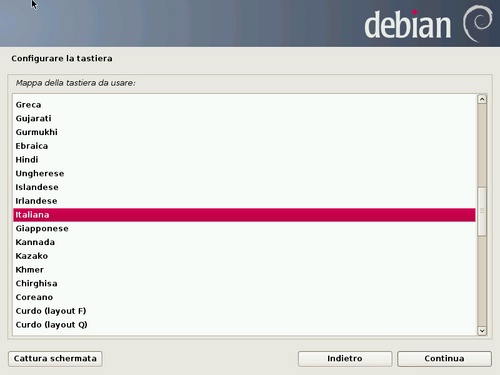
Configurazione della macchina in rete
A questo punto il sistema caricherà i componenti del programma di installazione dal supporto in uso; si occuperà in seguito di rilevare l'hardware di rete. Se non ci saranno stati intoppi, la schermata successiva richiederà di impostare un nome per il PC:
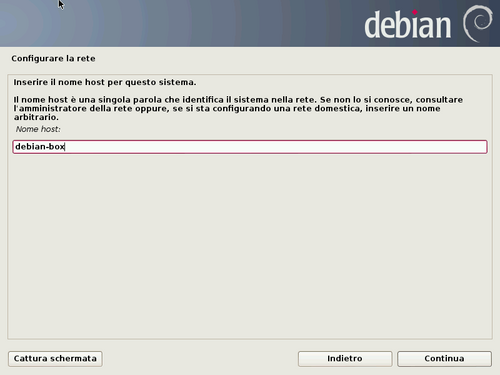
Il passo successivo sarà l'indicazione del dominio a cui appartiene la macchina; in caso di una rete domestica, la scelta è pressoché arbitraria, purché coerente con quella effettuata sugli altri PC presenti:
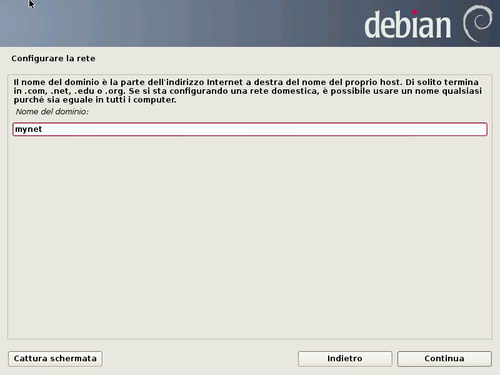
Utenti
La schermata seguente richiederà di inserire una password per root, l'utente amministrativo predefinito:
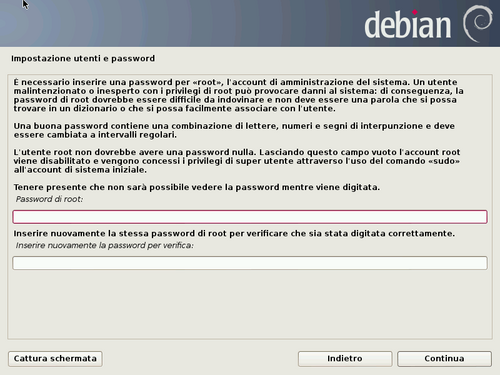
A questo punto, sarà possibile creare l'utente che useremo quotidianamente. Per prima cosa inseriremo il nome completo, e poi il nome utente:
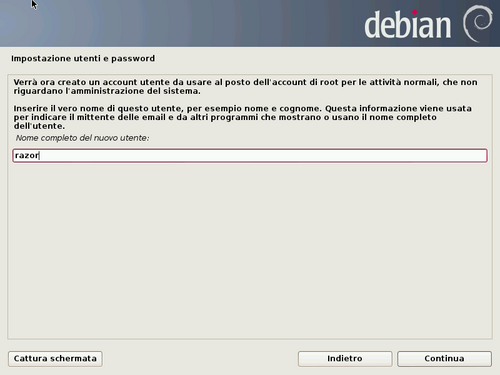
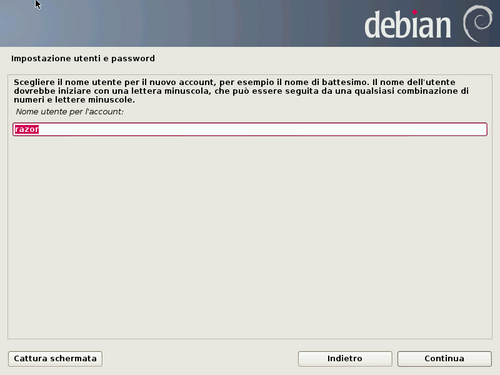
Anche per l'utente appena creato, sarà necessario introdurre una password:
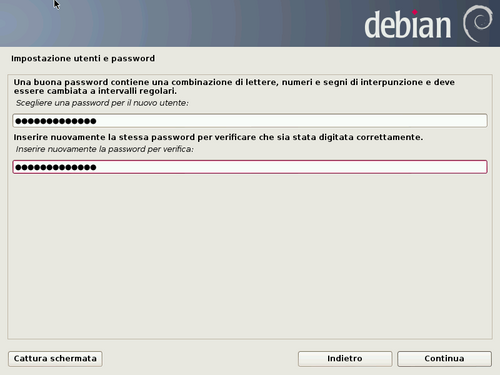
Partizionamento dei dischi
La parte che segue è quella più delicata, dato che riguarda l'organizzazione dello spazio su disco. Nel nostro caso, abbiamo scelto di trascurare le possibili difficoltà, limitandoci a trattare una situazione piuttosto semplice (un PC completamente dedicato a Debian). Torniamo a ripetere che per situazioni diverse, le scelte che faremo da qui in poi non sarebbero applicabili.
La schermata che il programma di installazione ci presenta a questo punto, contempla diverse opzioni per il partizionamento del disco; sceglieremo la prima (Guidato - usa l'intero disco). Ripetiamo ancora una volta che questa scelta è legata alla situazione particolare che abbiamo scelto di descrivere.
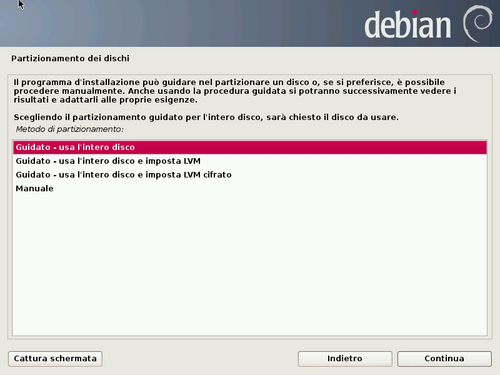
Segue una schermata che richiede di indicare quale particolare disco usare; i dischi presenti saranno individuati come sdX, dove X è una lettera dell'alfabeto. Nel caso di una macchina con un solo hard-disk, ci sarà una sola scelta possibile.
Seguirà la scelta dello schema di partizionamento. Il primo schema sarà sufficiente per le situazioni più comuni: saranno impostate due partizioni, una dedicata al sistema ed una alla swap. Per informazioni più approfondite, consigliamo di consultare la guida File System.
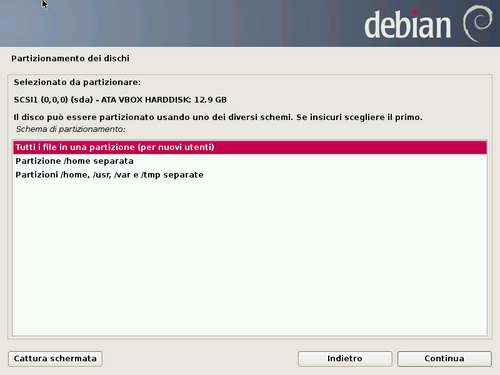
Le due schermate successive mostrano lo schema di partizionamento, chiedendo conferma. Dopo aver risposto Sì, nella seconda di queste schermate, i cambiamenti saranno scritti sul disco fisso, e non sarà più possibile recuperare i dati che il disco conteneva.
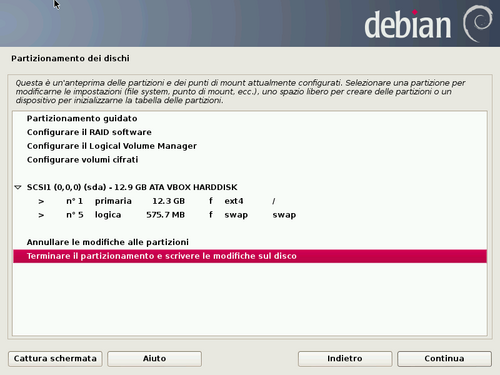
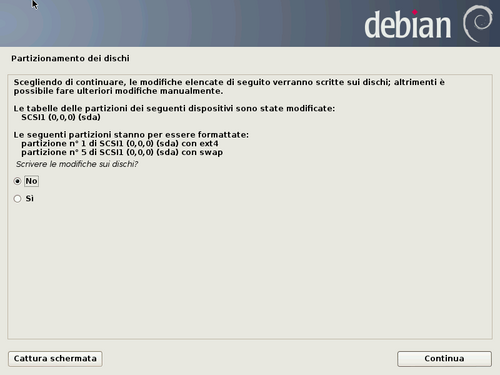
Installazione del sistema
Inizierà a questo punto l'installazione del sistema base, fatta a partire dal supporto netinst. Quando questa sarà terminata, l'installer avrà bisogno di accedere ai repository online per poter scaricare il software necessario all'installazione di un sistema completo. In primo luogo verrà richiesto di scegliere un paese, ed in seguito uno tra i mirror disponibili:
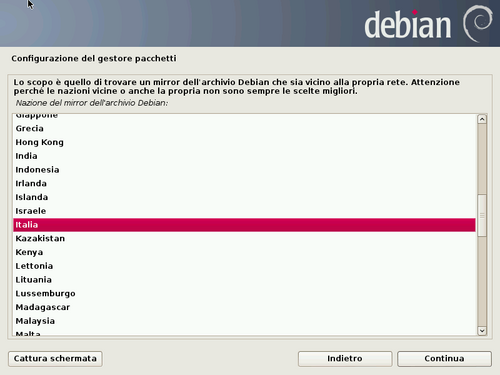
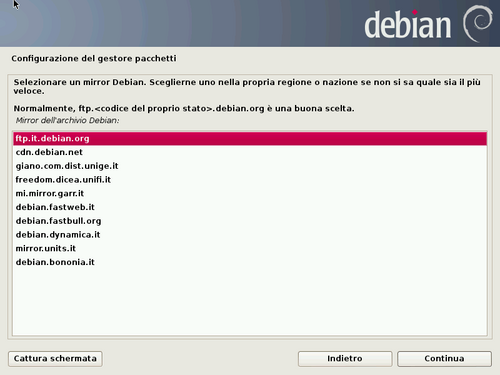
Saranno poi richiesti i parametri di un eventuale proxy; se non se ne usa uno, sarà sufficiente lasciare vuota la casella e premere Continua:
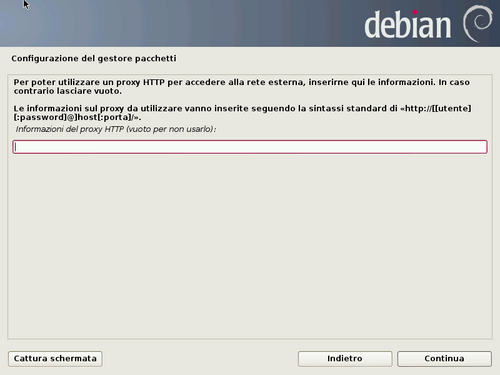
Il gestore dei pacchetti scaricherà le informazioni necessarie dal mirror (la velocità di questa operazione dipende dalle caratteristiche della propria connessione e da quelle del mirror stesso). Seguirà la richiesta di partecipazione alla raccolta dati sull'uso dei pacchetti (si può semplicemente scegliere Sì oppure No).
Il passo successivo è la richiesta di selezione delle collezioni di software desiderate. Per un uso desktop si potrà semplicemente accettare la proposta dell'installer.
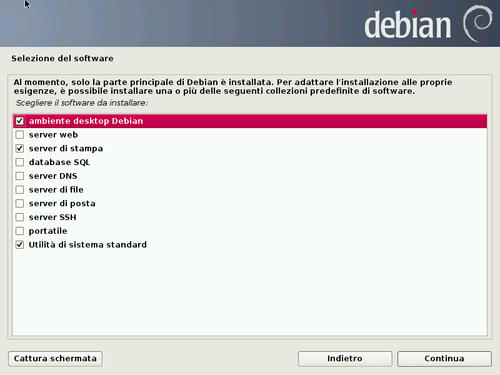
Lo scaricamento dei pacchetti e la loro installazione potrebbero richiedere parecchio tempo.
Conclusione dell'installazione
Il programma di installazione richiederà ora di poter installare GRUB (il programma che, all'avvio, carica il sistema operativo) in una particolare zona del disco fisso, l'MBR; scegliere Sì e premere Continua:
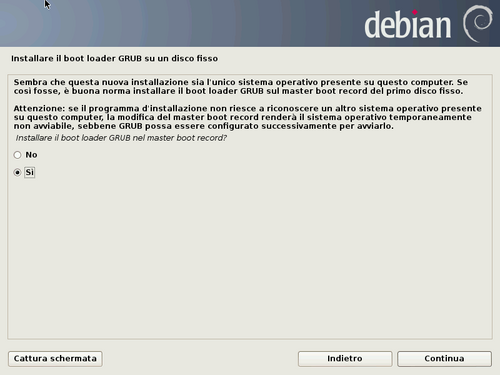
Una volta effettuate le ultime configurazioni, l'installer chiederà di riavviare il PC, rimuovendo il supporto di installazione:
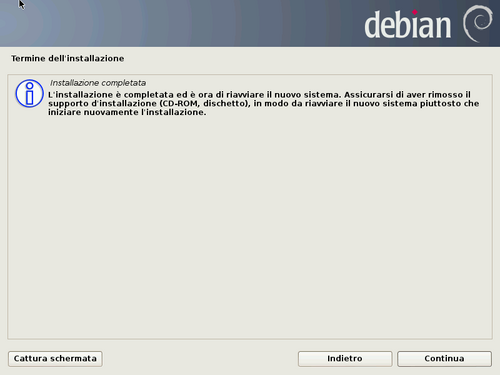
Al riavvio, ci si troverà davanti alla finestra di login propria del DE scelto. Sarà sufficiente usare il nome utente scelto durante l'installazione, con relativa password, per accedere ad una sessione del nuovo sistema.
| Guida scritta da: razor 11:48, 7 ott 2013 (CEST) |  Debianized 20% Debianized 20%
|
| Estesa da: | |
| Verificata da: | |
|
Verificare ed estendere la guida | Cos'è una guida Debianized | |